SIMが届いたらすぐに使いたい!イオンモバイルの設定方法まとめ
このページにはPRリンクが含まれています
イオンモバイルのSIMカードを契約して、翌日に自宅へ届いた新しいSIMカード。
「さっそく使ってみよう!」と思っても、説明書を読んでも理解できず混乱していませんか?
新しい端末は買わずにSIMカードだけの契約は、自身で端末にセットをして設定を行わなければなりません。
「スマホの設定なんて絶対に自分ではできない!」と思っても大丈夫です!
イオンモバイルをすぐに使うための設定は、以下の2つです。
- APN設定
- Apple IDもしくはGoogleのアカウント設定
この記事では、イオンモバイルのSIMを購入した人がすぐに利用するための必要な設定をくわしくお伝えします。
設定時に一緒に行っておくと便利なその他の設定も紹介していきます。
焦らずこの記事に沿って設定を行ってみてください。
それでは、実践してみましょう!
【5/31まで】リニューアル!
最大15,000円分のWAONポイントもらえる!
目次
イオンモバイルの基本設定一覧
イオンモバイルの設定方法は、大きく分けて以下の2つが基本です。
iphoneとAndroidでは設定方法が違うので、お使いの端末のところをチェックしてください。
イオンモバイル 基本設定(iPhone・Android)
【5/31まで】リニューアル!
最大15,000円分のWAONポイントもらえる!
STEP1:APN設定の手順 SIMカードが届いたらまずは接続!
契約を終えて新しいSIMカードが届いたら、まずは接続するためのANP設定を行います。
手順に沿って行えば問題なく接続できますので、いざチャレンジしてみましょう。
STEP1:APN設定手順
SIMカードを挿入
まずは携帯電話の本体に、SIMカードを挿入するところからスタートです。
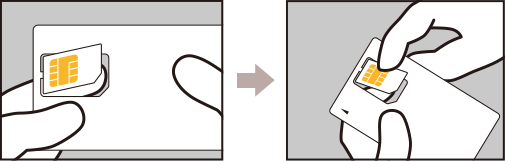
画像引用:イオンモバイル「ANP設定方法」
SIMカードの挿入手順
- 携帯電話の電源を切って、新しいSIMカードを切り取りとる
- SIMを取り出すピンを使ってトレイを引き出す
- トレイにSIMカードを乗せて本体に挿入する
たった3つのSTEPですが、トレイを挿入する向きや、SIMカードの裏表を間違えると本体が認識しません。
契約したSIMカードのサイズに誤りがなければ、トレイとSIMカードはぴったりと合うはずです。
もしもサイズが合わない場合は、イオンモバイルのサポートに問い合わてみましょう。
回線タイプ1(au・ドコモ回線)の場合
SIMの挿入が成功したら、回線タイプ別に設定を進めていきます。
回線タイプ1は、auもしくはNTTドコモ回線を使ったもので2種類あります。
auとdocomoでは、通信速度の高速時の速さや、高速通信制限やSMS基本料金の有無などの違いがあります。
タイプ1×iPhoneの設定手順
タイプ1×iPhone
iphoneの電源を入れて、Wi-Fiもしくはモバイル通信回線に接続されていることを確認します。
お使いのiphoneのOSのバージョンによって、ダウンロードする構成ファイルが異なります。
- iOS 7~iOS 11の端末(Cellular Payload版)
- iOS 7~iOS 11の端末(Cellular Payload版)
OSを確認するには、iphoneの「設定」→「Apple ID」→「このiphone」をクリックするとデバイス情報が出てきます。
そこにある「バージョン」を確認してください。
どちらもイオンモバイル「ANP設定」のタイプ1/iphoneに「タイプ1 構成プロファイルをダウンロード」があるので、バージョンを確認したあとは、どちらかをダウンロードしてください。
タイプ1×Androidの設定手順
タイプ1×Android
Androidの電源を入れて、Wi-Fiもしくはモバイル通信回線に接続されていることを確認します。
ホーム画面のアプリ一覧をタップして、「設定」画面を開きます。
設定画面になったら「その他」をタップして、「モバイルネットワーク」を開きます。
「データ通信を有効にする」にチェックを入れて、「APN(アクセスポイント名)」を選択します。
メニューをタップして以下の「新しいAPN」を選択します。
| ANP | i-aeonmobile.com |
|---|---|
| ユーザー名 | user |
| パスワード | 0 |
| 認証タイプ | PAPまたはCHAP |
掲載がない場合は「+」ボタンをタップして、上記の名前とAPN設定値を入力します。
「メニュー」アイコンより「保存」を選択して完了です。
回線タイプ2(ドコモ回線)の場合
回線タイプ2は、NTTドコモ回線を使ったもので2種類あります。
回線タイプ1のNTTドコモ回線との違いは、低速時の通信制限がないことと、初月データ通信容量の日割りがないこと、そして高速容量追加購入の制限が月6回までと決まっていることです。
タイプ2×iPhoneの設定手順
タイプ2×iPhone
Wi-Fiもしくはモバイル通信回線に接続されていることを確認します。
お使いのiphoneのOSのバージョンによって、ダウンロードする構成ファイルが異なります。
- iOS 7~iOS 11の端末(Cellular Payload版)
- iOS 7~iOS 11の端末(Cellular Payload版)
OSを確認するには、i phoneの「設定」→「Apple ID」→「このiphone」をクリックするとデバイス情報が出てきます。
そこにある「バージョン」を確認してください。
どちらもイオンモバイル「ANP設定」のタイプ2/iphoneに「タイプ2 構成プロファイルをダウンロード」があるので、バージョンを確認したあとは、どちらかをダウンロードしてください。
タイプ2×Androidの設定手順
タイプ2×Android
Androidの電源を入れて、Wi-Fiにつながっていることを確認します。
ホーム画面のアプリ一覧をタップして、「設定」画面を開きます。
設定画面になったら「その他」をタップして、「モバイルネットワーク」を開きます。
「データ通信を有効にする」にチェックを入れて、「APN(アクセスポイント名)」を選択します。
メニューをタップして以下の「新しいAPN」を選択します。
| ANP | n-aeonmobile.com |
|---|---|
| ユーザー名 | user@n-aeonmobile.com |
| パスワード | 0 |
| 認証タイプ | PAPまたはCHAP |
掲載がない場合は「+」ボタンをタップして、名前とAPN設定値を入力します。
「メニュー」アイコンより「保存」を選択して完了です。
【5/31まで】リニューアル!
最大15,000円分のWAONポイントもらえる!
STEP2:アカウント設定(iPhone・Android)
ANP設定が完了したあとは、各種アカウント設定を行いましょう。
ここでもiphoneとAndroidでは、設定するものや方法が異なります。
STEP2:アカウント設定
iPhoneの場合
iphoneのApple IDにログインする前に、最新のiOSにアップデートをします。
iOSの情報を確認するには、「設定」→「一般」→「ソフトウェア・アップデート」をタップして確認しましょう。
Apple IDのログイン方法
- 「設定」をタップ
- 「デバイスにサインイン」をタップ
- アカウントを2ファクタ認証している場合は、6ケタの確認コードを入力するとサインインは完了
最新のiSOにアップデートしたときにiSO10.3以降なら、Apple IDにログインが完了すると、App StoreやiCloud、iTunes Store とiMessage、FaceTime、その他の Apple サービスにまとめてログインされます。
Apple ID にクレジットカードを登録する
App Storeでアプリや、iTunes Storeで音楽を購入するには支払方法の設定が必要です。
支払方法の登録
- App Storeの右上にあるアカウントをタップ
- アカウント画面になったら端末をタップして、さらにApple IDをタップ。
- SafariでApple公式サイトが開いたらログインします。
- トップページにある「お支払いとお届け先」をタップしてクレジットカードを登録します。
Androidの場合
AndroidでANP設定を終えたら、Googleアカウントに新規登録もしくはお使いのアカウントを引き継ぎましょう。
Googleアカウントの作成方法
- ホーム画面で画面上部のステータスバーを下にスライドする
- 画面上部にある「設定」のアイコンをタップ
- 設定画面の「アカウント」をタップ
- 「アカウントを追加」をタップ
- 「Google」をタップ
- 「その他の設定」をタップ
- 「アカウントを作成」をタップ
- 「姓名」「メールアドレス」「パスワード」を2回と順に入力します
- 入力内容を確認して「確認」をタップ
- プライバシーポリシーと利用規約を確認して同意する
- メールとパスワードを確認して次へ
- Googleアカウントが作成されたら完了です
Googleアカウントの引継方法
- ホーム画面で画面上部のステータスバーを下にスライドする
- 画面上部にある「設定」のアイコンをタップ
- 設定画面の「アカウント」をタップ
- 「Google」をタップ
- 「アカウントの同期」をタップ
- 「Google」アカウントで同期したいものをタップすれば引継は完了です
Google Playのログイン方法
Googleアカウントの設定が完了したら、Google Playにログインして、支払い方法の設定を行いましょう。
- Google Playのトップページを開く
- 登録済みのGoogle IDとパスワードでログインする
支払方法の設定
- Google Playのトップページを開く
- 左サイドにあるメニューから「アカウント」をタップ
- 最上部にある「お支払い方法を追加」で「カードを追加」をタップする
- カード情報を入力して最後に「保存」をタップすれば設定は完了
【5/31まで】リニューアル!
最大15,000円分のWAONポイントもらえる!
乗り換え前に確認していきたいこと
一つ確認しておきたいのが、申し込みからSIMカードが手元に届くまでの日数です。
このSIMカードが届くまでは携帯が使えないので、乗り換え前の契約解除のタイミングには気をつけてください。
また、新規で契約する場合も、イオンモバイルの公式サイトで購入するときや、即日開通ができない後日配送お渡しの店舗でMNP転入設定をすると、SIMが手元に届くまで携帯が使えない日が生じることがあります。
携帯が使えない日があると困る場合は、即日開通できるイオンの店舗で直接契約をしましょう。
【5/31まで】リニューアル!
最大15,000円分のWAONポイントもらえる!
LINEは引き継げる?各種SNSの設定
SIMカードだけを変えて以前使っていた端末を継続して使う場合は、LINEの引継は不要です。
SIMカードの変更とともに新しい端末に変える場合は、機種交換する当日に設定が必要になります。
LINEの引継をすることで「友だち」や「購入スタンプ」「アルバム」など、以前利用していたものを使うことができます。
また、バックアップをしておくと以前のトークルームも消えずに引継ことができます。
【5/31まで】リニューアル!
最大15,000円分のWAONポイントもらえる!
LINEの引継ぎ・インストール設定
LINEの引継方法は、iphoneもAndroidも大きく分けて3ステップです。
- STEP1 前の端末のLINEでメールアドレス登録もしくはFacebook連携をする
- STEP2 アカウント引継設定をONにする
- STEP3 残しておきたいトークルームがあればバックアップしておく
メールアドレス登録でのLINEを引き継ぐ方法は?
LINEのメールアドレスを登録は以下の通りです。
登録したメールアドレスとパスワードは忘れずにメモに残しておきましょう。
以前の端末でやること
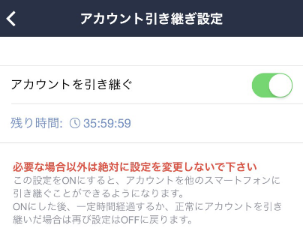
画像引用:LINE公式ブログ「【最新版】 LINEのアカウントを引き継ぐ方法」
- 友だちリストを開く
- 画面左上部にある設定ボタンをタップして「アカウント」を開く
- メールアドレスを入力する
- 確認メール(認証番号)が携帯に届いたら入力して登録は完了
- 設定に戻り「アカウント引継」をタップしてONにする
- パスワードを設定してメモに残しておく
新しい端末でやること
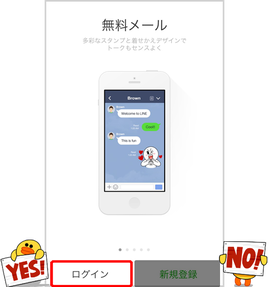
画像引用:LINE公式ブログ「【最新版】 LINEのアカウントを引き継ぐ方法」
- LINEアプリをインストールしたら「ログイン」をタップ
- 登録したメールアドレスとパスワードを入力して「確認」をタップ
- 電話番号を入力してSMSに届いた4桁の認証番号を入力して完了
誤って「新規登録」を押してしまうと、引継ぎが行われず新しいアカウントが登録され、データが削除されてしまうので注意してください。
【5/31まで】リニューアル!
最大15,000円分のWAONポイントもらえる!
Facebookを使った連携方法
LINEを引継ぐためのアカウント認証は、メールアドレス登録以外にFacebookと連携する方法があります。
以前の携帯のメールアドレス以外持っていないときや、急いで引継ぎをしたいときは、この方法を試してみてください。
- 友だちリストを開く
- 画面左上部にある設定ボタンをタップして「アカウント」を開く
- Facebook[連携する]をタップ
【5/31まで】リニューアル!
最大15,000円分のWAONポイントもらえる!
iphone⇔Androidだと引き継げないデータがある!?
iphoneからAndroid、もしくはAndroidからiphoneに変える場合に注意しておきたいのが、引き継げるデータに限りがあるということです。
以下の2つは、OSが異なる場合には引き継ぎすることができないので、機種変更前に必ず確認しておきましょう。
- トーク履歴
- コイン残高
コインはLINEを引き継ぐ前に使い切っておくのがベストです。
保存しておきたい大切なメッセージは、「Keep」機能を使いましょう。
保存したいメッセージを長押しするとサブメニューに「Keep」があるので選択して保存。
「友だち」もしくは「その他」の自分のプロフィールにある「Keep」で確認することができます。
どうしても保存したいトーク履歴はEvernoteを使って保存
iphoneとAndroid間の機種変更だと保存できないトーク履歴ですが、テキストだけならEvernoteを使って保存することができます。
Evernoteのダウンロードはこちら。
Androidの場合:Google Play「Evernote」
iphoneの場合:App store「Evernote」
保存方法もiphoneとAndroidでは、微妙に操作が異なるのでそれぞれ確認してください。
iphoneの場合
- 保存したいトークルームを開く
- 左上の「チェックマーク」をタップしてメニュー表示する
- 「設定」をタップ
- トーク設定画面が出たら「トーク履歴を送信」をタップ
- 「その他アプリ」をタップ
- 「Evernoteにコピー」をタップすれば完了
Androidの場合
- 保存したいトークルームを開く
- 左上の「チェックマーク」をタップしてメニュー表示する
- 「トーク設定」をタップ
- トーク設定画面が出たら「トーク履歴をバックアップ」をタップ
- 「テキストでバックアップ」をタップ
- 共有メニューが出たら「Evernoteに追加」をタップして完了
どちらもEvernoteには添付ファイルとして、テキスト形式(.txt)でエクスポートされます。
絵文字などもなくテキストのみですが、大切なトーク履歴はこうして保存することも可能です。
【5/31まで】リニューアル!
最大15,000円分のWAONポイントもらえる!
Facebookの設定
Facebookを設定するには、以前の携帯で登録した「メールアドレス」と「パスワード」が必要です。
メールアドレスもしくはパスワードを忘れてしまったら、機種変更前に問い合わせを済ませて確認しておきましょう。
Facebookに登録している「メールアドレス」と「パスワード」を確認
登録しているメールアドレスが以前の端末のものなら変更しましょう。
メールアドレス変更方法
- 三本ラインをタップして「設定とプライベート」の「設定」を開く
- 「個人の情報」をタップして「メール」をタップ
- 「メールアドレスを追加する」をタップして新しいメールアドレスを登録する
- 新しい端末でFacebookアプリもしくはWebで検索してトップページを開く
- 登録したメールアドレスとパスワードでログインする
【5/31まで】リニューアル!
最大15,000円分のWAONポイントもらえる!
Twitterの設定
Twitterの設定もFacebookと同様に、以前の携帯で登録した「メールアドレス」と「パスワード」が必要です。
パスワードを忘れた場合はリセットして新しいパスワードを設定しておきましょう。
ユーザー名とメールアドレスどちらも忘れてしまった場合は、引き継ぎすることはできませんので注意してください。
- アイコンをタップして「設定とプライバシー」をタップ
- 「アカウント」をタップしてメールアドレスを確認する
- 登録しているメールアドレスが以前の端末のものなら変更する
- 新しい端末でTwitterアプリもしくはWebで検索してトップページを開く
- 登録したメールアドレスとパスワードでログインする
メールアドレスの変更方法
メールアドレスが以前使っていた携帯のものなら、先に登録を変更しておきましょう。
- アイコンをタップして「設定とプライバシー」をタップ
- 「アカウント」をタップしてメールアドレスを確認する
- 「メールアドレス」をタップ
- 新しいメールアドレスを入力「保存」をタップして完了
【5/31まで】リニューアル!
最大15,000円分のWAONポイントもらえる!
更に効率よく使いこなすために!ぜひ実践したい5つの設定
せっかくならイオンモバイルの格安SIMを徹底的に使いこなしたい!
そんな方におすすめの5つの設定をご紹介します。
スマホを効率的に使いこなすために設定しておきたい5つの機能
【5/31まで】リニューアル!
最大15,000円分のWAONポイントもらえる!
テザリングの設定
デザリングとはWi-Fiのない環境でパソコンやダブレットを、端末の通信を使ってインターネットにつなぐ方法です。
設定方法を覚えておくとどこでもインターネットを楽しめるので、ぜひお試しください!
iphoneの設定方法
- 設定画面を開く
- インターネット共有をタップ
- インターネット共有をONにする
- 「Wi-Fi」、「BLUETOOTH」もしくは「USB」で接続する
Androidの設定方法
- 設定画面を開く
- 「無線とネットワーク」にある「その他の設定」をタップ
- 「デザリング」もしくは「モバイルネットワーク設定」をタップ
- 接続方法(「Wi-Fiデザリング」もしくは「Bluetoothデザリング」)を選択する
【5/31まで】リニューアル!
最大15,000円分のWAONポイントもらえる!
連絡先の移行設定
Googleアカウントを使って連絡先の自動バックアップをしておくと、急に携帯が壊れたときや、紛失したときでも、パソコンやタブレットから連絡先を確認することができます。
また、iphone⇔Androidに機種変更する時もスムーズに移行ができるのでおすすめです。
iphoneのバックアップ設定
- 「Gooogleドライブ」のアプリを開く、もしくはインストールする。
- Googleアカウントでログインする
- サイドメニューにある「設定」をタップして「バックアップ」をタップ
- 「連絡先」をタップしてONにする
Androidの自動バックアップ設定
- 設定画面を開く
- 「システム」をタップして「バックアップ」を開く
- 「Googleドライブへのバックアップ」をONにする
【5/31まで】リニューアル!
最大15,000円分のWAONポイントもらえる!
不要な通信を防ぐ!自動起動オフの設定
スマホを起動させると同時にアプリが開く機能を「自動起動」と言います。
よく使うアプリなら便利な機能ですが、不要な通信をしたり、電池の消耗を早めてしまったりといったデメリットがあります。
iphoneの場合この機能はありませんが、Androidの場合は自動起動のON・OFFを設定することができます。
Androidの自動起動OFF方法
- 設定画面を開き「アプリの設定」をタップ
- 「アプリの自動起動」をOFFにする
【5/31まで】リニューアル!
最大15,000円分のWAONポイントもらえる!
セキュリティアプリの導入設定
Androidの端末には、ウイルスやアドレスが盗難されるアプリがたくさん発見されています。
ウイルスや危険アプリ、紛失や盗難対策、Wi-Fiによる盗聴を防ぐためにも、セキュリティアプリの導入は必至です。
セキュリティアプリには無料と有料がありますので、自分にはどんなセキュリティが必要か吟味してダウンロードしましょう。
おすすめのセキュリティアプリ
Android端末を使うにあたり、最も注意すべきことは「ウイルス」を防ぐことと、「危険アプリ」の判断です。
この2つを未然に防ぐための、おすすめの無料セキュリティアプリをご紹介します。
セキュリティアプリを選ぶときに基準にすべきことは以下の2つです。
- ウイルスの検出率が高い
- アプリの動作が軽い
この2つをクリアしているセキュリティアプリは以下の3つです。
Avira Antivirus Security
ウイルスの検出率100%で動作も軽いセキュリティアプリ。盗難・紛失機能もついているので、機能も充実しています。
Google Playアプリ「Avira Antivirus Security」
AVL
ウイルスの検出率100%で動作も軽く、シンプルな単機能で使いやすい。危険サイトの検知機能もあるので、インターネットをよく使う方にも安心です。
スマートフォンセキュリティ
ウイルスの検出率100%で動作も軽く、PC版でも評判の良いセキュリティアプリ。
【5/31まで】リニューアル!
最大15,000円分のWAONポイントもらえる!
端末バックアップの設定
故障や紛失など万が一の時に備えて、端末のバックアップは自動設定しておくのがおすすめです。
iphoneのバックアップ設定
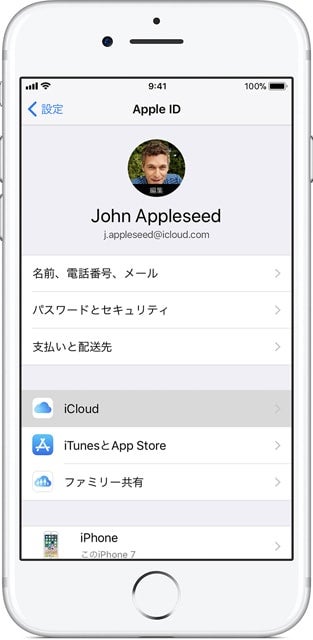
画像引用:Apple「iPhone、iPad、iPod touch をバックアップする方法」
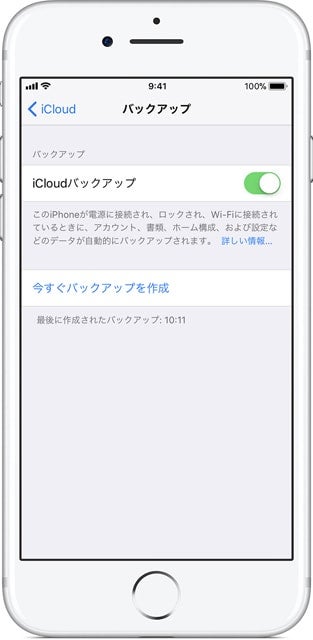
画像引用:Apple「iPhone、iPad、iPod touch をバックアップする方法」
- 設定画面を開き「ユーザー名」をタップ
- 「iCloud」をタップして「iCloudバックアップ」をONにする
Androidのバックアップ設定
- 設定画面を開き「自動バックアップの設定」をタップ
- 自動でバックをしたい項目にチェックを入れて設定する
【5/31まで】リニューアル!
最大15,000円分のWAONポイントもらえる!
イオンモバイルのキャンペーン
イオンモバイルのお得なキャンペーンを紹介します。
特典①:期間中、他社からお乗換え(MNP)での音声通話SIMカードのご契約と同時に、下記の当社指定のスマートフォンをご購入の場合、電子マネーWAON:5,000ポイントまたは15,000ポイントを進呈します。
特典②:他社からお乗換え(MNP)にて音声SIMカードをご契約で、毎月のご利用料金のお支払いクレジットカードにイオンマークの付いたカードをご登録の場合、電子マネーWAON:2,000ポイントを進呈します。
2024年4月1日(月)~2024年5月31日(金)の期間中、「Renewal Campaign」特典として、イオンカードキャンペーンの電子マネーWAONポイント特典を4,000ポイント増額し、合計6,000ポイントを進呈します。
期間:~2024年5月31日
春さきどり~3月20日(水)~5月31日(金):AQUOS wish 2[docomo版]【中古(未使用品)】がオトク
期間中、60歳以上の方限定で、イオンモバイルへのお乗換え(MNP)での契約と同時に 「AQUOS wish 2[docomo版]【中古(未使用品)】」 を購入すると、電子マネーWAONを15,000ポイントを進呈します。
期間:~2024年5月31日
他社からの乗換え(MNP)での契約と同時に、AQUOS wish2を購入すると15,000電子マネーWAONポイントを進呈。
期間:~2024年5月31日
イオン店舗にてイオンスマホからイオンモバイルに乗り換えするとSIMカード代金が1円&3,000WAONポイントをプレゼント!
期間:終了日未定
エントリーパッケージで音声プランもしくはシェアプランに申し込みをすると最大で2,000WAONポイントがもらえます。
期間:終了未定
イオンモバイル紹介(音声プラン、シェア音声プラン)で1契約につき紹介した人に3,000WAONポイント、紹介された人に1,000WAONポイントをプレゼント。
さらに紹介した人、された人に1GBクーポンを進呈。
期間:終了日未定
【5/31まで】リニューアル!
最大15,000円分のWAONポイントもらえる!
まとめ
最後まで読んでくださって、ありがとうございました。
イオンモバイルの設定方法で必ず必要なことをおさらいしておきましょう。
- APN設定
- Apple IDもしくはGoogleのアカウント設定
APN設定を省いてしまうと、インターネットを使うことができません!
新しいSIMカードを挿入したら、すぐに行いましょう。
iphoneをお使いの場合は、Appleのサービスをスムーズに使うためにも、iCloudへのバックアップを行うためにもApple IDの登録は必須です。
Androidの場合は、Googleのアカウント設定をお忘れなく!
iphoneにApple ID登録が必須な理由と同様に、AndroidはGoogleのアカウントは必要不可欠です。
アプリのダウンロードはもちろん、データのバックアップもGoogleを使うのがおすすめです。
イオンモバイルSIMをフル活用して、新しいスマホライフをお楽しみください!
【5/31まで】リニューアル!
最大15,000円分のWAONポイントもらえる!
ポイント別 格安SIMランキング
-
総合
-
料金
-
速度
-
-
-
1位

-
- 家族割・ひかり回線とのセット割でさらにお得に
- ソフトバンク回線を利用していて通信速度が安定してはやい
- 他社からの乗り換えでPayPayポイント還元
- 公式サイトへ
-
-
-
2位

-
- 新プランで5GB 990円~の業界最安水準
- データ量のシェアや繰り越しができる
- 光回線とセット契約すると月額660円引き
- 公式サイトへ
-
-
-
3位

-
- Softbankと同等の安定した通信速度
- 3GB990円のミニプランが人気
- 一部LINEの利用はデータ通信量としてカウントされない(※1)
- 公式サイトへ
-
-
-

-
- 格安SIMの中でも最速クラスの通信速度
- 家族セット割・自宅セット割でさらにお得に
- 他社からののりかえで10,000円分のau PAY残高還元
- 公式サイトへ
-
-
-

-
- 新料金プラン乗り換え先No1
- Rakuten 最強プランを他社からの乗り換えで初めて申し込みで最大12,000ポイント還元!
- データ無制限・通話もかけ放題
- 公式サイトへ
-
-
-
-
-
1位

-
- 3GB 792円~の業界最安値
- 330円/月からお試しプランを利用できる
- ドコモ・au・ソフトバンクの3回線に対応
- 公式サイトへ
-
-
-
-
-
1位

-
- ドコモのオンラインブランドでキャリアに匹敵する通信速度
- 5分以内の通話は無料
- 20GBで2,970円の月額料金
- 公式サイトへ
-
-
-
2位

-
- キャリアに匹敵する通信速度
- 3GB990円のスマホミニプランが人気
- LINEの利用はデータ容量としてカウントされない(※1)
- 公式サイトへ
-
-
-
3位

-
- 格安スマホでは速度ランキングトップクラス
- auと同等の安定した通信速度
- 最大10,000円相当のau PAY残高還元実施中
- iPhoneやAndroid端末が安く手に入る
- 公式サイトへ
-
-
-

-
- 格安スマホ速度ランキングではUQモバイルに匹敵
- Softbankと同等の安定した通信速度
- ネット割併用で4GBが月額1,078円~
- 店舗で気軽に相談ができる
- 公式サイトへ
-
※MMD研究所調べ -
※2024年5月現在の情報です。
※1 トークでの位置情報の共有・Live の利用、スタンプショップの利用、ニュース記事の閲覧など、一部 LINE ギガフリーの対象外があります。
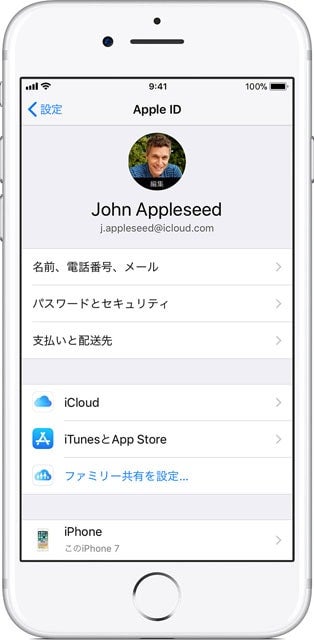
![[関連記事]イオンモバイルの評判は?メリット・デメリットも解説!のサムネイル](https://assets.soldi.jp/uploads/soldi/path/6487/thumbnail_iStock-625273020.jpg)











.png)








Soldi編集部は「おうちのお金をスマートに」をコンセプトにコンテンツの配信を行っています。