ワイモバイルなら無料でテザリングが使用可能!機種ごとの設定方法と使えない時の代替案を徹底解説!
このページにはPRリンクが含まれています





普段からスマホの「テザリング機能」を使って、外出先でパソコンやタブレットをインターネットに接続して使っている人は多いでしょう。
大手携帯キャリアでは何故か有料であることが多いですが、通信キャリアと格安SIMの中間に位置する「ワイモバイル」なら、無料でテザリング機能を使うことができます。
ですが、世間一般では“デザリング”と間違えて覚えてしまっている人や、「テザリングっていうのが便利らしい」「テザリングってどう使うの?」など、くわしく知らない人のほうが多い印象です。
そこでこの記事では、テザリングの基礎知識やワイモバイルでテザリングを使うための設定方法、さらには以下のような疑問点にお答えしていきます。
この記事では、こんな疑問にお答えします!
- テザリングってなに?どうやって使うの?
- ワイモバイルのテザリングはどの料金プランで使えるの?
- ワイモバイルでテザリングを使うための設定方法って?
- いま使っているスマホでテザリングが使えない時の代わりの方法ってある?
先に結論からお伝えすると、ワイモバイルの「スマホプランS/M/L」に申し込んでいれば、以下の3つの方法で誰もがもれなく無料でテザリングが使えます。
テザリングの接続方法3つ
- Wi-Fiテザリング
- Bluetoothテザリング
- USBテザリング
ただし、それぞれの接続方法でメリット・デメリットが存在し、使うべき場面が異なるので注意が必要です。
また、あなたが使っているスマートフォンがiPhone・Androidのどちらであるかによって設定方法が異なるという点も見逃せません。
この記事では、テザリングについてくわしく知らない人でも安心してテザリングが使えるように、テザリングの基礎知識から設定方法までをわかりやすく解説していきます。
テザリング機能は、外出先でもパソコンやタブレット、ゲーム機などをインターネットに接続して使いたいという人にとって非常に便利な機能なので、気になっている人はぜひ最後までこの記事をご覧ください。
まず初めに、テザリングの基礎知識から見ていきましょう。
すでにテザリングについて知っているという人は「ワイモバイルのテザリングは無料で利用できる」へ飛んでしまってOKです。
目次
スマホが2万円以上安くなる!
オンラインセール実施中
ポイント別 格安SIMランキング
-
総合
-
料金
-
速度
-
-
-
1位

-
- 家族割・ひかり回線とのセット割でさらにお得に
- ソフトバンク回線を利用していて通信速度が安定してはやい
- 他社からの乗り換えでPayPayポイント還元
- 公式サイトへ
-
-
-
2位

-
- 新プランで5GB 990円~の業界最安水準
- データ量のシェアや繰り越しができる
- 光回線とセット契約すると月額660円引き
- 公式サイトへ
-
-
-
3位

-
- Softbankと同等の安定した通信速度
- 3GB990円のミニプランが人気
- 一部LINEの利用はデータ通信量としてカウントされない(※1)
- 公式サイトへ
-
-
-

-
- 格安SIMの中でも最速クラスの通信速度
- 家族セット割・自宅セット割でさらにお得に
- 他社からののりかえで10,000円分のau PAY残高還元
- 公式サイトへ
-
-
-

-
- 新料金プラン乗り換え先No1
- Rakuten 最強プランを他社からの乗り換えで初めて申し込みで最大12,000ポイント還元!
- データ無制限・通話もかけ放題
- 公式サイトへ
-
-
-
-
-
1位

-
- 3GB 792円~の業界最安値
- 330円/月からお試しプランを利用できる
- ドコモ・au・ソフトバンクの3回線に対応
- 公式サイトへ
-
-
-
-
-
1位

-
- ドコモのオンラインブランドでキャリアに匹敵する通信速度
- 5分以内の通話は無料
- 20GBで2,970円の月額料金
- 公式サイトへ
-
-
-
2位

-
- キャリアに匹敵する通信速度
- 3GB990円のスマホミニプランが人気
- LINEの利用はデータ容量としてカウントされない(※1)
- 公式サイトへ
-
-
-
3位

-
- 格安スマホでは速度ランキングトップクラス
- auと同等の安定した通信速度
- 最大10,000円相当のau PAY残高還元実施中
- iPhoneやAndroid端末が安く手に入る
- 公式サイトへ
-
-
-

-
- 格安スマホ速度ランキングではUQモバイルに匹敵
- Softbankと同等の安定した通信速度
- ネット割併用で4GBが月額1,078円~
- 店舗で気軽に相談ができる
- 公式サイトへ
-
※MMD研究所調べ -
※2024年5月現在の情報です。
※1 トークでの位置情報の共有・Live の利用、スタンプショップの利用、ニュース記事の閲覧など、一部 LINE ギガフリーの対象外があります。
ワイモバイルのテザリングでできること
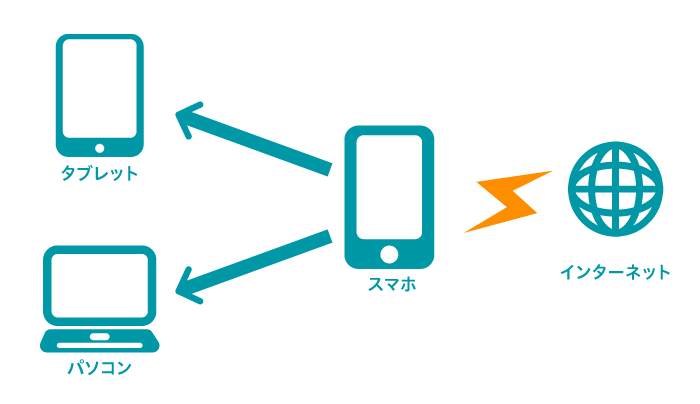
テザリングとは、スマホのモバイルデータ通信を経由して、Wi-Fiがない場所でもパソコンやタブレット、ゲーム機などをインターネットに接続できる機能のことです。


近年ではフリーWi-Fiが使える施設や飲食店が増えていますが、以下のような理由から使いづらさが目立つ場面が多いです。
フリーWi-Fiが使いづらい場面
- 利用者が多くアクセスが集中してインターネットになかなかつながらない
- 時間帯によって回線内で混雑が起こって通信速度が出ない
- 不正アクセスや情報漏洩などのリスクがある
その一方でスマホのテザリング機能は、基本的に自分一人しか接続せず、通信速度が速いLTE回線を利用するため、快適にインターネットを使うことができます。
もちろん、家族や友人に自分のスマホのテザリング用のパスワードを教えてあげれば複数人で使うことも可能です。
電車での移動中やWi-Fiが使えないような場所でもインターネットに接続できるので、パソコンやタブレットを使う機会が多い人にとっては重宝する機能だと言えます。
ワイモバイルのテザリングの接続方法3つ
一般的に、テザリングには以下の3つの接続方法があります。
それぞれの方法でメリット・デメリットがあるので、接続する機器に合った方法でテザリング機能をご利用ください。
※スマホの方は表をスワイプできます。
| スマホ・接続機器間の接続方法 | メリット | デメリット | |
|---|---|---|---|
| Wi-Fiテザリング | Wi-Fi(無線通信) |
|
|
| Bluetoothテザリング | Bluetooth |
|
|
| USBテザリング | USBケーブル |
|
|
スマホを使った接続方法として、最も一般的なのは「Wi-Fiテザリング」です。
ぶっちゃけてしまうと、よっぽどのことがない限りは他の2つの接続方法を使うことはないので、少なくとも「Wi-Fiテザリング」だけは覚えておいてください。
ただし、テザリングの接続方法ため、個人的にはモバイルバッテリーを持ち歩くことをおすすめいたします。
持ち運びに便利なおすすめのモバイルバッテリーは以下の通りです。さまざまなタイプがあるのでお好みのものをお選びください。
参考:Anker PowerCore Fusion 5000|Amazon
参考:Anker PowerCore 20100|Amazon
参考:RAVPowerモバイルバッテリー6700mAh|Amazon


スマホが2万円以上安くなる!
オンラインセール実施中
ワイモバイルのテザリングは無料で利用できる
ここまで、テザリングの基礎知識について解説をしてきました。
テザリングは、いざという時にあると便利な機能ですが、利用するために余計な料金が発生するのは困りますよね。
事業者によってはテザリングを利用するために500円程度の費用が必要な場合が多く、別途申し込みの手続きを行わなければなりません。
ですが、ワイモバイルなら申し込み手続きは不要、しかも無料で誰もがもれなく使うことができるので、余計な料金を支払う必要がありません。
また、iPhoneシリーズやワイモバイルで購入したスマホならどの機種でもテザリングが使えるというのも魅力的なポイントの一つです。
しかしながら、ワイモバイルでテザリングが使えるプランは決まっているので、どのプランで申し込んでも良いという訳ではありません。
古い端末を「シェアプラン」でテザリング専用に再利用できる
ワイモバイルには、契約した料金プランのデータ容量を複数のSIMカードで共有できる「シェアプラン」があります。
料金イメージが分かりづらいかと思うので、まずは以下の一覧表をご覧ください。
※スマホの方は表をスワイプできます。
| シェアプランでまとめて2回線使う場合 | スマホプランSを2回線契約する場合 | |||
|---|---|---|---|---|
| 回線種別 | 親回線 | 子回線 | 親回線 | 子回線 |
| 料金プラン | スマホプランS | シェアプラン | スマホプランS | スマホプランS |
| 月額料金 | 1年目:1,980円 2年目:2,980円 |
980円 | 1年目:1,980円 2年目:2,980円 |
1年目:1,980円 2年目:2,980円 |
| データ容量 | 2回線で3GB | 3GB | 3GB | |
| 通話料金 | 10分かけ放題 10分超過分:20円/30秒 |
通話不可 | 10分かけ放題 10分超過分:20円/30秒 |
|
| 2回線合計金額 | 1年目:2,960円 2年目:3,960円 |
1年目:3,960円 2年目:5,960円 |
||
シェアプランは、親回線のデータ容量をシェアして使うことができるデータ通信専用の料金プランです。
通話機能を使いたい人にはシェアプランは向いていませんが、サブ機としての運用でデータ通信専用SIMでも良い場合は、毎月の利用料金を格段に安く抑えることができます。
なお、上記はワイモバイルの中で最も月額料金が安い「スマホプランS&シェアプラン」で比較をしていますが、「スマホプランM/L」の場合は「シェアプランセット割」で利用料金がさらに安くなります。
スマホプランMなら毎月490円、スマホプランLなら毎月0円でもう1枚のSIMカードを契約することができるので、昔から持っている古い端末にシェアプランのSIMカードを挿すことでテザリング専用機として運用することができます。
一般的なポケット型WiFiやWiMAXは毎月3,500円前後の費用が必要となるので、それらと比べると圧倒的に月額料金が安く済みます。
一種の節約術としてワイモバイルのシェアプランを覚えておくと役立つ場面も多いでしょう。



スマホが2万円以上安くなる!
オンラインセール実施中
ワイモバイルでテザリングを利用する方法【iPhone】
この項目では、ワイモバイルのテザリングを【iPhone】で使うための設定方法について解説していきます。
以下のリンクから気になる接続方法を選んで設定方法をご確認ください。
Wi-Fi
iPhoneを使ってWi-Fiテザリングを利用するための設定方法は以下の通りです。
1.iPhoneのホーム画面より「設定」→「インターネット共有」を選択
![[iPhone]WiFiテザリング接続方法を教えてください。(親機として利用する場合)|ワイモバイル](https://assets.soldi.jp/uploads/soldi/path/9345/%E3%83%AF%E3%82%A4%E3%83%A2%E3%83%8F%E3%82%99%E3%82%A4%E3%83%AB%E3%83%86%E3%82%B5%E3%82%99%E3%83%AA%E3%83%B3%E3%82%AF%E3%82%992.png)
画像引用:[iPhone]WiFiテザリング接続方法を教えてください。(親機として利用する場合)|ワイモバイル
2.「Wi-Fiのパスワード」を設定して「完了」を押す
![[iPhone]WiFiテザリング接続方法を教えてください。(親機として利用する場合)|ワイモバイル](https://assets.soldi.jp/uploads/soldi/path/9352/%E3%83%AF%E3%82%A4%E3%83%A2%E3%83%8F%E3%82%99%E3%82%A4%E3%83%AB%E3%83%86%E3%82%B5%E3%82%99%E3%83%AA%E3%83%B3%E3%82%AF%E3%82%993.png)
画像引用:[iPhone]WiFiテザリング接続方法を教えてください。(親機として利用する場合)|ワイモバイル
3.パスワード変更後、「インターネット共有」をオンに切り替えて設定完了
![[iPhone]WiFiテザリング接続方法を教えてください。(親機として利用する場合)|ワイモバイル](https://assets.soldi.jp/uploads/soldi/path/9355/%E3%83%AF%E3%82%A4%E3%83%A2%E3%83%8F%E3%82%99%E3%82%A4%E3%83%AB%E3%83%86%E3%82%B5%E3%82%99%E3%83%AA%E3%83%B3%E3%82%AF%E3%82%994.png)
画像引用:[iPhone]WiFiテザリング接続方法を教えてください。(親機として利用する場合)|ワイモバイル
4.接続したい子機からiPhoneに表示されている「ネットワーク名」に接続、「パスワード」を入力
![[iPhone]WiFiテザリング接続方法を教えてください。(親機として利用する場合)|ワイモバイル](https://assets.soldi.jp/uploads/soldi/path/9353/%E3%83%AF%E3%82%A4%E3%83%A2%E3%83%8F%E3%82%99%E3%82%A4%E3%83%AB%E3%83%86%E3%82%B5%E3%82%99%E3%83%AA%E3%83%B3%E3%82%AF%E3%82%995.png)
画像引用:[iPhone]WiFiテザリング接続方法を教えてください。(親機として利用する場合)|ワイモバイル
上記の手順で、iPhoneでWi-Fiテザリングを使うことができます。
全部で3つあるテザリングの接続方法の中で最もポピュラーな方法なので、しっかりと覚えておくようにしてください。
Bluetooth
iPhoneを使ってBluetoothテザリングを利用するための設定方法は以下の通りです。
基本的にBluetooth接続は接続状況が不安定となりやすくパソコンとの接続には不向きなので、iPhoneとiPadを接続する際の手順をまとめています。
1.iPhoneのホーム画面から「設定」→「インターネット共有」を選択
![[iPhone]WiFiテザリング接続方法を教えてください。(親機として利用する場合)|ワイモバイル](https://assets.soldi.jp/uploads/soldi/path/9352/%E3%83%AF%E3%82%A4%E3%83%A2%E3%83%8F%E3%82%99%E3%82%A4%E3%83%AB%E3%83%86%E3%82%B5%E3%82%99%E3%83%AA%E3%83%B3%E3%82%AF%E3%82%993.png)
画像引用:[iPhone]WiFiテザリング接続方法を教えてください。(親機として利用する場合)|ワイモバイル
2.「インターネット共有」をオンにする
画像引用:[iPhone]WiFiテザリング接続方法を教えてください。(親機として利用する場合)|ワイモバイル
3.接続するiPadのホーム画面より「設定」→「Bluetooth」を選択して表示されているiPhoneを選択
4.両方の機器に表示される番号が一致していることを確認して「ペアリング」を押す
上記の手順で設定をすれば、iPhoneでBluetoothテザリングを使うことができます。
バッテリーの消耗を押さえつつテザリングを使いたい場合はBluetoothテザリングをご利用ください。
USB
iPhoneを使ってUSBテザリングを利用するための設定方法は以下の通りです。
基本的にパソコンをインターネットに接続する際に使う方法なので、主にビジネスシーンなどで活用されます。
- iPhoneとパソコンをUSBケーブルで接続する
- iPhoneのホーム画面より「設定」→「インターネット共有」を押してオンにする
- ポップアップ上に表示される「USBのみ」を押す
USBテザリングは上記の手順で簡単に接続することができます。
USBケーブルを持ち歩く必要がありますが、それが苦でない人にとっては最も手軽に接続できる方法だと言えるでしょう。


スマホが2万円以上安くなる!
オンラインセール実施中
ワイモバイルでテザリングを利用する方法【Android】
この項目では、ワイモバイルのテザリングを【Android】で使うための設定方法について解説していきます。
以下のリンクから気になる接続方法を選んで設定方法をご確認ください。
Wi-Fi
Androidを使ってWi-Fiテザリングを利用するための設定方法は以下の通りです。
1.Androidのホーム画面より「設定」→「ネットワークとインターネット」を押す
2.「テザリング」の項目をタップする
![[Android 7.0]WiFiテザリング接続方法を教えてください。(親機として利用する場合)|ワイモバイル](https://assets.soldi.jp/uploads/soldi/path/9350/%E3%83%AF%E3%82%A4%E3%83%A2%E3%83%8F%E3%82%99%E3%82%A4%E3%83%AB%E3%83%86%E3%82%B5%E3%82%99%E3%83%AA%E3%83%B3%E3%82%AF%E3%82%999.png)
画像引用:[Android 7.0]WiFiテザリング接続方法を教えてください。(親機として利用する場合)|ワイモバイル
3.「Wi-Fiアクセスポイントをセットアップ」を選択
![[Android 7.0]WiFiテザリング接続方法を教えてください。(親機として利用する場合)|ワイモバイル](https://assets.soldi.jp/uploads/soldi/path/9347/%E3%83%AF%E3%82%A4%E3%83%A2%E3%83%8F%E3%82%99%E3%82%A4%E3%83%AB%E3%83%86%E3%82%B5%E3%82%99%E3%83%AA%E3%83%B3%E3%82%AF%E3%82%9910.png)
画像引用:[Android 7.0]WiFiテザリング接続方法を教えてください。(親機として利用する場合)|ワイモバイル
4.ネットワーク名を確認し、任意のセキュリティ方式を選択する
![[Android 7.0]WiFiテザリング接続方法を教えてください。(親機として利用する場合)|ワイモバイル https://www.](https://assets.soldi.jp/uploads/soldi/path/9354/%E3%83%AF%E3%82%A4%E3%83%A2%E3%83%8F%E3%82%99%E3%82%A4%E3%83%AB%E3%83%86%E3%82%B5%E3%82%99%E3%83%AA%E3%83%B3%E3%82%AF%E3%82%9911.png)
画像引用:[Android 7.0]WiFiテザリング接続方法を教えてください。(親機として利用する場合)|ワイモバイル
5.「パスワードを表示する」にチェックを入れてパスワードを選択、好きなパスワードに変更して「保存」
![[Android 7.0]WiFiテザリング接続方法を教えてください。(親機として利用する場合)|ワイモバイル](https://assets.soldi.jp/uploads/soldi/path/9349/%E3%83%AF%E3%82%A4%E3%83%A2%E3%83%8F%E3%82%99%E3%82%A4%E3%83%AB%E3%83%86%E3%82%B5%E3%82%99%E3%83%AA%E3%83%B3%E3%82%AF%E3%82%9912.png)
画像引用:[Android 7.0]WiFiテザリング接続方法を教えてください。(親機として利用する場合)|ワイモバイル
6.「ポータブルWiFiアクセスポイント」の項目をオンに切り替えて利用規約に「同意する」ボタンを押す
![[Android 7.0]WiFiテザリング接続方法を教えてください。(親機として利用する場合)|ワイモバイル](https://assets.soldi.jp/uploads/soldi/path/9351/%E3%83%AF%E3%82%A4%E3%83%A2%E3%83%8F%E3%82%99%E3%82%A4%E3%83%AB%E3%83%86%E3%82%B5%E3%82%99%E3%83%AA%E3%83%B3%E3%82%AF%E3%82%9913.png)
画像引用:[Android 7.0]WiFiテザリング接続方法を教えてください。(親機として利用する場合)|ワイモバイル
上記の手順で、AndroidスマホでのWi-Fiテザリングの設定方法は完了です。
最もポピュラーな方法なので、しっかりと手順をご確認ください。
Bluetooth
Androidを使ってBluetoothテザリングを利用するための設定方法は以下の通りです。
1.「Bluetooth」をオンにした状態で、Androidのホーム画面より「設定」→「ネットワークとインターネット」を選択
2.「アクセスポイントとテザリング」を選択
![[Android 8.0]Bluetoothテザリング利用方法を教えてください|ワイモバイル](https://assets.soldi.jp/uploads/soldi/path/9348/%E3%83%AF%E3%82%A4%E3%83%A2%E3%83%8F%E3%82%99%E3%82%A4%E3%83%AB%E3%83%86%E3%82%B5%E3%82%99%E3%83%AA%E3%83%B3%E3%82%AF%E3%82%9914.png)
画像引用:[Android 8.0]Bluetoothテザリング利用方法を教えてください|ワイモバイル
3.「Bluetoothテザリング」を選択してスイッチをオンにすればスマホの設定は完了
![[Android 8.0]Bluetoothテザリング利用方法を教えてください|ワイモバイル](https://assets.soldi.jp/uploads/soldi/path/9357/%E3%83%AF%E3%82%A4%E3%83%A2%E3%83%8F%E3%82%99%E3%82%A4%E3%83%AB%E3%83%86%E3%82%B5%E3%82%99%E3%83%AA%E3%83%B3%E3%82%AF%E3%82%9915.png)
画像引用:[Android 8.0]Bluetoothテザリング利用方法を教えてください|ワイモバイル
4.パソコン側の設定で「スタート」→「コントロールパネル」の順にクリック
5.「デバイスとプリンターの表示」をクリック
6.新規に作成された「端末名」を右クリック、「接続方法」→「アクセスポイント」をクリック
上記の手順で、Androidスマホを使ったBluetoothテザリングが完了となります。
USB
Androidを使ってUSBテザリングを利用するための設定方法は以下の通りです。
- AndroidスマホとパソコンをUSBケーブルで接続する
- 接続した際に確認表示が出た場合は「USBテザリング」を選択する
- Androidのホーム画面より「設定」→「ネットワークとインターネット」を押す
- 「テザリング」を押して「USBテザリング」をオンにする
上記の手順で、AndroidのUSBテザリングを利用することができます。
USBケーブルを持ち歩く必要がありますが、それが苦でない人にとっては最も手軽に接続できる方法だと言えるでしょう。



スマホが2万円以上安くなる!
オンラインセール実施中
いま使っているスマホ×ワイモバイルSIMでテザリングが使えない時の代替案
ワイモバイルでは、基本的に無料で度のスマートフォンでもテザリング機能を使うことができます。
しかし、一部のSIMフリー端末では動作保証がされておらず、また、以下の機種(ガラケー)においてはテザリングを使うことができません。
テザリングが使えないワイモバイルの機種
- Simply
- AQUOSケータイ
- DIGNOケータイ
いま使っているワイモバイルのスマホやガラケーでテザリングが使えない人の中には、それでも外出中にパソコンやタブレットをインターネットに接続できたらいいなぁと思っている人は多いかと思います。
そこで、この項目ではテザリングが使えない人向けの代替案をご紹介していきます。
ソフトバンクWi-Fiスポット
ワイモバイルを使っている人は、ソフトバンクが提供する「ソフトバンクWi-Fiスポット」を無料で利用することができます。
ソフトバンクWi-Fiスポットとは、公衆無線LANサービスの名称のことで、上記のステッカーが貼ってあるJRの主要駅や空港、カフェやレストランなどでインターネットに接続することができます。
基本的にソフトバンク、ワイモバイルを利用している人しかアクセスできないため、一般的なフリーWi-Fiよりも接続しやすいのがポイントです。
ただし、利用するためには機種ごとで決められた設定を行う必要があるので、以下のページから利用する機種の設定方法をご確認ください。
ワイモバイル機種変更
いま使っているスマートフォンでテザリングが使えないのであれば、ワイモバイルで機種変更をしてしまうのも一つの手です。
ワイモバイルで機種変更をすると機種代金が割引になる他、各種キャンペーンを実施しているので、他でSIMフリースマホを購入するよりもお得な価格で購入することができます。
特に、2019年9月30日までは「おトクなる5周年記念キャンペーン」と題して、非常にお得な価格でスマートフォンを購入可能です。
端末を新しく買い替えたいと思っている人はぜひこの機会をご活用ください。
ポケット型WiFi/WiMAX
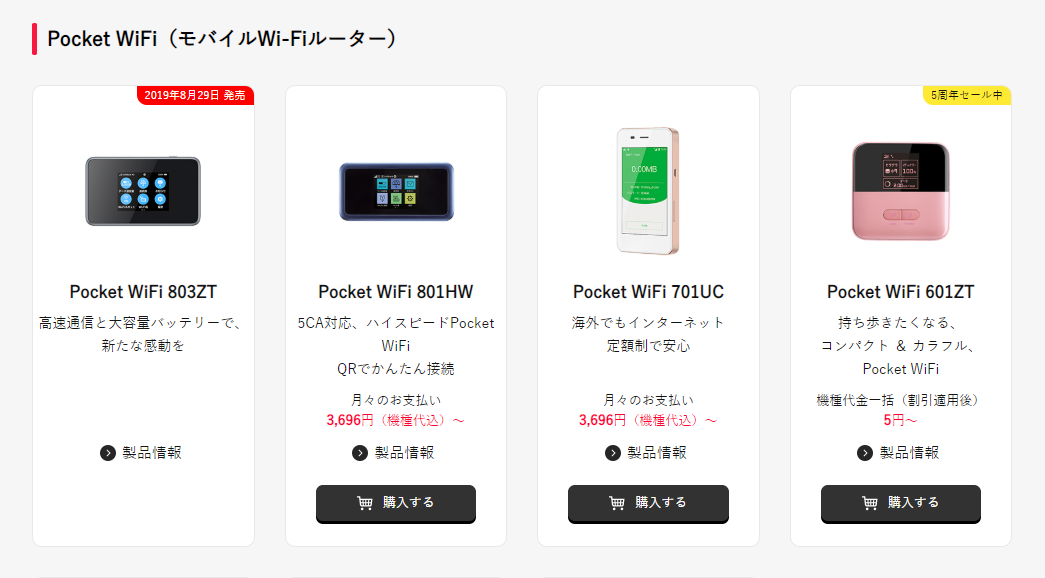
画像引用:Pocket WiFi(モバイルWi-Fiルーター)|ワイモバイル
外出中でもデータ容量を気にすることなくインターネットを使いたいと思った時に便利なのが「ポケット型WiFi」や「WiMAX」などのモバイルルーターです。
月額料金は3,500円前後かかるので、スマホのデータ容量を消費したくない人やテザリングが使えない人で、パソコンやタブレットを利用する機会が多い人に向いています。
なお、モバイルルーターを使うのであれば基本的にはデータ容量が無制限で使えてコストパフォーマンスが良い「WiMAX」がおすすめです。
WiMAXが気になっている人は、以下の記事でWiMAXプロバイダ25社を比較して、厳選した6社をご紹介しているのでぜひ参考にしてみてください。
レンタルWi-Fi
上記でご紹介したポケット型WiFiやWiMAXですが、持ち運びができて無制限で使えるモバイルルーターというメリットがある一方で、2年間や3年間の契約期間に縛られてしまうというデメリットがあります。
そのため、海外旅行や出張など、一時的な外出でモバイルルーターを使いたいと思った時に無駄な料金を支払わなければならないという問題が出てきます。
そんな時に便利なのが「レンタルWi-Fi」です。
レンタルWi-Fiとは、その名の通り、自分でモバイルルーターを契約するのではなく、自分が使いたい期間だけレンタルして使えるモバイルルーターサービスのことを指します。
今では数多くの事業者がレンタルWi-Fiサービスを提供していますが、その中でも特に注目を集めているのがCMやウェブ広告で目にする機会が多い「どんなときもWiFi」です。
どんなときもWiFiはドコモ、au、ソフトバンクの3回線をその時々で自動的に切り替えて、いつでも快適な高速インターネットが利用できるレンタルWi-Fiです。
以下の記事で、無制限で使える「どんなときもWiFi」のリアルな評判やメリット・デメリットをまとめているので、興味がある人はぜひ参考にしてみてください。


スマホが2万円以上安くなる!
オンラインセール実施中
まとめ
以上、「ワイモバイルなら無料でテザリングが使用可能!機種ごとの設定方法と使えない時の代替案を徹底解説!」をお送りしました。
ワイモバイルでテザリングを使う方法は、全部で3つの方法があります。
※スマホの方は表をスワイプできます。
| スマホ・接続機器間の接続方法 | メリット | デメリット | |
|---|---|---|---|
| Wi-Fiテザリング | Wi-Fi(無線通信) |
|
|
| Bluetoothテザリング | Bluetooth |
|
|
| USBテザリング | USBケーブル |
|
|
これらの方法の中で最もポピュラーなのは「Wi-Fiテザリング」です。
バッテリー消耗が激しいという点にだけ気をつけてもらえれば、いつでもどこでもパソコンやタブレットをインターネットに接続することができます。
他の2つの方法に関してはあまり利用する機会がないかと思うので、少なくとも「Wi-Fiテザリング」だけは覚えてもらえれば幸いです。
外出時に重宝するテザリング。ワイモバイルでお得に利用してみてください。
スマホが2万円以上安くなる!
オンラインセール実施中
ポイント別 格安SIMランキング
-
総合
-
料金
-
速度
-
-
-
1位

-
- 家族割・ひかり回線とのセット割でさらにお得に
- ソフトバンク回線を利用していて通信速度が安定してはやい
- 他社からの乗り換えでPayPayポイント還元
- 公式サイトへ
-
-
-
2位

-
- 新プランで5GB 990円~の業界最安水準
- データ量のシェアや繰り越しができる
- 光回線とセット契約すると月額660円引き
- 公式サイトへ
-
-
-
3位

-
- Softbankと同等の安定した通信速度
- 3GB990円のミニプランが人気
- 一部LINEの利用はデータ通信量としてカウントされない(※1)
- 公式サイトへ
-
-
-

-
- 格安SIMの中でも最速クラスの通信速度
- 家族セット割・自宅セット割でさらにお得に
- 他社からののりかえで10,000円分のau PAY残高還元
- 公式サイトへ
-
-
-

-
- 新料金プラン乗り換え先No1
- Rakuten 最強プランを他社からの乗り換えで初めて申し込みで最大12,000ポイント還元!
- データ無制限・通話もかけ放題
- 公式サイトへ
-
-
-
-
-
1位

-
- 3GB 792円~の業界最安値
- 330円/月からお試しプランを利用できる
- ドコモ・au・ソフトバンクの3回線に対応
- 公式サイトへ
-
-
-
-
-
1位

-
- ドコモのオンラインブランドでキャリアに匹敵する通信速度
- 5分以内の通話は無料
- 20GBで2,970円の月額料金
- 公式サイトへ
-
-
-
2位

-
- キャリアに匹敵する通信速度
- 3GB990円のスマホミニプランが人気
- LINEの利用はデータ容量としてカウントされない(※1)
- 公式サイトへ
-
-
-
3位

-
- 格安スマホでは速度ランキングトップクラス
- auと同等の安定した通信速度
- 最大10,000円相当のau PAY残高還元実施中
- iPhoneやAndroid端末が安く手に入る
- 公式サイトへ
-
-
-

-
- 格安スマホ速度ランキングではUQモバイルに匹敵
- Softbankと同等の安定した通信速度
- ネット割併用で4GBが月額1,078円~
- 店舗で気軽に相談ができる
- 公式サイトへ
-
※MMD研究所調べ -
※2024年5月現在の情報です。
※1 トークでの位置情報の共有・Live の利用、スタンプショップの利用、ニュース記事の閲覧など、一部 LINE ギガフリーの対象外があります。
![[関連記事]ワイモバイルの料金プラン・口コミから乗り換え手順解説!ソフトバンクやUQモバイルと徹底比較!のサムネイル](https://assets.soldi.jp/uploads/soldi/path/10432/thumbnail_y_mobile1.png)


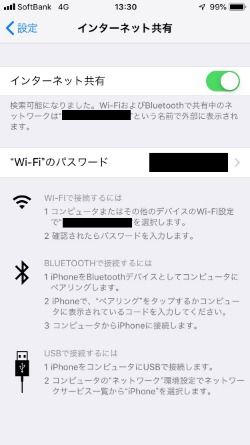
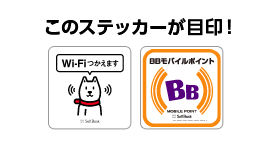
![[関連記事]ワイモバイル祝5周年!「おトクなる5周年記念キャンペーン」を2019年9月30日まで開催中!のサムネイル](https://assets.soldi.jp/uploads/soldi/path/9646/thumbnail_y_mobile_5years01.png)
![[関連記事]WiMAXプロバイダのおすすめはどこ?【2024年4月最新】料金プラン・ルーター24社の比較でわかる最適なWiMAXのサムネイル](https://assets.soldi.jp/uploads/soldi/path/13648/thumbnail_reccomends_wimax.png)
![[関連記事]無制限で使える「どんなときもWiFi」の評判とメリット・デメリットまとめのサムネイル](https://assets.soldi.jp/uploads/soldi/path/10461/thumbnail_donnatokimo.png)










.png)






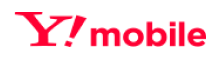
Soldi編集部は「おうちのお金をスマートに」をコンセプトにコンテンツの配信を行っています。