DMMモバイルの機種変更の方法|注意点やお得なキャンペーンを紹介
このページにはPRリンクが含まれています

「機種変更ってどういう手順なのだろう」
「自分ではやり方がわからない」とお悩みですか?
ドコモやauなど大手キャリアではすべての作業を行ってくれましたが、DMMモバイルでは自分で手続きとSIMカードの入れ替えなどを行う必要があります。
一見難しそうに見えますが、ポイントをおさえ手順通りに手続きをしていけば案外かんたんに機種変更ができます。
DMMモバイルの機種変更方法
- 機種変更に必要なものを用意する
- データのバックアップをする
- SIMカードのサイズが異なる場合は再発行する
- SIMカードを差し替える
- APN設定を行う
- バックアップしたデータを移行する
この記事ではDMMモバイルの機種変更の方法について初めて人でもわかりやすく解説しています。
それでは、一緒にDMMモバイルの機種変更をしてみましょう!
DMMモバイルは新規受付・端末版売を停止
「DMM mobile」のサービス提供事業者は、合同会社DMM.comから楽天モバイル株式会社に変更となりました。
そのため、DMMモバイルでは、2019年8月27日(火)より新規申し込み受付と端末販売を停止しています。
2019年8月27日(火)より停止した内容
- 新規申し込み(DMMトークを含む)
- 新規の方、DMM mobileご契約中の方の端末購入
新規の申し込み・端末販売は停止しましたが、すでに契約中のユーザーは、引き続きDMM mobileの通信サービス利用できます。
また現在、DMM mobile契約中の人は、下記のサービスを利用可能です。
現在も受けられるサービス
- SIMのみの追加、プラン変更、SIMカードのサイズ変更
- 各種オプション加入
機種変更は可能
新規申し込みや端末販売は先ほど説明した通り停止してしまいましたが、機種変更は問題なくできます。
ただし、2022年2月現在、DMMモバイルでは端末販売は行っていないため、自分で端末を購入・用意する必要があります。
そこでここでは、端末を自分で用意する方法をくわしく紹介します。
「自分で機種変更するのって大変そう……」と思うかもしれませんが、購入方法はかんたんです。
後で手順も紹介しているので、ぜひ参考にしてみてくださいね。
自身でSIMフリーの端末を用意する方法
DMMで機種変更をする際にはECサイトや中古サイトを利用してSIMフリーのスマートフォンを用意しましょう。
SIMフリーとは、ドコモなど端末を購入したキャリアに関係なく回線を利用できる状態のことを言います。
実際、ドコモ・ソフトバンクなど大手キャリアから販売されている端末は、購入したキャリアでしか通信できないように「SIMロック」と呼ばれるロックがかかっています。
DMMモバイルで端末を使う場合はこのSIMロックを解除してSIMフリーにする手続きが必要です。
ただし、はじめからSIMロックがかかってないSIMフリー端末を購入すれば別途手続きをせずに端末を利用できて楽です。
現在販売しているスマホの中でコスパの高い端末を知りたい人はこちらの記事も参考にしてください。
DMMモバイルを機種変更する前に確認すべき注意点
キャリアで機種変更すると、端末のセッティングからSIMカードの入れ替えなどすべての作業を終えた状態で新しい端末を渡してくれますが、端末を自分で用意する場合、これらの作業をすべて自分で行います。
DMMモバイルの機種変更に失敗しないためにも、ここで注意点について確認しておきましょう。
注意するべきポイントは「SIMカードサイズ」と「DMMモバイルの動作確認」、「端末のSIMロック解除有無」です。
端末によってこのSIMカード交換やスマホ動作確認を怠ってしまうと通信できないので記事を参考に確認してから機種変更を行うようにしましょう。
ここでは、それぞれの注意点について説明していきます。
SIMカードサイズ
スマートフォンには「SIMカード」とよばれる、契約者の識別番号や電話番号といった情報がミニサイズのICカードに記録されています。
モバイル回線を使って、インターネット通信や通話、SMSの送受信をする際にこのSIMカードが必要です。
SIMカードのサイズは、3種類あります。
古いスマホと新しいスマホのSIMカードサイズが異なると端末に挿入できず、モバイルデータ通信を利用できません。
SIMカードのサイズは、以下の3つです。
| サイズ | 主な端末 | |
|---|---|---|
| 標準SIM | 縦25mm×横15mm | Xperia acro(2012年発売) GALAXY S(2010年発売) iPhone 3G(2008年発売) iPhone(2007年発売)など |
| micro SIM | 縦15mm×横12mm | ZenFone 3(2016年発売) Xperia Z(2013年発売) HUAWEI P8 lite(2015年発売) iPhone 4(2010年発売)など |
| nano SIM | 縦12.3mm×横8.8mm | 近年発売のAndroid端末のほとんど iPhone 5(2012年発売)以降の主なiPhoneシリーズ (直近だとiPhone12・12Pro) |
機種変更する端末を決めたら、現在利用しているSIMカードをそのまま利用できるかどうか、SIMカードのサイズを確認しましょう。
端末ごとのSIMカードのサイズは、検索エンジンで「端末名+SIMカードサイズ」と検索するか、DMM公式サイトの「動作確認端末一覧」より確認が可能です。
SIMロックの解除有無
SIMロック解除とは携帯電話にかけられた利用制限がなくなることを意味します。
そもそもau・ドコモなど携帯電話会社で購入したスマートフォンは購入した携帯電話会社の回線以外は使用できないように利用制限がかかっています。
例えばauで購入したスマホはau回線でしか使えません。
ただし、利用制限がなくなったSIMロック解除済み(SIMフリー)端末であれば購入した携帯会社に関係なく端末を利用可能です。
端末を購入する前は必ずSIMロック解除済みかどうかを確認するようにしましょう。
iPhoneのSIMロック解除確認方法
ホーム画面で「設定」をタップ
「一般」をタップ
「情報」をタップ
「SIMロック」から「SIMロックなし」というメッセージが表示されているのを確認
AndroidのSIMロック解除確認方法
- 「設定」を開く
- 「端末情報」をタップ
- 端末にてSIMカードが「許可」または「ロック解除されています」と表示されているのを確認
また、SIMロック解除は自分で行うこともできます。
端末の動作確認済み機能をチェックする
DMMモバイル以外で新しいスマートフォンを選ぶ場合、端末の動作確認済み機能を事前に確認しておきましょう。
動作確認とはスマホ機器が期待通りに機能するかどうか確かめることです。
格安SIMの各会社で実際に利用環境を試した上で問題ないと判定した機能が動作確済みの端末として記載されます。
動作確認済みで主に確認できる機能は下記の項目です。
動作確認できる機能項目
- 通話
- データ通信
- SMS
- デザリング
端末によっては音声通話の機能さえ使えないなんて可能性もあります。
DMMモバイルで利用できる動作確認済みの端末は、以下から確認できます。
端末の動作確認済み機能を見る
購入後に後悔しないよう、事前に確認しましょう。
なお、DMMモバイルの、au・ソフトバンクモバイル端末は、通信方式の違いやSIMロックが解除できないことから利用できないケースが多く、動作確認自体を行っておりません。
心配な方は動作確認ができるドコモ回線かSIMフリーの端末を購入して確認ください。
DMMモバイルの機種変更の手順
DMMモバイルの機種変更の流れは下記のとおりです。
- 機種変更に必要なものを用意する
- データのバックアップをする
- SIMカードのサイズが異なる場合は再発行する
- SIMカードを差し替える
- APN設定を行う
- バックアップしたデータを移行する
簡単にまとめると、DMMモバイルで機種変更するにはデータの移行とAPN設定、SIMカードの差し替えが必要です。
これさえできれば、問題なく機種変更できます。
さっそく手順を見てみましょう。
①機種変更に必要なものを用意する
まずは機種変更に必要なものを用意しておきましょう。
必要なものは下記の通りです。
DMMモバイルの機種変更時に必要なもの
- 機種変更をする端末
- 電波のある環境
- 充電器
機種変更する端末のほかに、万が一充電が切れてしまった時のために、充電器を用意しておきましょう。
バックアップ中に充電がなくなってしまったら、データが消えてしまう可能性があります。あらかじめ用意しておくと安心ですね。
またデータのバックアップやAPN設定などを行うために、大量のデータを消費する可能性があります。Wi-Fiに接続できる環境を用意してきましょう。
②データのバックアップをする
新しいスマートフォンに乗り換えるなら、データのバックアップを事前に行いましょう。
バックアップを行わないと今まで保存してきた電話帳・写真などのデータが引き継げなくなります。
データのバックアップ方法は、利用しているスマートフォンのOSによって異なります。
データのバックアップ方法は、利用しているスマートフォンのOSによって異なります。
具体的な方法については「⑥バックアップしたデータを新しい端末に移行する」で解説します。
③SIMカードのサイズが異なる場合は再発行する
今使っている端末と新しい端末のSIMカードのサイズが異なる場合は、DMMモバイルのマイページにてSIMの再発行をします。
たとえば、現在使っているスマホがmicroSIMに対応していて新しく購入するスマホがnanoSIMに対応している場合は新しいスマホに合わせてnanoSIMサイズのSIMカードを再発行しなければいけません。
また、SIMカードのサイズ変更・再発行には以下手数料が発生します。
DMMモバイルのSIMカード再発行時の手数料
- SIMカード発行手数料3,300円/枚
- SIMカード準備料433円/枚
新しいSIMは申し込みから発送まで、5営業日程度で届きます。
SIMカードサイズが異なることがわかったらすぐに申し込みを行いましょう。
④SIMカードを差し替える
古いドコモの端末と新しいスマホのSIMカードサイズが同じ場合、古い端末からSIMカードを抜き取り、新しい端末に差し替えます。
古い端末と新しい端末のSIMカードサイズが異なる場合はあらかじめ申し込んでおいた新しいSIMカードを差し込みます。
- 電源を切る
- iPhoneなどに付属しているピンがある場合は用意
- 本体側面にあるSIMトレイを開ける
- SIMカードを交換する

- SIMトレイを閉じる
- 電源をつける
iPhoneやAndroidのSIMカード挿入口はそれぞれ本体左側の音量調整ボタンの下や端末の裏ぶた内の電池パック・本体サイド側にあります。
クリップやSIM取り出しツールの先端を挿入口の穴に差し込んでSIMカードを入れ替えるようにしましょう。
これでSIMカードの入れ替えは完了です。
SIMカードを紛失したり、傷つけたりする可能性があるため、平らな場所で入れ替えを行うようにしましょう。
より詳しいやり方を見たい方は以下の記事も合わせて確認ください。
➄APN設定を行う
SIMカードの入れ替えが完了したら、「APN」設定を行いましょう。
SIMカードを挿入しただけでは、モバイルデータ通信を利用できません。
DMMモバイルでモバイルデータ通信を利用するには、SIMカードの挿入とAPN設定が必要になります。
APN設定をする際には、大量のファイルをダウンロードするため、Wi-Fiネットワークに接続してから始めます。
iPhoneのAPN設定の方法
iPhone(iOS端末)のAPN設定する方法は下記の通りです。
iPhoneのAPN設定の方法
- APN構成プロファイルをダウンロード
- ダウンロードの確認画面が表示→「許可」を選択
- ダウンロード完了の画面が表示→「閉じる」
- 端末の「設定」の「一般」→「プロファイル」を開く
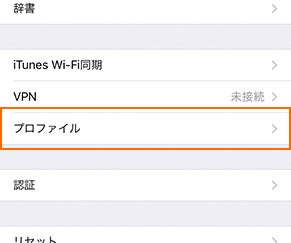
- ダウンロード済みプロファイルの「DMM mobile」を開く→「インストール」を選択
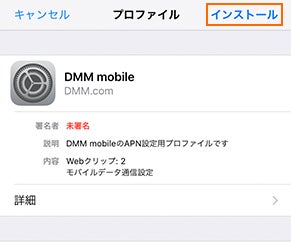
- 「警告」画面が表示されるので内容を確認し→「インストール」を選択→「完了」をタップ
- Wi-Fiネットワークを切断→インターネットに接続できれば設定完了
(画像引用:iOS端末 | SIM挿入手順・APN設定 - DMM mobile)
これでAPN設定は完了です。
AndroidのAPN設定の方法
Androidやその他端末のAPN設定する方法は下記の通りです。
AndroidのAPN設定の方法
- アプリ一覧から「設定」→「その他」→「モバイルネットワーク」を選択
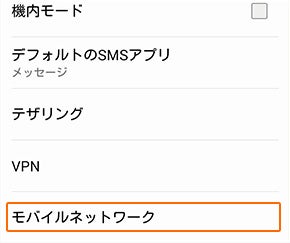
- 「データ通信を有効にする」にチェック→「APN(アクセスポイント名)」をタップ
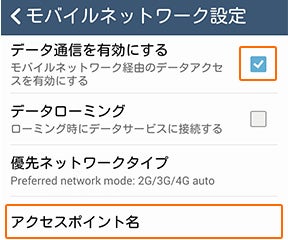
- メニュー→「新しいAPN」を選択もしくは「+ボタン」を選択
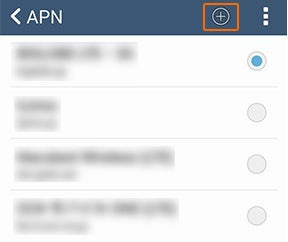
- 下記DMM mobileのAPN設定値を入力→「保存」
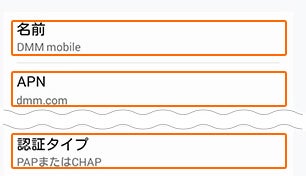
- 作成したAPN(DMM mobile)を選択すれば完了
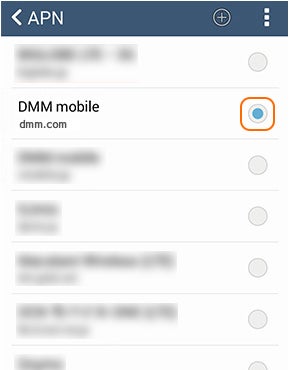
(画像引用:その他Android端末 | SIM挿入手順・APN設定 - DMM mobile)
⑥バックアップしたデータを移行する
APNの設定が完了したら、データを移行すれば機種変更が完了です。
データの移行方法は、スマートフォンのOSによって異なります。
各パターンのデータ移行方法について、詳しく見てみましょう。
iPhoneからiPhoneへ機種変更
iPhoneからiPhoneへ乗り換える場合は、「クイックスタート」がおすすめです。
クイックスタートとは、iPhone同士でデータを移行する仕組みのことです。
端末をかざすだけでデータ移行できるため、手軽かつ簡単にデータ移行できます。
確認・用意すること
- OSのバージョンがiOS 12.4以降であること
- Wi-Fi環境(ない場合はLightning-USBケーブルとLightning-USB 3カメラアダプタを用いた有線を使っての移行)
- 電源
- 充電器
新しいiPhoneを現在利用しているiPhoneの近くに置けば、自動的にクイックスタートが起動します。
新しいiPhoneのディスプレイに表示された画像を現在利用しているiPhoneのカメラに写せば、ワイヤレスでデータ転送が始まります。
iPhoneからiPhoneへデータを移行するときは、クイックスタートの活用がおすすめです。
より詳しいやり方を見たい方は以下の記事も合わせて確認ください。
iPhoneからAndroidへ機種変更
iPhoneからAndroidのスマートフォンへ機種変更する場合は、Googleアカウントを利用したデータ移行がおすすめです。
お手持ちのiPhoneからGoogleアカウントにログインすれば、連絡先やカレンダー、写真といったデータを同期できます。
アカウントを共有するだけで、機種変更先のAndroidスマートフォンですぐ利用できます。
iPhoneでGoogleアカウントにログインする方法は、以下の通りです。
iPhoneからAndroidへ機種変更方法
- 「設定」アプリを起動
- 「メール」⇒「アカウント」⇒「アカウントを追加」⇒「Google」をタップ
- メールアドレスとパスワードを入力
- 追加したメールアドレスをタップして、連絡先やカレンダーの同期をONにする
また写真を共有する場合は、「Googleフォト」アプリの活用がおすすめです。
iPhoneからAndroidへ機種変更方法
- 「Googleフォト」アプリをダウンロードおよび起動
- Googleアカウントでログイン
- Googleフォトアプリの「設定」にて、バックアップを実行
ただし写真のバックアップには、大量のデータ通信が発生することもあるため、Wi-Fi環境下での作業をおすすめします。
より詳しいやり方を見たい方は以下の記事も合わせて確認ください。
AndroidからiPhoneへ機種変更
AndroidからiPhoneへ機種変更する場合は、「iOSに移行」アプリの活用がおすすめです。
「iOSに移行」アプリを利用すると、AndroidスマートフォンのデータがWi-Fi経由で新しいiPhoneに転送されます。有線ケーブルを用意する必要が無いため、手軽にデータ移行できます。
「iOSに移行」アプリを利用したデータ移行の手順は、以下の通りです。
AndroidからiPhoneへ機種変更方法
- Google Playから「iOSに移行」アプリをダウンロード
- AndroidスマホのWi-FiをONにする
- 新しいiPhoneを起動し、「Appとデータ」が表示されたら「Androidからデータを移行」をタップ
- 「iOSに移行」アプリをタップ
- 利用規約を確認し、「同意する」をタップ
- iPhoneにてコードが表示されるので、Androidスマホにてコードを入力
- 転送するコンテンツを選択して「次へ」をタップ
- 転送が完了するまで、端末を近づけて待つ
(画像引用:Android から iPhone、iPad、iPod touch に移行する - Apple サポート)
AndroidスマホからiPhoneへ乗り換える場合は、「iOSに移行」アプリを活用して機種変更しませんか。
より詳しいやり方を見たい方は以下の記事も合わせて確認ください。
AndroidからAndroidへ機種変更
AndroidからAndroidへ機種変更する場合は、Googleアカウントを使ったバックアップがおすすめです。手順を見てみましょう。
AndoidからAndroidへ機種変更方法
- 「設定」アプリの「詳細設定」→「バックアップとリセット」をタップ
- バックアップが完了するまで待つ
- 新しいスマホを起動し、Googleアカウントにログイン
- 「アプリとデータのコピー」から、バックアップするデータをタップ
- データの復元が完了するまで待つ
Googleアカウントを利用したバックアップは、特別なアプリをダウンロードする必要がないため魅力的です。
Androidスマホ同士でデータを移行する場合は、Googleアカウントを使ってデータを移行しましょう。
より詳しいやり方を見たい方は以下の記事も合わせて確認ください。
まとめ
最後に記事のおさらいをしましょう。
DMMモバイルでは現在、新規契約の受付や端末販売は終了したもののSIMのカードの変更受付は継続中です。
自分で端末を用意すれば機種変更ができます。
自分で端末を新しく用意する場合は、「SIMフリー端末」の購入がおすすめです。
SIMフリー端末は、Appleストア、Amazonなどのインターネット通販、などで購入が可能です。また大手家電量販店でも購入できます。
DMMモバイルの機種変更手順は下記の通りです。
機種変更手順
- 機種変更に必要なものを用意する
- データのバックアップをする
- SIMカードのサイズが異なる場合は再発行する
- SIMカードを差し替える
- APN設定を行う
- バックアップしたデータを移行する
一つずつ確認して、クリアしていけば、機種変更は難しくありません。
![[関連記事]かんたん!SIMカードの挿し方まとめのサムネイル](https://assets.soldi.jp/uploads/soldi/path/1011/thumbnail_sim_insert_easy_01.jpg)
![[関連記事]iPhoneを機種変更する方法|クイックスタートやiCloudなど4つの手順を紹介!のサムネイル](https://assets.soldi.jp/uploads/soldi/path/11863/thumbnail_iphone.png)
![[関連記事]iPhoneからAndroidデータ移行手順!Androidのメリットやおすすめ機種も紹介のサムネイル](https://assets.soldi.jp/uploads/soldi/path/11736/thumbnail_iphone_to_android.png)
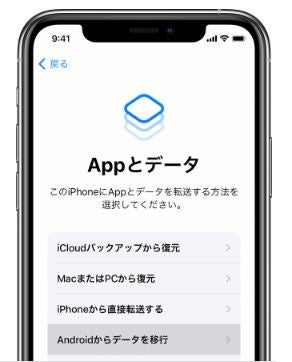










.png)

.png)
Soldi編集部は「おうちのお金をスマートに」をコンセプトにコンテンツの配信を行っています。