楽天モバイルの設定はこれで完璧!初めてでも安心なAndroid/iPhoneの設定手順まとめ
このページにはPRリンクが含まれています
今回の記事では、楽天モバイルを契約したあなたが、今すぐ利用開始するために必要な設定をすべてお伝えします。
【 2025年 月版 】
楽天モバイル!
-
スマホとセット購入の場合
最大40,000円相当
お得に!
-
SIMのみのご契約の場合
最大14,000円相当
キャッシュバック!

乗り換えはこちら
※端末によりポイント還元額が異なる場合がございます。税込表示。
目次
楽天モバイルの基本設定一覧
楽天モバイルの基本設定のSTEPは、大きく分けて3つあります。
iphoneの場合とAndroidの場合で、それぞれ基本設定の流れは下記の通りです。
iphoneの楽天モバイル基本設定
| STEP1 | MNP転入設定(MNP転入を利用した場合のみ) | ・楽天モバイル開通受付センターに電話、またはWebのみで手続き |
|---|---|---|
| STEP2 | APN設定 | ・SIMカードを挿入 ・申込種別を確認 ・APN設定 |
| STEP3 | AppleIDの設定 | ・AppleIDを新規作成または引き継ぎ |
参照:楽天モバイル「楽天モバイルでiPhoneを使う 設定編」
NTTドコモ「Apple IDの取得 | お客様サポート | iPhone 」
Androidの楽天モバイル基本設定
| STEP1 | MNP転入設定(MNP転入を利用した場合のみ) | ・楽天モバイル開通受付センターに電話、またはWEBのみで手続き |
|---|---|---|
| STEP2 | APN設定 | ・SIMカードを挿入 ・申込種別を確認 ・APN設定 |
| STEP3 | Googleアカウント設定 | ・Googleアカウントを新規作成または引き継ぎ |
参照:楽天モバイル「 APN設定方法(Android OS 端末)」
楽天モバイル:「Gmail登録設定方法(Googleアカウントの取得と設定)」
<iPhone 16e>最新機種が対象!
最大40,000円(税込/不課税)相当がおトク
(1)MNP転入を利用した場合のみ:MNP転入設定
知っている方もいると思いますが、MNPとは、携帯電話番号ポータビリティのことで、契約会社を変更しても電話番号をそのまま利用できるサービスです。
他社からMNPのりかえを希望して、MNP予約番号を取得し楽天モバイルに申込した場合は、MNP転入設定が必要です。
※MNPを利用せず、新規で楽天モバイルに申込した場合はこの手順は不要なので、次の手順「(2)SIMカードが届いたらまずは接続!APN設定の完璧手順」へ進んでください。
申込時にMNP転入設定の手続き方法を選ぶことができます。
楽天モバイル開通受付センターに電話して手続きする
申込時に、申込フォームの「MNPの利用」で「楽天モバイル開通受付センターに電話して開通する」にチェックを入れて申込した場合は、下記へ電話する必要があります。
楽天モバイル開通受付センター
0800-805-1111(通話料無料)
受付時刻により、MNP切替実施時間が異なります。
| 9:00~20:59までに開通受付が完了した場合 | 当日中に切替完了(所要時間:15分程度) |
|---|---|
| 21:00~翌8:59までに開通受付が完了した場合 | 9:00以降に切替完了(所要時間:60分程度) |
※申込が混み合っている場合は、所要時間が上記目安より長くなる場合もあります。
この方法の場合、電話やネットが利用できない期間がなく、短い時間で切替できます。
ただし、支払い方法を口座振替に指定したい場合や、端末やアクセサリーを代金引換で支払いしたい場合はこの方法を選択することができません。
Web申込のみで手続きする
申込時に、申込フォームの「MNPの利用」で「楽天モバイル開通受付センターに電話して開通する」のチェックをはずして申込した場合は、特に電話連絡の必要はありません。
ただし、申込からSIMカードが自宅に届くまでの約2~3日間は電話が利用できなくなるので、注意が必要です。
<iPhone 16e>最新機種が対象!
最大40,000円(税込/不課税)相当がおトク
(2)SIMカードが届いたらまずは接続!APN設定の完璧手順
次に、インターネット接続ができるように設定をする必要があります。
楽天モバイルでインターネットを利用するには、APNの設定が必要です








楽天モバイルで販売しているスマートフォンにはすでにAPNの設定が登録済で、比較的簡単に設定できるのですが、以前利用していた会社の端末をそのまま使用する場合や、楽天モバイル以外で購入した端末の場合は、自分でAPNを登録する必要があります。
APN設定の詳しい手順については、以下の記事で確認してください。
<iPhone 16e>最新機種が対象!
最大40,000円(税込/不課税)相当がおトク
(3)OS別!アカウント設定の方法

APN設定が終了したら、アカウント設定に進みます。
アカウント設定は、アプリのダウンロードや写真の保存・バックアップをする際などに必要です。
iPhoneの場合は「Apple ID」の設定を、Androidの場合は「Googleアカウント」の設定をします。
iPhoneの場合
iPhoneの場合は、AppleIDの設定をします。
アプリダウンロードなどの他、Appleのサービスを利用するために必要なアカウントです。
すでにAppleIDを取得している場合はこの手順は不要ですので、ログインしてSTEP4の手順のみ完了すればOKです。
STEP1: iCloudからIDを作成開始する
ホーム画面から「設定」をタップ
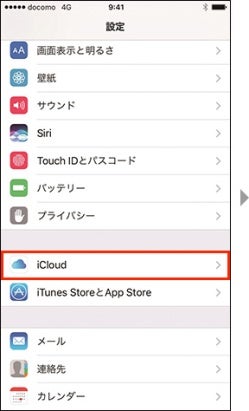
画像引用:NTTドコモ「Apple IDの取得 | お客様サポート | iPhone 」
「iCloud」をタップ。
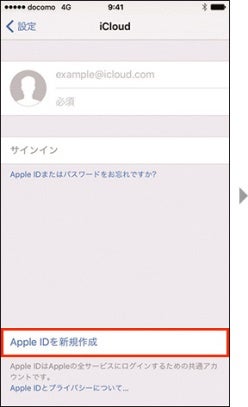
画像引用:NTTドコモ「Apple IDの取得 | お客様サポート | iPhone 」
「Apple IDを新規作成」をタップ。
STEP2: 情報を入力する
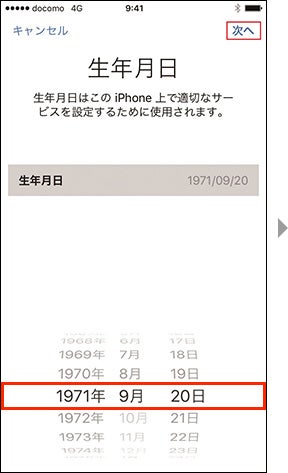
画像引用:NTTドコモ「Apple IDの取得 | お客様サポート | iPhone 」
生年月日を入力し「次へ」をタップ。

画像引用:NTTドコモ「Apple IDの取得 | お客様サポート | iPhone 」
名前を入力し、「次へ」をタップ。
STEP3:メールアドレスを取得する
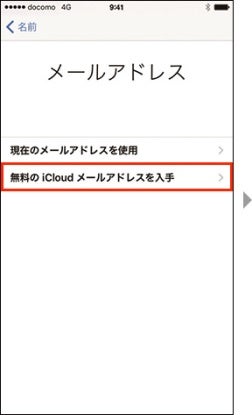
画像引用:NTTドコモ「Apple IDの取得 | お客様サポート | iPhone 」
「無料のiCloudメールアドレスを入手」をタップし「次へ」をタップ。
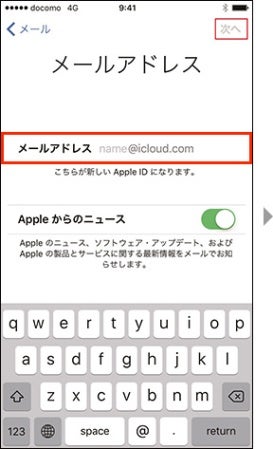
画像引用:NTTドコモ「Apple IDの取得 | お客様サポート | iPhone 」
取得したいiCloud.comのメールアドレスを入力し「次へ」をタップ。
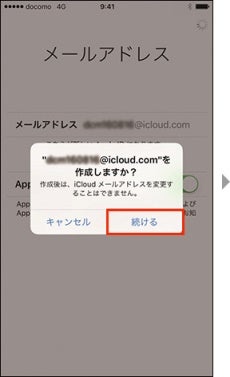
画像引用:NTTドコモ「Apple IDの取得 | お客様サポート | iPhone 」
「続ける」を選択しタップ。
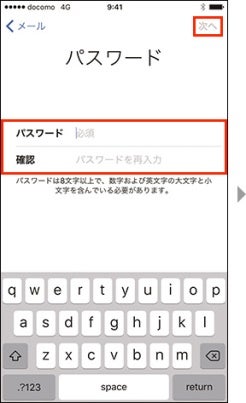
画像引用:NTTドコモ「Apple IDの取得 | お客様サポート | iPhone 」
Apple IDのパスワードを入力し、「次へ」をタップ。
STEP4:セキュリティの設定をする
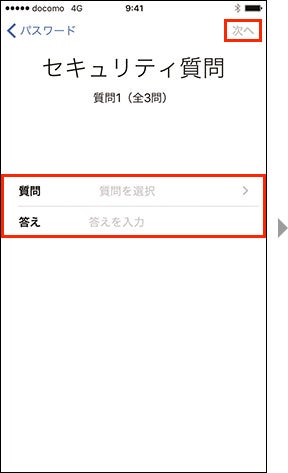
画像引用:NTTドコモ「Apple IDの取得 | お客様サポート | iPhone 」
セキュリティ質問を3問選択、回答し、「次へ」をタップ。
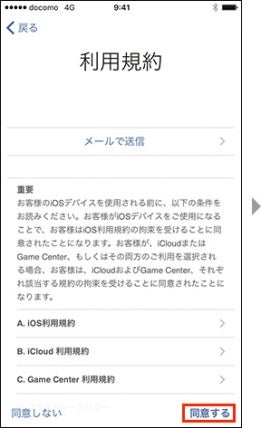
画像引用:NTTドコモ「Apple IDの取得 | お客様サポート | iPhone 」
利用規約に「同意する」をタップし、次の画面でも「同意する」をタップ。
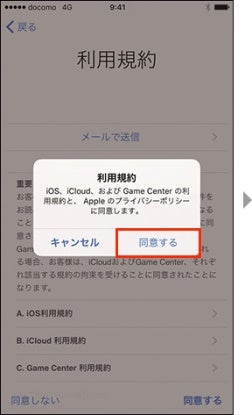
画像引用:NTTドコモ「Apple IDの取得 | お客様サポート | iPhone 」
アカウント作成中の画面の後、表示される「結合」をタップ。
STEP5:「iPhoneを探す」を有効にする
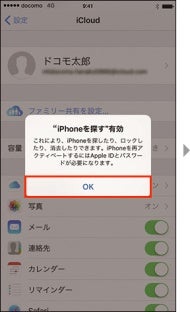
画像引用:NTTドコモ「Apple IDの取得 | お客様サポート | iPhone 」
「iPhoneを探すを有効にする」の「OK」をタップ。
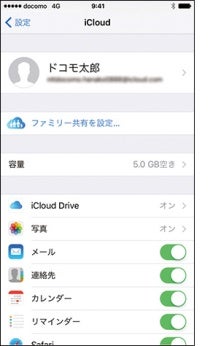
画像引用:NTTドコモ「Apple IDの取得 | お客様サポート | iPhone 」
これでApple IDとパスワードの取得が完了しました!
Apple Storeにログインする
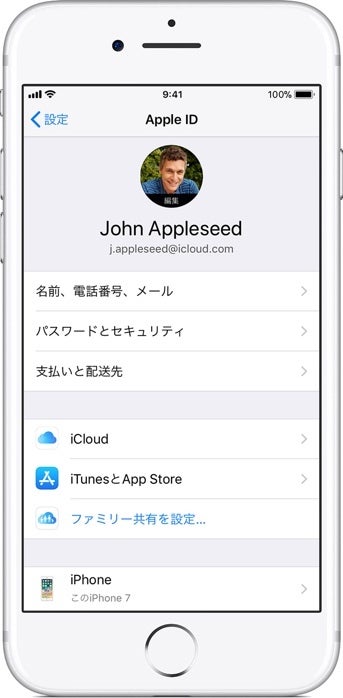
画像引用:Apple サポート「Apple ID でサインインする 」
Apple Storeにログインする時は、「設定」から「〔デバイス〕にサインイン」をタップし、Apple IDとパスワードを入力します。
一度のログイン作業で、Apple Storeだけでなく、iTunes Store、iMessage、FaceTime、その他のAppleサービスにまとめて1ヵ所でサインインできます。
Apple IDの支払い方法の設定
Apple Storeなどで購入したコンテンツなどの料金はアカウントへ請求され、Apple IDで設定した支払い方法で支払います。
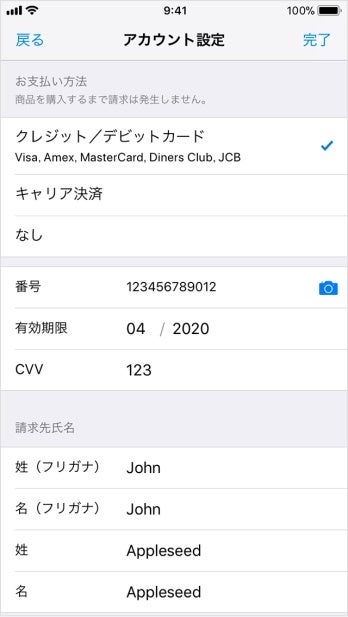
画像引用:Apple サポート「Apple ID のお支払い情報を変更・削除する方法 」
支払い方法は「設定」から登録できます。
- 「設定」→「ユーザ名」→「支払いと配送先」の順に選択します。
- 「支払い方法」をタップし、支払い情報を編集します。クレジットカードまたはデビットカード、ストアクレジットが支払い方法として選択できます。
- 名前と請求先住所が、金融機関に登録されている情報と一致しているか確認し、「保存」をタップします。
これで支払い情報が登録できます。
Androidの場合
Android端末の場合は、アプリのダウンロードなどのためにGoogleアカウントの設定が必要です。
設定からアカウントを追加する
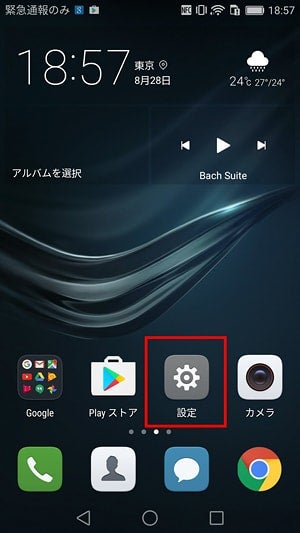
画像引用:楽天モバイル「 Gmail登録設定方法(Googleアカウントの取得と設定)」
「設定」をタップ。
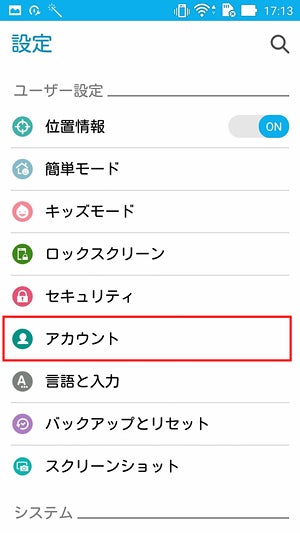
画像引用:楽天モバイル「 Gmail登録設定方法(Googleアカウントの取得と設定)」
「アカウント」をタップ。
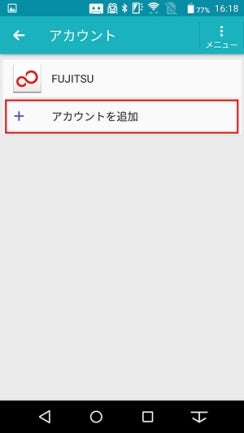
画像引用:楽天モバイル「 Gmail登録設定方法(Googleアカウントの取得と設定)」
「アカウントを追加」をタップ。
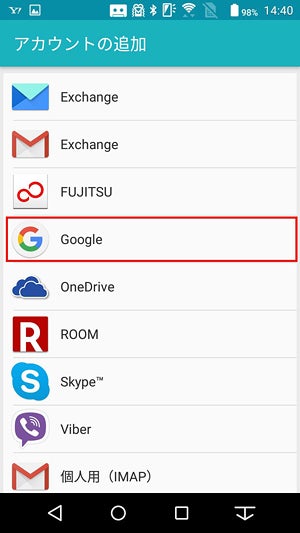
画像引用:楽天モバイル「 Gmail登録設定方法(Googleアカウントの取得と設定)」
「Google」をタップ。「情報を確認しています」と表示されるのでしばらく待ちます。
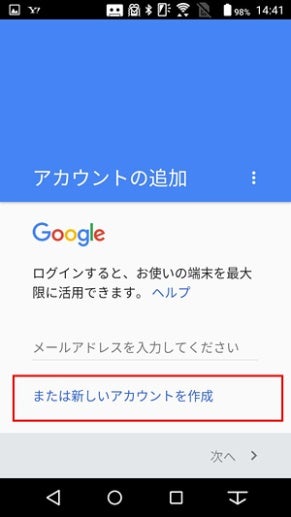
画像引用:楽天モバイル「 Gmail登録設定方法(Googleアカウントの取得と設定)」
「アカウントの追加」画面が表示されるので「または新しいアカウントを作成」をタップ。
すでにGoogleアカウントを取得している場合は、この画面でメールアドレスとパスワードを入力しログインします。
名前などの情報を入力する
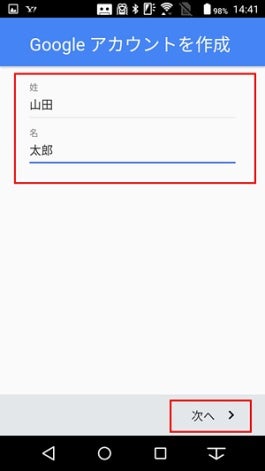
画像引用:楽天モバイル「 Gmail登録設定方法(Googleアカウントの取得と設定)」
名前を入力し、「次へ」をタップ。
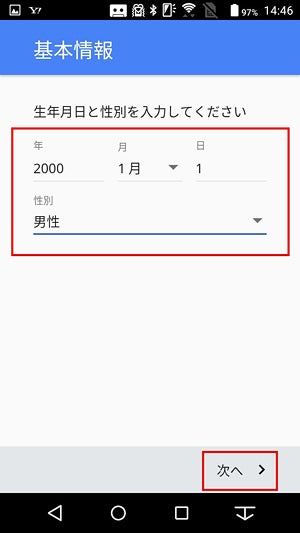
画像引用:楽天モバイル「 Gmail登録設定方法(Googleアカウントの取得と設定)」
「生年月日」と「性別」を入力し、「次へ」をタップ。
希望するユーザー名を作成し入力する
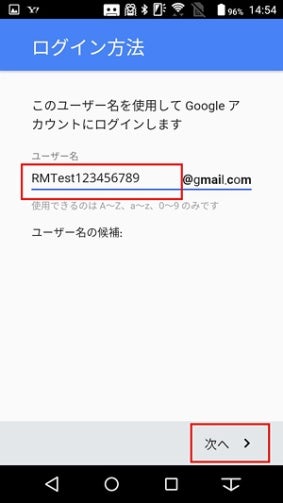
画像引用:楽天モバイル「 Gmail登録設定方法(Googleアカウントの取得と設定)」
「ユーザー名」をタップし、希望するユーザー名(@gmail.comの前の部分)を入力し、「次へ」をタップ。
パスワードを作成する
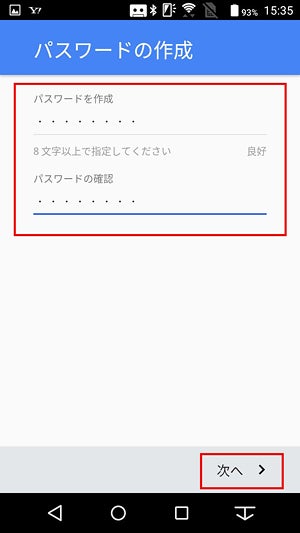
画像引用:楽天モバイル「 Gmail登録設定方法(Googleアカウントの取得と設定)」
「パスワードを作成」「パスワードを確認」の両方に同じパスワードを入力し、「次へ」をタップ。
電話番号を入力しSMSを受信する
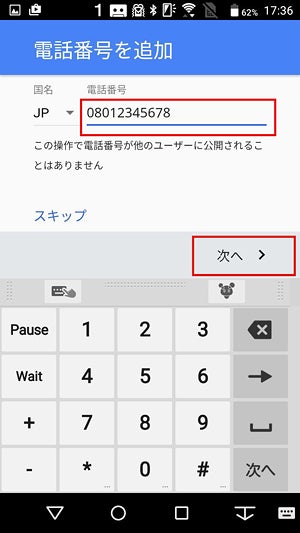
画像引用:楽天モバイル「 Gmail登録設定方法(Googleアカウントの取得と設定)」
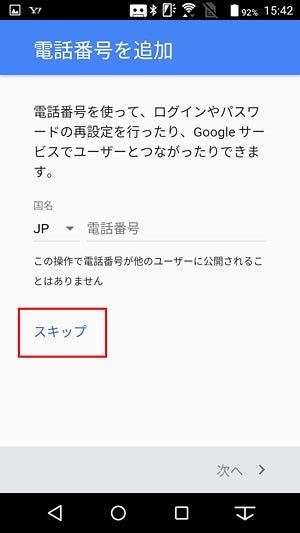
画像引用:楽天モバイル「 Gmail登録設定方法(Googleアカウントの取得と設定)」
SMS(ショートメッセージ)を受信可能な電話番号を持っている場合(「通話SIM」または「050データSIM(SMSあり)」)は、電話番号にSMS受信可能な番号を入力し、「次へ」をタップ。
SMS受信不可の場合(「データSIM(SMSなし)」)は、「スキップ」をタップします。
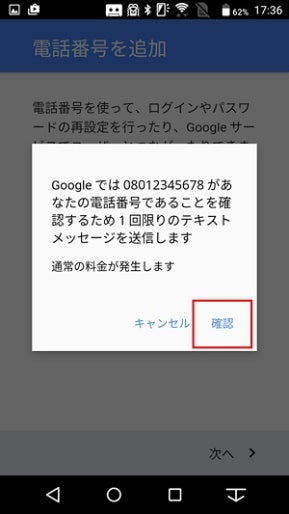
画像引用:楽天モバイル「 Gmail登録設定方法(Googleアカウントの取得と設定)」
「確認」をタップすると、SMSが届きます。記載されているコードを確認します。
コードを入力する
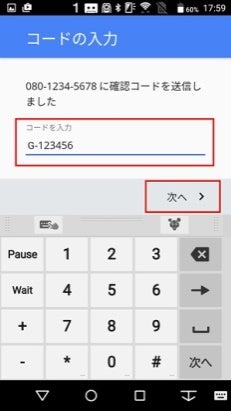
画像引用:楽天モバイル「 Gmail登録設定方法(Googleアカウントの取得と設定)」
「コードの入力」画面になるので、SMSで届いたコードを入力し、「次へ」をタップ。
利用規約に同意する
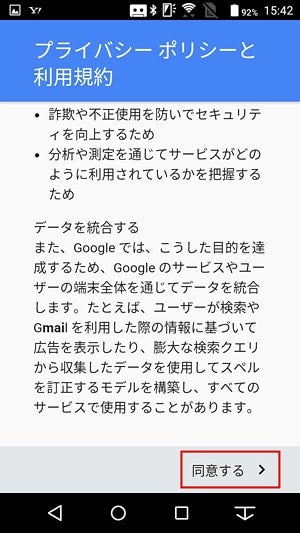
画像引用:楽天モバイル「 Gmail登録設定方法(Googleアカウントの取得と設定)」
「プライバシーポリシーと利用規約」を全て確認し、「同意する」をタップ。
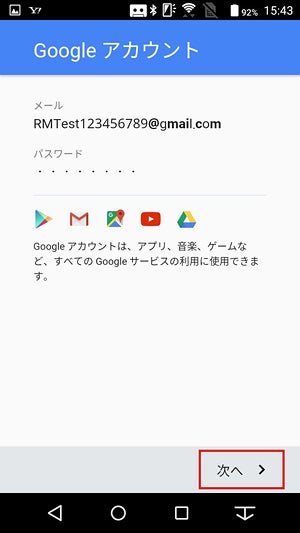
画像引用:楽天モバイル「 Gmail登録設定方法(Googleアカウントの取得と設定)」
「次へ」をタップします。
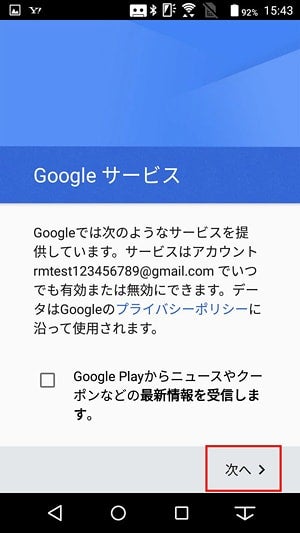
画像引用:楽天モバイル「 Gmail登録設定方法(Googleアカウントの取得と設定)」
「Googleサービス」を全て確認し、「次へ」をタップ。
支払い情報を設定する
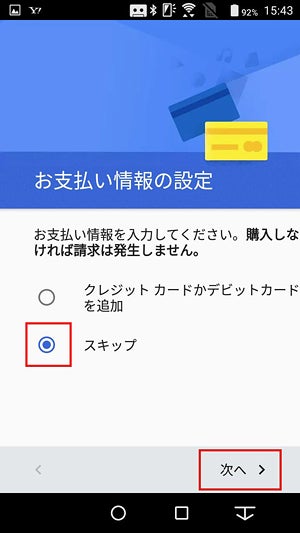
画像引用:楽天モバイル「 Gmail登録設定方法(Googleアカウントの取得と設定)」
最後に、Google Playなどでコンテンツを購入した場合の支払い情報を設定します。
これでGoogleアカウントの設定が完了しました。
Google Playを利用する
Googleアカウントを使用すると、作成したユーザー名とパスワードでGoogle Play やGmail、Google+、YouTubeなど他のGoogleサービスにもログインできます。
アプリやゲーム、デジタルコンテンツなどはGoogle Playのストアアプリから入手できます。
Google Playのストアアプリは、Google Playに対応しているAndroid端末にあらかじめインストールされています。
アプリを起動したら、Googleアカウントのユーザー名とパスワードを入力し、ログインします。
コンテンツを検索、閲覧、ダウンロードができます。
購入したコンテンツの代金は、Googleアカウントに請求され、アカウント作成時に設定した支払い方法で支払われます。
<iPhone 16e>最新機種が対象!
最大40,000円(税込/不課税)相当がおトク
(4)LINEは引き継げる?各種SNSの設定
SIMカードだけでなく、端末も変更する場合、LINEなどの各種SNSの引継ぎもきちんと行いたいですよね。
各SNSごとに設定方法をくわしくご説明します。
この設定は、同じ端末でSIMカードのみ変更する場合は必要ありません。
楽天モバイルに乗り換える際に、SIMカードと端末をセットで購入した場合や、乗り換えのタイミングで端末も新しくした場合に必要な設定となります。
LINEの引継ぎ・インストール設定
まずはLINEの引継ぎ方法を、各OSの場合でご紹介します。
引き継ぎ作業を始める前に、LINEアプリやOSを最新版にアップデートすることが重要です。アップデートされていないとエラーの原因になります。
iPhone→iPhoneの場合
- 旧端末でiCloud Driveをオンにする
- 旧端末のLINEの「友だち」タブで、「設定」→「トーク・通話」→「トークのバックアップ」と進みます。
- 「今すぐバックアップ」をタップし、iCloudのバックアップを開始します。「バックアップ完了」の表示が出ればOKです。
- 新端末でLINEにログインします。アカウント引継ぎ時の認証番号入力を行います。
- 自動的にトーク履歴の復元を行う画面が表示されるので、「トーク履歴をバックアップから復元」をタップします。
これでiPhoneからiPhoneのLINEの引継ぎが完了です。
Android→Androidの場合
- 旧端末のLINEの「友だち」タブで、「設定」→「トーク・通話」→「トークのバックアップ・復元」を選択
- 「Googleドライブにバックアップする」を選択
- 旧端末に登録してあるGoogleアカウントが表示されるので、これを新しい端末でも利用するアカウントとして選択し、「OK」をタップ。これでトーク履歴データがバックアップされます。
- 新端末でLINEにログインします。
- LINEの「友だち」タブから、「友だち」タブで、「設定」→「トーク・通話」→「トークのバックアップ・復元」と進み、「復元する」をタップします。
バックアップした時と同じGoogleアカウントを選んで「OK」をタップすれば、トーク履歴が復元されます。
これでAndroidからAndroidへのLINEの引継ぎが完了です。
Android→iPhoneまたは
iPhone→Androidの場合
AndroidからiPhoneやiPhoneからAndroidなど、OSの異なる機種変更では、LINEのトーク履歴をそのまま復元することはできません。
そのため、旧端末でテキスト形式のファイルとして保存し、そのファイルをメールに添付する方法でトーク履歴を送信します。
引き継ぐのではなく、新端末にデータとして保存するのみの方法になりますので、ご注意ください。
- たとえばiPhoneの場合は、LINEの履歴を保存したいトークを選んで開き、メニューを表示させ、「設定」をタップします。
- 「トーク履歴を送信」をタップすると、「メールで送信」を選択できます。
- メール作成画面になるので、ファイルを送りたいメールアドレスを入力して送信します。
また、「Evernote」を使用することでもトークデータのバックアップ・取り込みができます。
iPhoneの場合は、保存したい相手のトークルームを開き、「設定」→「トーク履歴を送信」→「その他アプリ」→「Evernoteにコピー」の順にタップします。
Android端末の場合も、トークルームを開いた後「トーク設定」→「トーク履歴をバックアップ」→「テキストでバックアップ」をタップし、最後に「Evernoteに追加」をタップします。
新端末で「Evernote」を開けばデータを確認することができます。
テキストのみとなり、スタンプなどのデータは保存できませんが、トーク履歴を全て残すことができます。
Facebookの設定
Facebookは機種変更時に新しい端末へデータをコピーする必要はありません。
投稿したデータは全てFacebook社のサーバーに保存されています。
ですから、引継ぎ作業は簡単です。
新しい端末にFacebookアプリをインストールしたら、メールアドレスとパスワードを入力してログインするだけで設定は完了です。
Facebookで使用していたアドレスとパスワードを忘れないように、記録しておくことが重要です。
Twitterの設定
Twitterも同じく、投稿データはサーバー上に保存されているため、新しい端末へのデータコピーは必要ありません。
乗り換え前に、Twitterの「アカウント名」「登録したメールアドレス」「パスワード」をしっかり記録しておきます。
新端末でTwitterアプリとダウンロードしたら、各項目を入力し、ログインします。
これで設定は完了です。
<iPhone 16e>最新機種が対象!
最大40,000円(税込/不課税)相当がおトク
(5)更に効率よく使いこなすために!ぜひ実践したい6つの設定
ここまでの設定が終われば、あとはこれまで使ってきたスマホと同じように、電話やSNS、各種アプリなどを楽しむことができます。
でも、さらに効率よく使いこなすために、ぜひ実践していただきたい設定があります。
もう一工夫して、使いやすい自分仕様のスマホにカスタムしちゃいましょう。
楽天モバイルアプリの導入
まずおススメしたいのが、楽天モバイルアプリの導入です。
楽天モバイルSIMアプリは、利用料金やデータ使量などの利用状況が確認できるほか、オプション追加などもアプリ上で手続きできる便利なアプリです。
また、楽天リワードのミッション達成でポイント獲得もできるんですよ。
ios端末のアプリダウンロードとログイン方法
利用の端末で下記のQRコードを読み取るか、こちらのリンクからAPP Storeの「楽天モバイルSIMアプリ」のページを開きます。
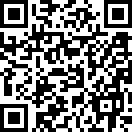
画像引用:楽天モバイル:「楽天モバイル SIMアプリを使う」
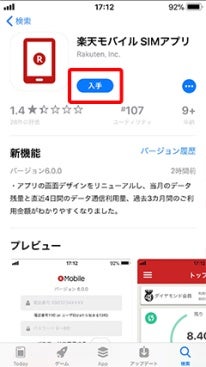
画像引用:楽天モバイル:「楽天モバイル SIMアプリを使う」
こちらの画面が表示されるので、「入手」をタップし、ボタンが「インストール」に変わったら、「インストール」を押します。
インストールが完了すると、ボタンの表示が「開く」に変わるので、「開く」をタップするとアプリが起動します。
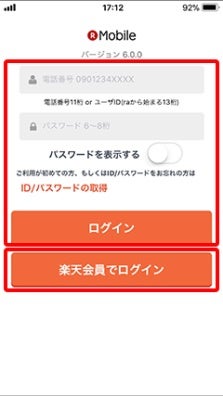
画像引用:楽天モバイル:「楽天モバイル SIMアプリを使う」
アプリを起動したら、ログインします。ログインの方法は2つあり、各方法は次の通りです。
- 電話番号またはユーザーIDでログイン…1つ目のボックスに電話番号またはユーザーIDを入力し、2つ目のボックスにパスワードを入力
- 楽天会員でログイン…「楽天会員でログイン」をタップし、次の画面で楽天IDとパスワードを入力
これで、アプリインストールとログインが完了です。
Android端末のアプリダウンロードとログイン方法
アプリのインストールにはGoogleアカウントが必要です。Googleアカウントの取得と設定が終わったあと、下記の手順に進みます。
利用の端末で下記のQRコードを読み取るか、Google Playの「楽天モバイルSIMアプリ」のページを開きます。
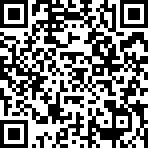
画像引用:楽天モバイル:「楽天モバイル SIMアプリを使う」
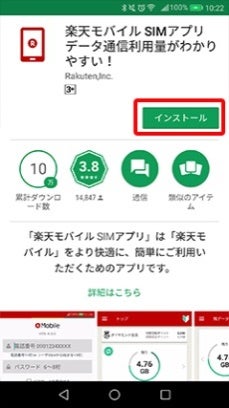
画像引用:楽天モバイル:「楽天モバイル SIMアプリを使う」
こちらの画面が表示されるので、「インストール」をタップします。
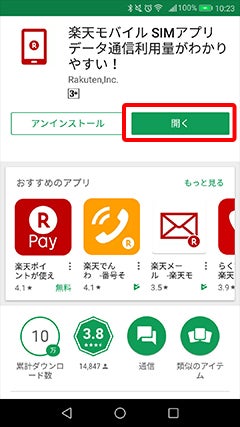
画像引用:楽天モバイル:「楽天モバイル SIMアプリを使う」
インストールが完了したら、「開く」をタップするとアプリが起動します。

画像引用:楽天モバイル:「楽天モバイル SIMアプリを使う」
権限追加のお願いが表示されたら、「次へ」をタップします。
「連絡先」「発信および発着信の管理」の許可画面が表示されるので「許可」をタップします。
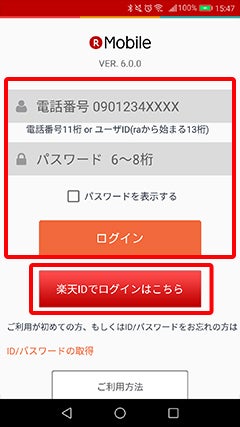
画像引用:楽天モバイル:「楽天モバイル SIMアプリを使う」
アプリを起動したら、ログインします。
ログインの方法は2つあります。
- 電話番号またはユーザーIDでログインする場合…1つ目のボックスに電話番号またはユーザーIDを入力し、2つ目のボックスにパスワードを入力
- 楽天会員でログインする場合…「楽天会員でログイン」をタップし、次の画面で楽天IDとパスワードを入力
これでAndroid端末でのアプリインストールとログインが完了です。
テザリングの設定
「テザリング」とは、外出先でもスマホをアクセスポイントとして、パソコンやゲーム機器などさまざまな外部機器をネットにつなぐことです。
この設定を行えば、家の中など無線LANのある場所でしか使えなかったネット回線が、楽天モバイルのサービスエリアならどこでもつなぐことができます。
大手キャリアでは、加入しているプランによってはオプションで別料金がかかることもありますが、楽天モバイルでは設定をすれば無料でテザリング機能が使えます。
iPhone5の場合の設定方法をご紹介します。OS10.0.1以降にアップデートした場合は必要ありません。
STEP1:モバイルデータ通信を設定
「設定」から「モバイルデータ通信」をタップ。
「モバイルデータ通信ネットワーク」をタップ。
STEP2:APN情報を入力する
「インターネット共有」の項目までスクロールし、APN情報を入力。(APN情報はSIMカードの台紙に記載)
STEP3:インターネット共有をオンにする
「モバイルデータ通信」の下にある「インターネット共有」をタップ。
「インターネット共有」のオンオフスイッチが現れるので、これをタップして「オン」にする。
インターネット共有を「オン」にすると、自分のiPhoneの名前がついたネットワークが表示されます。
他の機器から接続するときに、画面に表示されるパスワードを入力するとテザリングが始まります。
連絡先の移行設定
電話番号などの連絡先も必ず新しい端末に移行させたいですよね。
それぞれの端末の場合の設定方法をご紹介します。
フィーチャーフォンからAndroid端末へ
フィーチャーフォン、いわゆるガラケーからAndroid端末へ連絡先へ移行する方法もご紹介します。
STEP1:電話帳のデータをコピーする

画像引用:楽天モバイル「フィーチャーフォンからAndroid(ZenFone 5)への電話帳移行方法」
電話帳から「データコピー/お預かり」の「microSDへ全件コピー」を選択します。
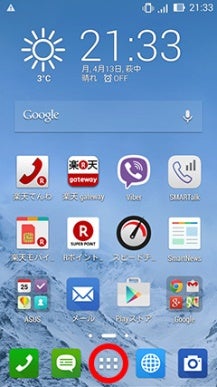
画像引用:楽天モバイル「フィーチャーフォンからAndroid(ZenFone 5)への電話帳移行方法」
STEP2:ファイルマネージャーでデータを移行する
データ移行先のAndroid端末のホーム画面でアプリアイコンをタップ。
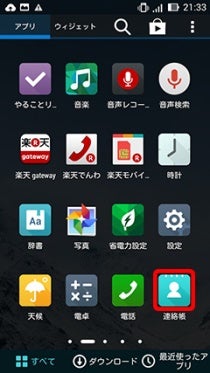
画像引用:楽天モバイル「フィーチャーフォンからAndroid(ZenFone 5)への電話帳移行方法」
「ファイルマネージャー」をタップ。
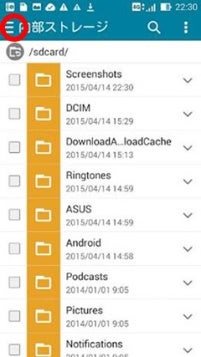
画像引用:楽天モバイル「フィーチャーフォンからAndroid(ZenFone 5)への電話帳移行方法」
「サブメニュー」をタップ。
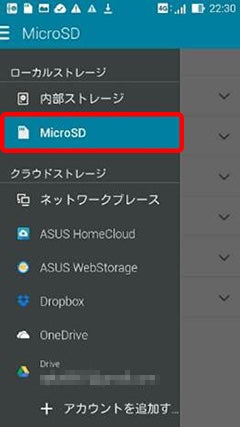
画像引用:楽天モバイル「フィーチャーフォンからAndroid(ZenFone 5)への電話帳移行方法」
STEP3:移行データを選択する
「MicroSD」をタップ。
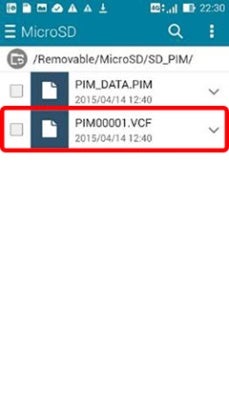
画像引用:楽天モバイル「フィーチャーフォンからAndroid(ZenFone 5)への電話帳移行方法」
「~.VCF」ファイルを選択します。
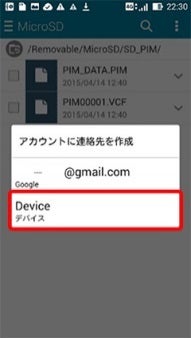
画像引用:楽天モバイル「フィーチャーフォンからAndroid(ZenFone 5)への電話帳移行方法」
「デバイス」を選択します。これで設定は完了です。
Android端末からAndroid端末へ
Android同士は、次のように連絡先移行しましょう。
STEP1:連絡帳データをコピーする
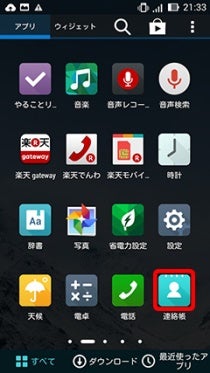
画像引用:楽天モバイル「 AndroidからAndroid(ZenFone 5)への電話帳移行方法」
アプリアイコンから「連絡帳」をタップ。
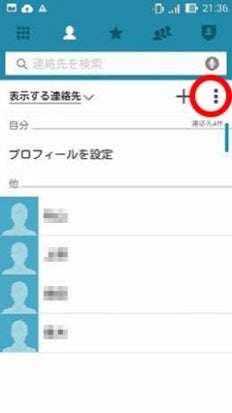
画像引用:楽天モバイル「 AndroidからAndroid(ZenFone 5)への電話帳移行方法」
「サブメニュー」をタップ。
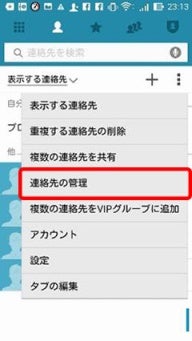
画像引用:楽天モバイル「 AndroidからAndroid(ZenFone 5)への電話帳移行方法」
「連絡先の管理」をタップ。
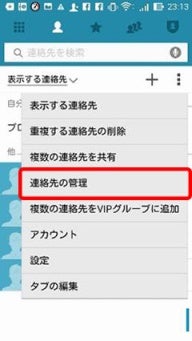
画像引用:楽天モバイル「 AndroidからAndroid(ZenFone 5)への電話帳移行方法」
「連絡帳のコピー」をタップ。
STEP2:コピー元を選択する
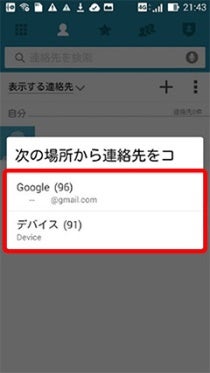
画像引用:楽天モバイル「 AndroidからAndroid(ZenFone 5)への電話帳移行方法」
移したいコピー元をタップ。
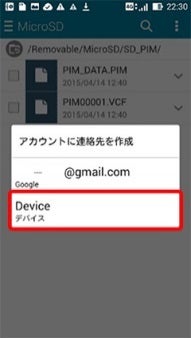
画像引用:楽天モバイル「 AndroidからAndroid(ZenFone 5)への電話帳移行方法」
STEP3:コピー先を選択するコピー先とするGoogleアカウントをタップ
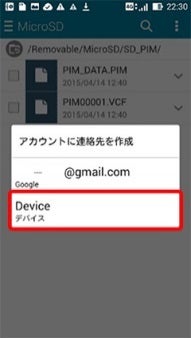
画像引用:楽天モバイル「 AndroidからAndroid(ZenFone 5)への電話帳移行方法」
「OK」をタップ。これで設定完了です。
iPhoneからAndroid端末へ
iPhoneからAndroidへは、iCloudを使って移行しましょう。
STEP1:iCloudで連絡帳データを作成
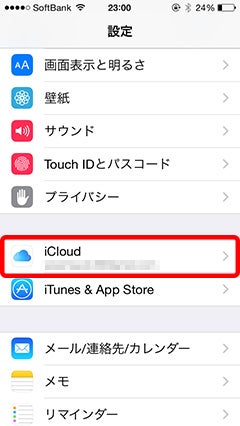
画像引用:楽天モバイル「 iPhoneからiPhoneへの電話帳移行方法」
「設定」→「iCloud」をタップする。
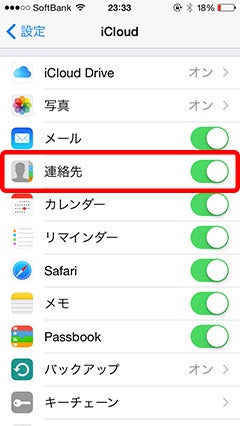
画像引用:楽天モバイル「 iPhoneからiPhoneへの電話帳移行方法」
「連絡先」をONにします。
STEP2:パソコンでiCloudにサインイン
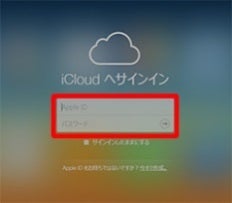
画像引用:楽天モバイル「 iPhoneからiPhoneへの電話帳移行方法」
パソコンでiCloudサインインページを開き、サインイン。
STEP3:連絡帳データを書き出す
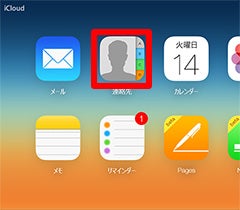
画像引用:楽天モバイル「 iPhoneからiPhoneへの電話帳移行方法」
「連絡帳」をクリック。
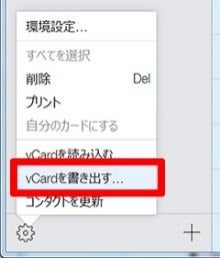
画像引用:楽天モバイル「 iPhoneからiPhoneへの電話帳移行方法」
移行したい連絡先を選択した後、ページ左下の「vCardを書き出す」をクリックし、パソコンに保存。
STEP4:Gmailにログインしインポートする
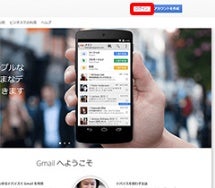
画像引用:楽天モバイル「 iPhoneからiPhoneへの電話帳移行方法」
パソコンでGmailページを開きログイン。
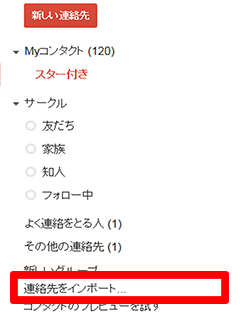
画像引用:楽天モバイル「 iPhoneからiPhoneへの電話帳移行方法」
ページ左側にある「連絡先」を開き、「連絡先をインポート」をクリック。
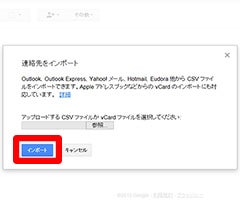
画像引用:楽天モバイル「 iPhoneからiPhoneへの電話帳移行方法」
保存したファイルを指定してインポートします。これで設定は完了です。
不要な通信を防ぐ!自動起動オフの設定
不要な通信を防いで、バッテリーの消費を抑えたい場合は、自動起動をオフにしておくのが便利です。
iPhoneの場合
iPhoneには持ち上げて手前に傾けると画面のスリープを自動的に解除する「スリープ解除機能」があります。
傾けるとスリープ解除され、何も操作しなければ、約2秒でスリープ状態に戻ります。
便利ですが、バッテリーが消費されてしまうので、必要ない方はオフに設定しておきましょう。
「設定」→「画面表示と明るさ」→「手前に傾けてスリープ解除」をオフにすれば解除できます。
Android端末の場合
Androidの場合は、スマホの電源を自動的にオンにしたり、オフにしてありしてくれる機能があります。
「設定」→「電源ON/OFFのスケジュール」から、時間や曜日で細かく設定できます。
寝ている時はメールも電話も着信してほしくない、という時は寝ている時間にオフになるように設定しておけば安心して眠れますね。
セキュリティアプリの導入設定
楽天モバイルでは、新規申込時にセキュリティアプリの申込も同時に行うことができます。
利用できるセキュリティアプリは2種類です。
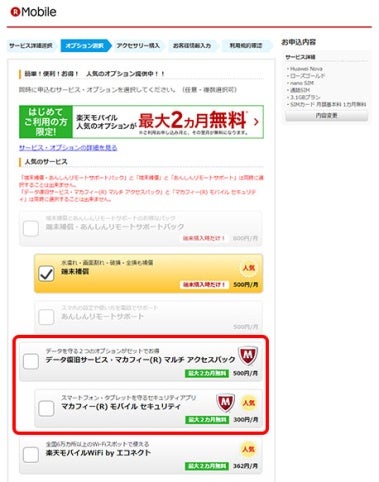
画像引用:楽天モバイル「データ復旧サービス・マカフィー マルチ アクセスパック/データ復旧/マカフィー モバイル セキュリティ Android版」
マカフィーモバイルセキュリティAndroid版
楽天モバイルでは、Android端末にはマカフィーモバイル セキュリティ Android版を勧めています。
STEP1:ダウンロードページへアクセスする
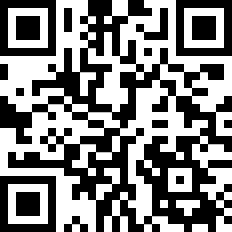
画像引用:楽天モバイル「データ復旧サービス・マカフィー マルチ アクセスパック/データ復旧/マカフィー モバイル セキュリティ Android版」
Android端末でORコードを読み取るか、こちらのリンクからダウンロードページにアクセスします。
STEP2:ダウンロードする
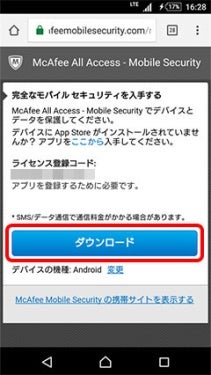
画像引用:楽天モバイル「データ復旧サービス・マカフィー マルチ アクセスパック/データ復旧/マカフィー モバイル セキュリティ Android版」
開いたページで「ダウンロード」をタップする。
STEP3:インストールする
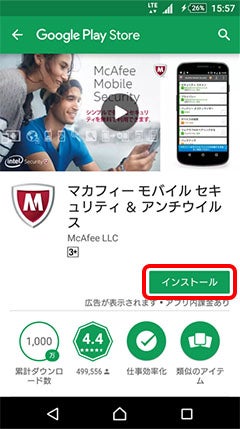
画像引用:楽天モバイル「データ復旧サービス・マカフィー マルチ アクセスパック/データ復旧/マカフィー モバイル セキュリティ Android版」
「インストール」をタップして、アプリをインストールする。完了したら「開く」と表示されるのでタップ
STEP4:アプリを開始する
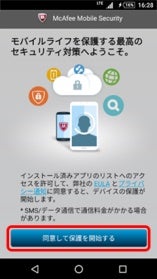
画像引用:楽天モバイル「データ復旧サービス・マカフィー マルチ アクセスパック/データ復旧/マカフィー モバイル セキュリティ Android版」
アプリ画面が表示されるので「開始」をタップ。
STEP5:ライセンス登録コードを入力
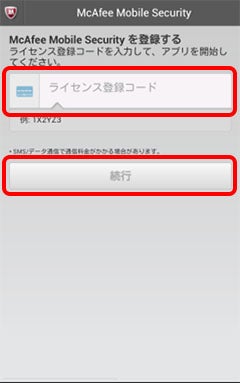
画像引用:楽天モバイル「データ復旧サービス・マカフィー マルチ アクセスパック/データ復旧/マカフィー モバイル セキュリティ Android版」
「ライセンス登録コード」を入力し、「続行」をタップ。
ライセンスコードは、申込後に届くメールに記載されています。
STEP6:アドレスとPIN番号を入力
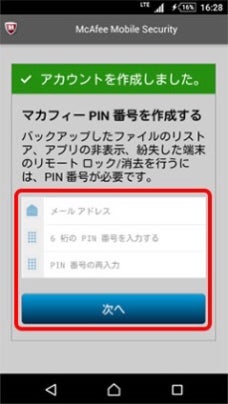
画像引用:楽天モバイル「データ復旧サービス・マカフィー マルチ アクセスパック/データ復旧/マカフィー モバイル セキュリティ Android版」
「メールアドレス」と「PIN番号」を入力し、「次へ」をタップ
楽天モバイル登録時のメールアドレスと異なっても可。
PIN番号は好きな6桁の数字を設定。
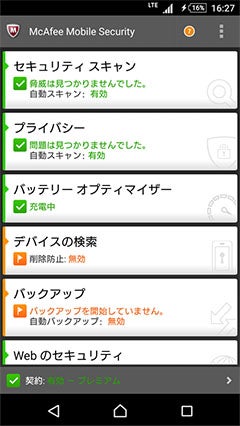
画像引用:楽天モバイル「データ復旧サービス・マカフィー マルチ アクセスパック/データ復旧/マカフィー モバイル セキュリティ Android版」
これでアプリ画面が表示されます。
すべての機能を利用する場合は、「無効」と表記されている機能を利用できるように個別設定します。
マカフィーマルチアクセス
マカフィー マルチアクセスは、windowsOS,MacOOS,iOS,AndroidOSの端末で利用可能です。
Android端末での設定方法をご紹介します。iPhoneの場合もアプリインストール→設定の流れはほぼ同じです。
STEP1:ダウンロードページにアクセス
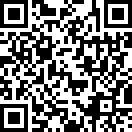
画像引用:楽天モバイル「データ復旧サービス・マカフィー マルチ アクセスパック/データ復旧/マカフィー モバイル セキュリティ Android版」
Android端末でORコードを読み取るか、「マイアカウント」ページにアクセスします。
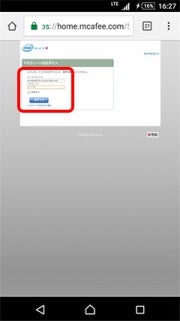
画像引用:楽天モバイル「データ復旧サービス・マカフィー マルチ アクセスパック/データ復旧/マカフィー モバイル セキュリティ Android版」
STEP2:ログインしダウンロードする
表示された画面でID(メールアドレス)とパスワードを入力し「ログイン」をタップ。
IDとパスワードは申込後に届くメールで確認できます。
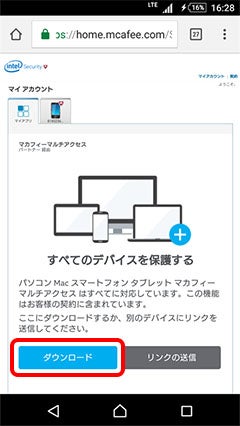
画像引用:楽天モバイル「データ復旧サービス・マカフィー マルチ アクセスパック/データ復旧/マカフィー モバイル セキュリティ Android版」
「ダウンロード」をタップ。
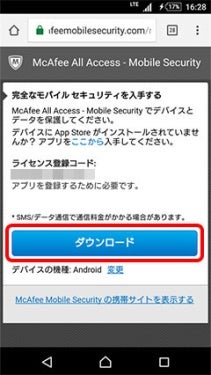
画像引用:楽天モバイル「データ復旧サービス・マカフィー マルチ アクセスパック/データ復旧/マカフィー モバイル セキュリティ Android版」
「ダウンロード」をタップする。
STEP3:インストールする
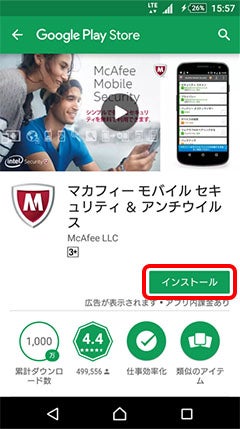
画像引用:楽天モバイル「データ復旧サービス・マカフィー マルチ アクセスパック/データ復旧/マカフィー モバイル セキュリティ Android版」
「インストール」をタップして、アプリをインストールする。
完了したら「開く」と表示されるのでタップ。
STEP4:アプリを開始する
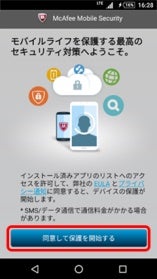
画像引用:楽天モバイル「データ復旧サービス・マカフィー マルチ アクセスパック/データ復旧/マカフィー モバイル セキュリティ Android版」
アプリ起動後、画面の内容を確認し「同意して保護を開始する」をタップ。
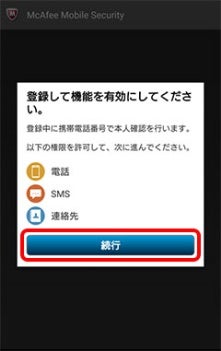
画像引用:楽天モバイル「データ復旧サービス・マカフィー マルチ アクセスパック/データ復旧/マカフィー モバイル セキュリティ Android版」
内容を確認し「続行」をタップ。
STEP5:アドレスとPIN番号を入力
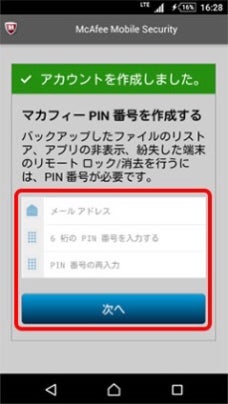
画像引用:楽天モバイル「データ復旧サービス・マカフィー マルチ アクセスパック/データ復旧/マカフィー モバイル セキュリティ Android版」
「メールアドレス」と「PIN番号」を入力し、「次へ」をタップ。
楽天モバイル登録時のメールアドレスと異なっても可。
PIN番号は好きな6桁の数字を設定。
確認画面が表示されるので、「続行」または「確認」をタップ。
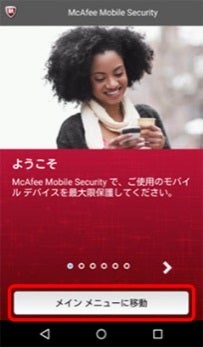
画像引用:楽天モバイル「データ復旧サービス・マカフィー マルチ アクセスパック/データ復旧/マカフィー モバイル セキュリティ Android版」
「メインメニューに移動」をタップします。
STEP6:セキュリティ機能を有効にする
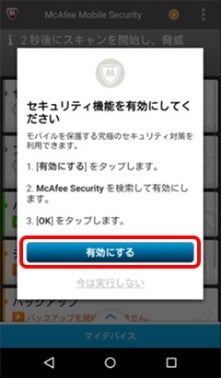
画像引用:楽天モバイル「データ復旧サービス・マカフィー マルチ アクセスパック/データ復旧/マカフィー モバイル セキュリティ Android版」
「有効にする」をタップする。
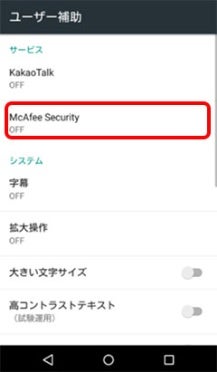
画像引用:楽天モバイル「データ復旧サービス・マカフィー マルチ アクセスパック/データ復旧/マカフィー モバイル セキュリティ Android版」
「MaAfee Security」をタップする。

画像引用:楽天モバイル「データ復旧サービス・マカフィー マルチ アクセスパック/データ復旧/マカフィー モバイル セキュリティ Android版」
右側のスイッチアイコンをタップし、「ON」にする。
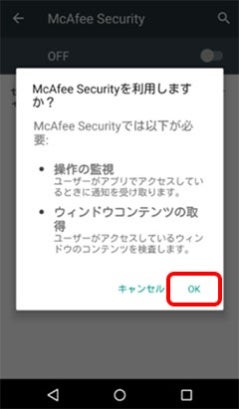
画像引用:楽天モバイル「データ復旧サービス・マカフィー マルチ アクセスパック/データ復旧/マカフィー モバイル セキュリティ Android版」
「OK」をタップ。
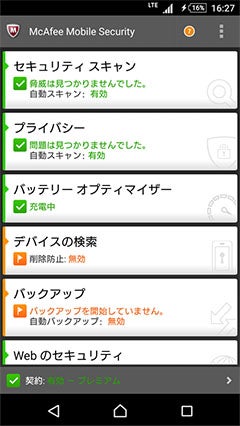
画像引用:楽天モバイル「データ復旧サービス・マカフィー マルチ アクセスパック/データ復旧/マカフィー モバイル セキュリティ Android版」
マカフィー マルチ アクセスの画面が表示されます。
すべての機能を利用する場合は「無効」と表記されている機能を利用できるよう個別に設定します。
端末バックアップの設定
毎日使うことで、スマホの中にはデータやアプリが増えていきます。
思わぬアクシデントでデータを失ってしまった時などのために、バックアップの設定をしておくことも重要です。
iPhoneのバックアップ方法
iPhoneでは、iCloudを使ってバックアップすることができます。
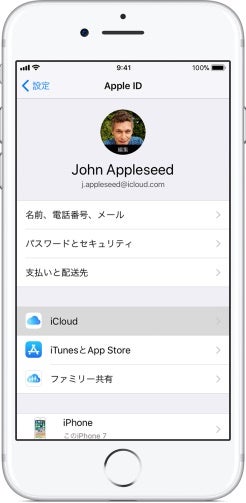
画像引用:Apple サポート「iPhone、iPad、iPod touch をバックアップする方法 」
iPhoneをWi-Fiに接続し、「設定」→「ユーザ名」→「iCloud」をタップ
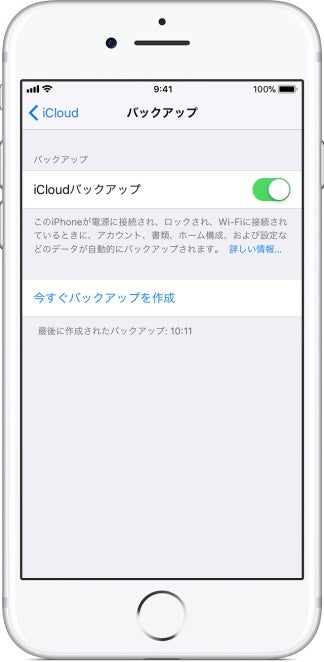
画像引用:Apple サポート「iPhone、iPad、iPod touch をバックアップする方法 」
「iCloudバックアップ」をタップ。
「iCloudバックアップ」がONになっていることを確認します。
次に「今すぐバックアップを作成」をタップします。
バックアップ終了までWi-Fiに接続したままにしておきます。
Android端末のバックアップ方法
Android端末のバックアップには、「Googleバックアップ」を使用します。
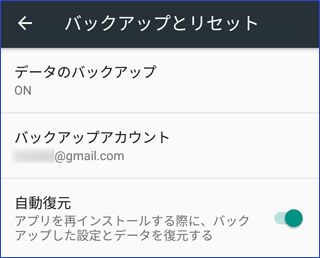
画像引用:AQUOS シャープ「新しいAndroid端末に機種変更する前に|データ移行ガイド from Android」
「設定」→「バックアップとリセット」の設定を有効にします。
1アプリにつき25MBという条件はありますが、インストールしたアプリや通話履歴、端末の設定などのバックアップが可能です。
<iPhone 16e>最新機種が対象!
最大40,000円(税込/不課税)相当がおトク
まとめ
いかがでしたか?待ちに待ったSIMカードが届いたら、サクサクと設定して、すぐに使用したいですよね。
今回の記事を見ながら、順番に進めていってみてください。
- MNP乗り換えで申込した場合は、MNP設定が必要
- SIMカードが届いたら、まずはAPN設定
- アプリなどを利用するために、アカウント設定も必要
- 各SNSのデータや連絡先も引き継ごう
基本設定の他、さらに使いこなすのに便利な設定も行えば、ますますスマホライフが楽しくなること間違いなしですよ!
<iPhone 16e>最新機種が対象!
最大40,000円(税込/不課税)相当がおトク

-
人気
-
価格
-
速度
-
-
-

-
- Softbankと同等の安定した通信速度
- 3GB 990円/月のLINEMOベストプランが人気(※3)
- データ量を気にせずLINE使い放題(※4)
- 公式サイトへ
-
-
-
-

-
- 5GB 990円/月の業界最安クラス
- 電話メインならかけ放題プランがお得
- ドコモ・au・ソフトバンクの3回線に対応
- 公式サイトへ
-

-
- 3GB 770円/月!100MB未満なら280円/月!
- 20GB+6分かけ放題で2,090円/月
- 業界最安値クラスのコスパ
- 公式サイトへ
-

-
- 5GB 950円/月~の業界最安水準
- データ量のシェアや繰り越しができる
- SIMカード契約数 シェアNo.1
- 公式サイトへ
-

-
- 最低利用期間&解約金なし!
- 1~200GBを家族8人までシェアできる
- 60歳以上限定でさらにお得な「やさしいプラン」
- 公式サイトへ
-

-
- アプリ利用で国内通話無料(※5)
- 使わなければ勝手に安くなるお得プラン
- 海外でも毎月2GB無料
- 楽天モバイルご契約者ならSPU+4倍に!
- 公式サイトへ
-
-
-

-
- ドコモのオンラインブランドで通信速度は安定&速い(※6)
- 5分以内の通話は無料(※7)
- 30GBで2,970円の月額料金(※8)
- 公式サイトへ
-

-
- Softbankと同等の安定した通信速度
- 3GB 990円/月のLINEMOベストプランが人気(※3)
- データ量を気にせずLINE使い放題(※4)
- 公式サイトへ
-

-
- 格安SIMの中でも最速クラスの通信速度
- 自宅セット割で最大1,100円割引/月
- auと同じKDDI運営
- iPhoneやAndroid端末が安く手に入る
- 公式サイトへ
-

-
- 格安スマホ速度ランキングでUQモバイルに匹敵(※2)
- Softbank回線だから通信速度が安定&速い
- 35GB+10分かけ放題で3,278円/月
- 簡単来店予約で待ち時間を短縮!
- 公式サイトへ
-
※1 「シンプル2 S/M/L」「シンプルS/M/L」を利用中の場合に適用。
※2 通信速度はみんそくを参照。
※3 LINEMOベストプラン:通話料別、時間帯により速度制御の場合あり、オンライン専用、表記は基本料金。
※4 位置情報の共有、ニュース記事の閲覧など一部対象外あり。
※5 一部対象外番号あり。
※6 ahamoは申込みからサポートまで、オンラインにて受付するプラン。
※7 5分超過後は、税込22円/30秒の通話料がかかる。「SMS」、他社接続サービスなどへの発信は、別途料⾦がかかる。
※8 機種代⾦別途
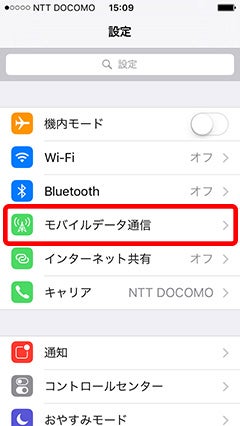
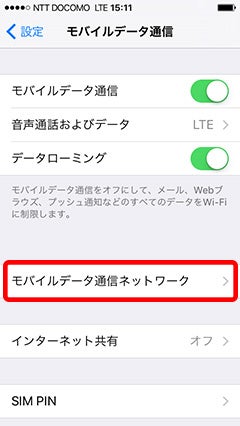
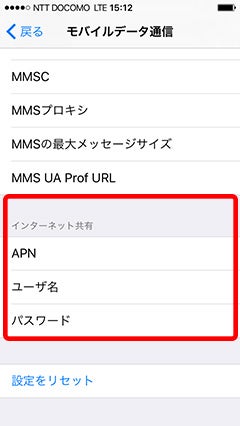
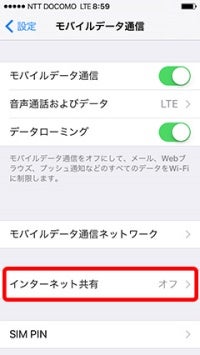

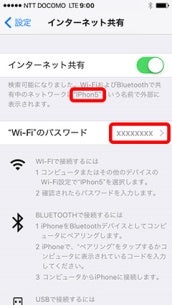
![[関連記事]楽天モバイル 満足度調査による口コミ・評判を紹介!メリットデメリットは?のサムネイル](https://assets.soldi.jp/uploads/soldi/path/22349/rakuten_mobile.png)

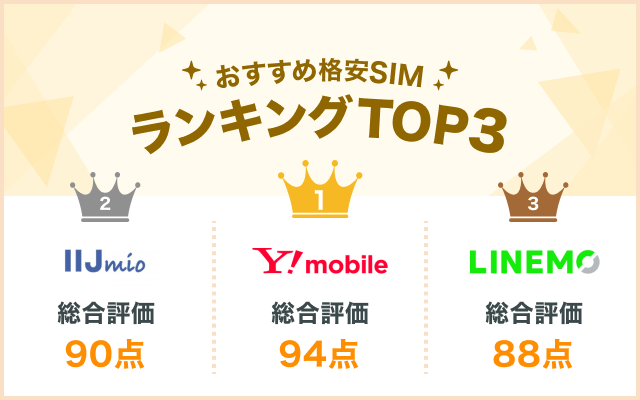

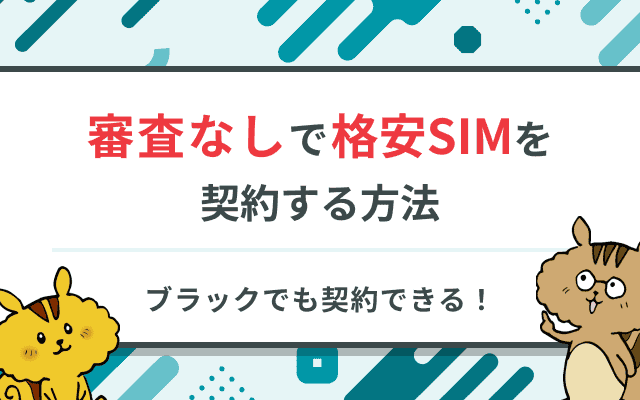





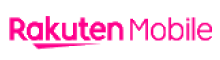
Soldi編集部は「おうちのお金をスマートに」をコンセプトにコンテンツの配信を行っています。