接続設定(APNの設定)を手動で行う(Android編)
このページにはPRリンクが含まれています

SIMカードをセットしたら、端末の接続設定(APNの設定)を行いましょう。
ここで登録する「APN」とは、データ通信を行う際の接続先のことです。
Androidでも端末によって多少設定方法が異なりますが、基本的には「設定」メニューを開いて、「接続」の項目から新しいネットワークを登録する作業になります。
入力する情報は、利用申し込みの最後に発行されたものを使うことになります。
MVNOから送られてきたSIMカードと一緒に入力情報があることが多いので、すぐに参照できるように用意しておきましょう。
ここではOCN モバイル ONEを例にAPN設定を紹介していきます。
目次
ポイント別 格安SIMランキング
-
総合
-
料金
-
速度
-
-
-
1位

-
- 家族割・ひかり回線とのセット割でさらにお得に
- ソフトバンク回線を利用していて通信速度が安定してはやい
- 他社からの乗り換えでPayPayポイント還元(※1)
- 公式サイトへ
-
-
-
2位

-
- 新プランで5GB 990円~の業界最安水準
- データ量のシェアや繰り越しができる
- 光回線とセット契約すると月額660円引き
- 公式サイトへ
-
-
-
3位

-
- Softbankと同等の安定した通信速度
- 3GB990円~のLINEMOベストプランが登場
- 一部LINEの利用はデータ通信量としてカウントされない(※2)
- 公式サイトへ
-
-
-

-
- 格安SIMの中でも最速クラスの通信速度
- 家族セット割・自宅セット割でさらにお得に
- 他社からののりかえで最大20,000円(不課税)相当のau PAY残高還元
- 公式サイトへ
-
-
-

-
- 新料金プラン乗り換え先No1
- Rakuten 最強プランを他社からの乗り換えで初めて申し込みで最大12,000ポイント還元!
- データ無制限・通話もかけ放題
- 公式サイトへ
-
-
-
-
-
1位

-
- 3GB 792円~の業界最安値
- 330円/月からお試しプランを利用できる
- ドコモ・au・ソフトバンクの3回線に対応
- 公式サイトへ
-
-
-
-
-
1位

-
- ドコモのオンラインブランドでキャリアに匹敵する通信速度
- 5分以内の通話は無料(※3)
- 30GBで2,970円の月額料金(※4)
- 公式サイトへ
-
-
-
2位

-
- キャリアに匹敵する通信速度
- 3GB990円~のLINEMOベストプランが登場
- LINEの利用はデータ容量としてカウントされない(※2)
- 公式サイトへ
-
-
-
3位

-
- 格安スマホでは速度ランキングトップクラス
- auと同等の安定した通信速度
- 最大20,000円(不課税)相当のau PAY残高還元実施中
- iPhoneやAndroid端末が安く手に入る
- 公式サイトへ
-
-
-

-
- 格安スマホ速度ランキングではUQモバイルに匹敵
- Softbankと同等の安定した通信速度
- ネット割併用で4GBが月額1,078円~
- 店舗で気軽に相談ができる
- 公式サイトへ
-
※MMD研究所調べ -
※2024年10月現在の情報です。
※詳細はLINEMOの公式サイト(https://www.linemo.jp/)でご確認ください。
※ahamoでは、一部利用できないサービスがあります。
※1 ソフトバンク/LINEMO/LINEモバイル(ソフトバンク回線)及びソフトバンク回線MVNOからののりかえは対象外。PayPayギフトカードでの付与、出金・譲渡不可。データ増量OP(月額550円)への加入が必要。
※2 トークでの位置情報の共有・Live の利用、スタンプショップの利用、ニュース記事の閲覧など、一部 LINE ギガフリーの対象外があります。
※3 5分超過後は、22円/30秒の通話料がかかります。「SMS」、他社接続サービスなどへの発信は、別途料⾦がかかります
※4 機種代⾦別途
設定画面を開く
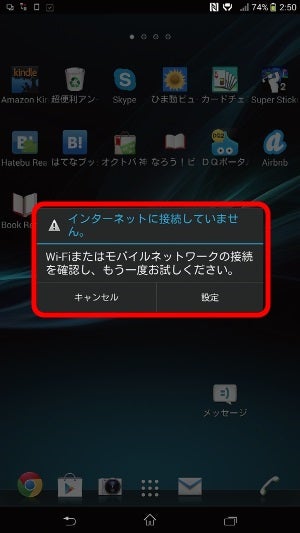
SIMカードを挿したことで、端末によっては再起動時に「Wi-Fiまたはモバイルネットワークの接続を確認し、もう一度お試しください。」といった、インターネット接続に関する注意が表示されます。
端末の「設定」メニューを開いてデータ通信のための設定をはじめましょう。
「設定」メニュー
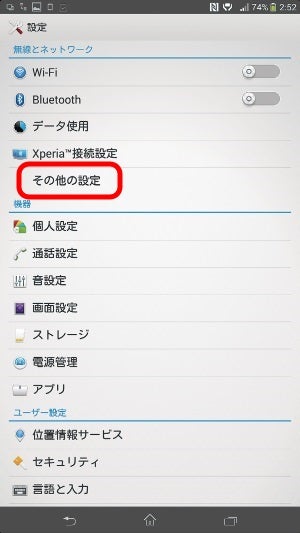
「設定」を開いたら、「無線とネットワーク」内にある「 その他の設定」をタップして次に進みましょう。
「その他の設定」
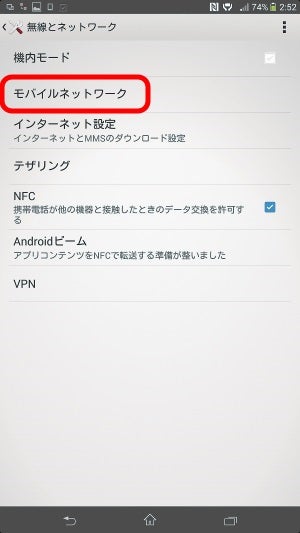
画面が切り替わったら、「 モバイルネットワーク」をタップします。
「モバイルネットワーク」
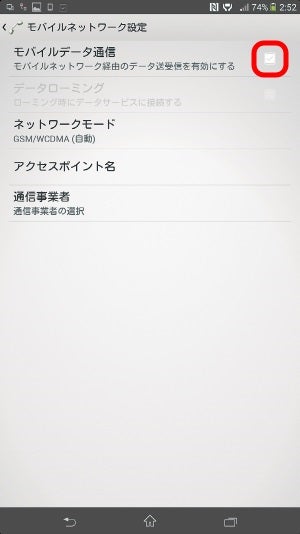
画面が切り替わったら、「 アクセスポイント名」をタップして次に進みます。
このときに、「モバイルデータ通信」がオフになっていたらチェックを入れておきましょう。
「アクセスポイント名」
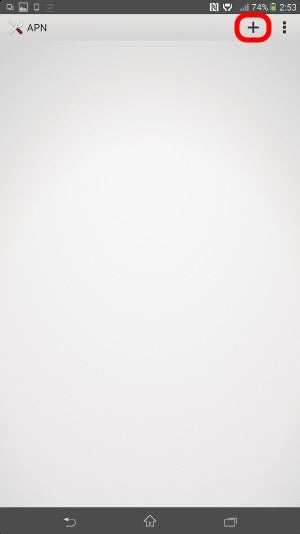
「アクセスポイント名」をタップして開いた画面の右上にある、「+」をタップすれば新規APNの追加ができるようになります。
「+」をタップして編集に移りましょう。
「アクセスポイントの編集」
「アクセスポイントの編集」その1
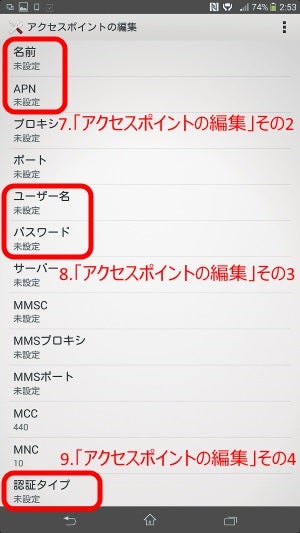
編集画面に切り替わるので、 「名前」、「APN」、「ユーザー名」、「パスワード」、「認証タイプ」を入力していきます。
OCN以外のMVNOのAPNを確認したい場合は、冒頭に紹介した参考記事をご確認ください。
「アクセスポイントの編集」その2
「名前」はOCNモバイルONEと分かれば問題ありません。
「APN」は、LTE対応端末であれば「lte-d.ocn.ne.jp」、3G回線専用端末であれば「3g-d-2.ocn.ne.jp」と入力します。
※契約したMVNOに合わせて入力内容を適宜打ちかえてください。
「アクセスポイントの編集」その3
MVNOが指定する「ユーザー名」とパスワードを入力します。
OCN モバイル ONEの場合は、「mobileid@ocn」と「mobile」、もしくは認証IDとそのパスワードを打ち込みましょう。
※契約したMVNOに合わせて入力内容を適宜打ちかえてください。
「アクセスポイントの編集」その4
最後にパスワードなどが盗まれないように配慮するために、「認証タイプ」を選択しましょう。
「CHAP」にすれば完了です。
「認証タイプ」のCHAP(チャレンジハンドシェイク認証プロトコル)というのは、ネットワークに接続中、サーバとやりとりする情報を暗号化して行う方式のことです。
※契約したMVNOに合わせて入力内容を適宜打ちかえてください。
設定の保存
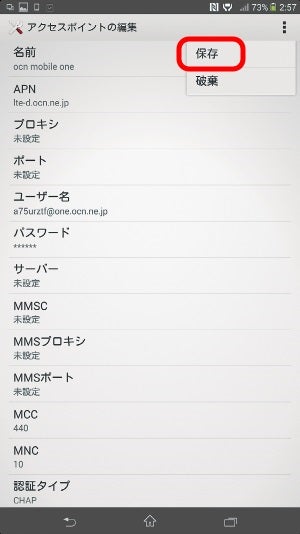
これで「OCN モバイル ONE」設定の入力は完了です。
右上のメニューを開いて「保存」を選びタップして、前の画面(5で開いた画面)に戻りましょう。
APNの選択

「名前」欄に入力した「ocn mobile one」が新しく表示されているので、選択して前の画面に戻ります。
※契約したMVNOに合わせて入力内容を適宜打ちかえてください。
接続の確認
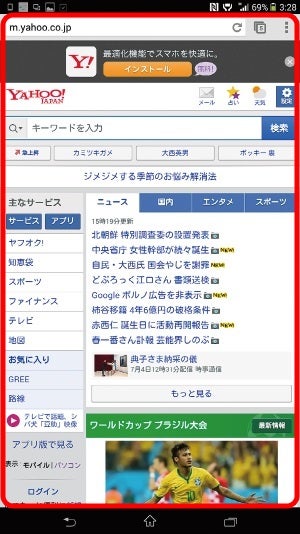
ネットワークへの接続ができているかどうか、Webサイトを開いて確認しましょう。
問題なく表示されれば設定完了です!
もし利用申し込みから30分程度待ってみてつながらなければ、入力に間違いがないか確認してみましょう。
設定の確認

「設定」の「機器情報」を開き、「 機器の状態」をタップします。
「OCNモバイルONE」はドコモのMVNOなので、ネットワークのところには、「NTT DOCOMO」と書いてあります。
au系のMVNOなら「au」と表示されるでしょう。
ポイント別 格安SIMランキング
-
総合
-
料金
-
速度
-
-
-
1位

-
- 家族割・ひかり回線とのセット割でさらにお得に
- ソフトバンク回線を利用していて通信速度が安定してはやい
- 他社からの乗り換えでPayPayポイント還元(※1)
- 公式サイトへ
-
-
-
2位

-
- 新プランで5GB 990円~の業界最安水準
- データ量のシェアや繰り越しができる
- 光回線とセット契約すると月額660円引き
- 公式サイトへ
-
-
-
3位

-
- Softbankと同等の安定した通信速度
- 3GB990円~のLINEMOベストプランが登場
- 一部LINEの利用はデータ通信量としてカウントされない(※2)
- 公式サイトへ
-
-
-

-
- 格安SIMの中でも最速クラスの通信速度
- 家族セット割・自宅セット割でさらにお得に
- 他社からののりかえで最大20,000円(不課税)相当のau PAY残高還元
- 公式サイトへ
-
-
-

-
- 新料金プラン乗り換え先No1
- Rakuten 最強プランを他社からの乗り換えで初めて申し込みで最大12,000ポイント還元!
- データ無制限・通話もかけ放題
- 公式サイトへ
-
-
-
-
-
1位

-
- 3GB 792円~の業界最安値
- 330円/月からお試しプランを利用できる
- ドコモ・au・ソフトバンクの3回線に対応
- 公式サイトへ
-
-
-
-
-
1位

-
- ドコモのオンラインブランドでキャリアに匹敵する通信速度
- 5分以内の通話は無料(※3)
- 30GBで2,970円の月額料金(※4)
- 公式サイトへ
-
-
-
2位

-
- キャリアに匹敵する通信速度
- 3GB990円~のLINEMOベストプランが登場
- LINEの利用はデータ容量としてカウントされない(※2)
- 公式サイトへ
-
-
-
3位

-
- 格安スマホでは速度ランキングトップクラス
- auと同等の安定した通信速度
- 最大20,000円(不課税)相当のau PAY残高還元実施中
- iPhoneやAndroid端末が安く手に入る
- 公式サイトへ
-
-
-

-
- 格安スマホ速度ランキングではUQモバイルに匹敵
- Softbankと同等の安定した通信速度
- ネット割併用で4GBが月額1,078円~
- 店舗で気軽に相談ができる
- 公式サイトへ
-
※MMD研究所調べ -
※2024年10月現在の情報です。
※詳細はLINEMOの公式サイト(https://www.linemo.jp/)でご確認ください。
※ahamoでは、一部利用できないサービスがあります。
※1 ソフトバンク/LINEMO/LINEモバイル(ソフトバンク回線)及びソフトバンク回線MVNOからののりかえは対象外。PayPayギフトカードでの付与、出金・譲渡不可。データ増量OP(月額550円)への加入が必要。
※2 トークでの位置情報の共有・Live の利用、スタンプショップの利用、ニュース記事の閲覧など、一部 LINE ギガフリーの対象外があります。
※3 5分超過後は、22円/30秒の通話料がかかります。「SMS」、他社接続サービスなどへの発信は、別途料⾦がかかります
※4 機種代⾦別途





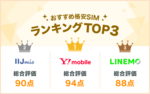



.png)


Soldi編集部は「おうちのお金をスマートに」をコンセプトにコンテンツの配信を行っています。