nuroモバイルの設定はこれで完璧!初めてでも安心なAndroid/iPhoneの設定手順まとめ
このページにはPRリンクが含まれています

「nuroモバイル」を契約して、「すぐに使いたい」という思いとは裏腹に、細かな説明書が無くて困惑していませんか?
「nuroモバイル」は実店舗が無く、電話かWeb上での申込がほとんどのため、基本的には自身で設定を行う必要があります。
「こんなにめんどくさいなら利用しなかった!!」と、そんな風に思ってしまったとしても、安心してください!。
「nuroモバイル」を利用するために必要な設定は、大きく分けると以下の2つです。
- APN設定
- Apple ID/Google playなどのアカウント設定
この記事を読むと、「nuroモバイル」を購入したばかりのあなたでも、設定の手順について全てマスター出来るはずです。
ぜひこの記事の通りに設定を行って下さい。
ではまいりましょう!
乗り換え(MNP)で
月額基本料金が3カ月間割引
目次
ポイント別 格安SIMランキング
-
総合
-
料金
-
速度
-
-
-
1位

-
- 家族割・ひかり回線とのセット割でさらにお得に
- ソフトバンク回線を利用していて通信速度が安定してはやい
- 他社からの乗り換えでPayPayポイント還元(※1)
- 公式サイトへ
-
-
-
2位

-
- 新プランで5GB 990円~の業界最安水準
- データ量のシェアや繰り越しができる
- 光回線とセット契約すると月額660円引き
- 公式サイトへ
-
-
-
3位

-
- Softbankと同等の安定した通信速度
- 3GB990円~のLINEMOベストプランが登場
- 一部LINEの利用はデータ通信量としてカウントされない(※2)
- 公式サイトへ
-
-
-

-
- 格安SIMの中でも最速クラスの通信速度
- 家族セット割・自宅セット割でさらにお得に
- 他社からののりかえで最大20,000円(不課税)相当のau PAY残高還元
- 公式サイトへ
-
-
-

-
- 新料金プラン乗り換え先No1
- Rakuten 最強プランを他社からの乗り換えで初めて申し込みで最大12,000ポイント還元!
- データ無制限・通話もかけ放題
- 公式サイトへ
-
-
-
-
-
1位

-
- 3GB 792円~の業界最安値
- 330円/月からお試しプランを利用できる
- ドコモ・au・ソフトバンクの3回線に対応
- 公式サイトへ
-
-
-
-
-
1位

-
- ドコモのオンラインブランドでキャリアに匹敵する通信速度
- 5分以内の通話は無料(※3)
- 30GBで2,970円の月額料金(※4)
- 公式サイトへ
-
-
-
2位

-
- キャリアに匹敵する通信速度
- 3GB990円~のLINEMOベストプランが登場
- LINEの利用はデータ容量としてカウントされない(※2)
- 公式サイトへ
-
-
-
3位

-
- 格安スマホでは速度ランキングトップクラス
- auと同等の安定した通信速度
- 最大20,000円(不課税)相当のau PAY残高還元実施中
- iPhoneやAndroid端末が安く手に入る
- 公式サイトへ
-
-
-

-
- 格安スマホ速度ランキングではUQモバイルに匹敵
- Softbankと同等の安定した通信速度
- ネット割併用で4GBが月額1,078円~
- 店舗で気軽に相談ができる
- 公式サイトへ
-
※MMD研究所調べ -
※2024年10月現在の情報です。
※詳細はLINEMOの公式サイト(https://www.linemo.jp/)でご確認ください。
※ahamoでは、一部利用できないサービスがあります。
※1 ソフトバンク/LINEMO/LINEモバイル(ソフトバンク回線)及びソフトバンク回線MVNOからののりかえは対象外。PayPayギフトカードでの付与、出金・譲渡不可。データ増量OP(月額550円)への加入が必要。
※2 トークでの位置情報の共有・Live の利用、スタンプショップの利用、ニュース記事の閲覧など、一部 LINE ギガフリーの対象外があります。
※3 5分超過後は、22円/30秒の通話料がかかります。「SMS」、他社接続サービスなどへの発信は、別途料⾦がかかります
※4 機種代⾦別途
nuroモバイルの基本設定一覧
さて、nuroモバイル の基本設定に関してですが、iPhoneとAndroidでそれぞれ設定方法が異なります。
ステップごとに以下の表にまとめているので、こちらの表に沿って順に説明していきます。
| iPhone | Android | |
|---|---|---|
| STEP1 | MNP転入設定 ※MNPを利用していない場合、次の設定に進んでください | |
| STEP2 | SIMカードの挿入/APN設定 | |
| STEP3 | Apple IDの設定 | Googleアカウントの作成または引継ぎ |
参照:nuroモバイル「スマートフォンの SIM カード挿入・接続設定方法」
乗り換え(MNP)で
月額基本料金が3カ月間割引
(1)MNP転入を利用した場合のみ:MNP転入設定
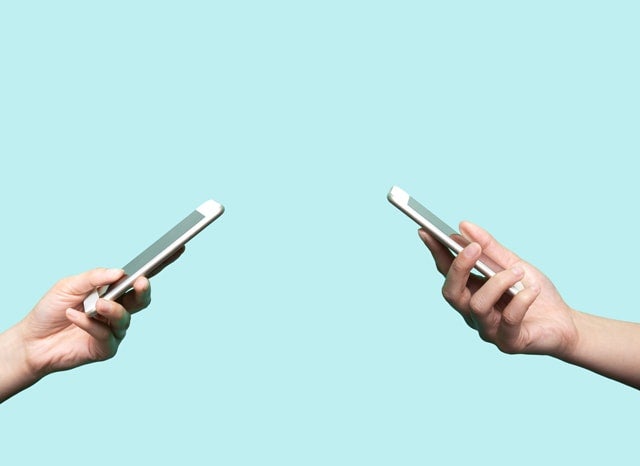
MNP予約番号が発行されたら、移動先の通信事業者との契約を進めます。
nuroモバイルの場合は、公式サイトの契約申し込み項目に「MNPの利用」という欄があります。
発行された予約番号、利用する電話番号、有効期限を入力すれば大丈夫です。
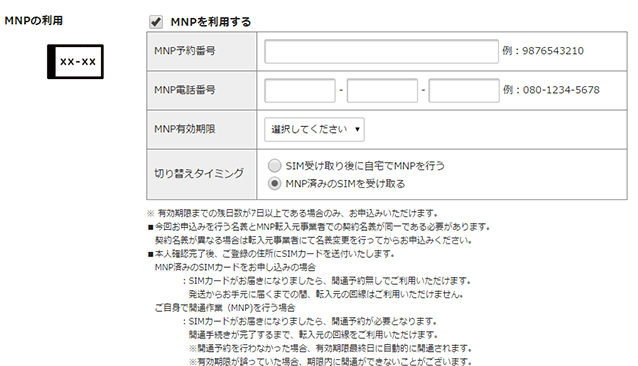
画像引用:nuroモバイル「格安SIMを使う前に! 知って安心「MNP」の仕組み」
なお、nuroモバイルでは、SIMカードが届いてから、開通手続きをする必要はありません。
※MNPを利用していない場合、次の設定「(2)SIMカードが届いたらまずは接続!APN設定の完璧手順」に進んでください。
乗り換え(MNP)で
月額基本料金が3カ月間割引
(2)SIMカードが届いたらまずは接続!APN設定の完璧手順
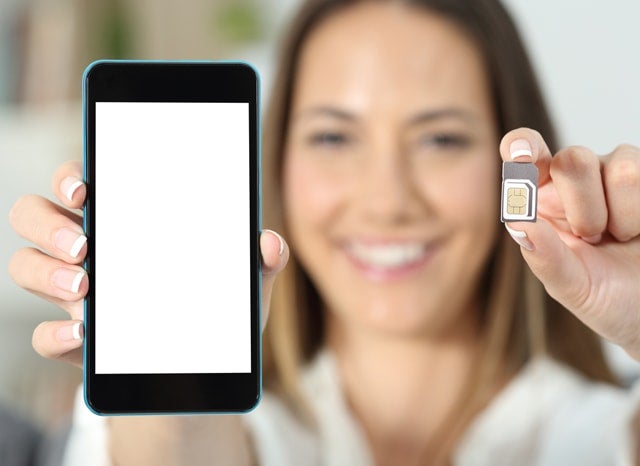
nuroモバイルをAndroidスマホやWindows10mobileで利用するにあたって、必須になるのがAPN設定です。
ちなみにiPhoneでは、プロファイル設定をすることになります。
SIMカードを挿入
はじめにSIMカードをスマホに挿入する手順を、3つのステップ形式で紹介します。
以下の手順で進めて下さい。
手順その1:スマホの電源を切る
まず、SIMカードをスマホに挿入するには、スマホの電源を切っておく必要があります。
手順その2:SIMカードトレイを取り出す
SIMカードトレイを取り出すために、付属のピンが必要ですが、失くしてしまった場合はペーパークリップで代用可能です。
そしてこのピンをSIMカードスロットに差し込むと、SIMカードトレイが出てくるので取り出します。
手順その3:SIMカードの挿入
古いSIMカードをカードトレイから取り出した後、新しいSIMカードをカードトレイに乗せて、「カチッ」と音がするまでカードトレイをスマホ本体へ差し込み、スマホ本体の電源をオンにします。
※Androidをご利用の方は、電波のマークが「×」になっていることを確認します。
SIMカードの挿入は以上で完了です。
乗り換え(MNP)で
月額基本料金が3カ月間割引
iPhoneの場合の設定:プロファイルのインストール
それではiPhoneの場合の設定方法の手順を3つのステップ形式で紹介します。
手順その1:「APN構成プロファイル」のインストール
まずは、「APN構成プロファイル」をインストールします。
※この時iPhoneがWi-Fiでインターネットに接続されていることを確認して下さい。
「Safari」アイコンをタッチし、URL「http://www.so-net.ne.jp/retail/i/」を入力し、「APN構成プロファイル」をダウンロードして下さい。
手順その2:ホーム画面に戻り「設定」アイコンをタッチ
「設定」の画面から「モバイルデータ通信」をオンにし、「LTE回線を使用」をタッチし、「音声通話およびデータ」にチェックを入れて下さい。
手順その3:接続されたことを確認
本体のホームボタンを押してホーム画面に戻り、接続されたことを確認します。
以上でアクセスポイントの設定は完了です。
乗り換え(MNP)で
月額基本料金が3カ月間割引
Androidの場合の設定:APN設定
Androidの場合は、APNを順に設定していきましょう。
手順その1:「Wi-Fi」をオフになっているか確認
その後「その他の設定」から「モバイルネットワーク」を押して下さい。
手順その2:「モバイルデータ通信」をチェック
「データローミング」にチェックがされていないことを確認し、「アクセスポイント」をチェックします。そして「APN」の「+」をタッチします。
手順その3:「名前」「APN」「ユーザー名」の入力
「名前」をタッチし「so-net」と入力して下さい。
次に「APN」をタッチし「so-net.jp」を設定しましたら、画面を下にスクロールさせます。
「ユーザー名」をタッチし「nuro」と入力します。同様に「パスワード」をタッチし「nuro」と入力します。
設定しましたら、画面を下にスクロールさせます。「認証タイプ」をタッチし「CHAP」を選択します。
手順その4:持続されたことを確認
本体のメニューボタンをタッチし、「保存」をタッチします。
作成した「アクセスポイント」をタッチし、チェックを入れると接続されたことが確認できます。
以上でアクセスポイントの設定は完了です。
乗り換え(MNP)で
月額基本料金が3カ月間割引
(3)OS別!アカウント設定の方法

ここからはiPhoneとAndroid、それぞれのOSで、AppleやGoogleのサービスを利用するにあたって必要となるアカウントを設定する方法を紹介します。
iPhoneの場合
iPhoneではApple IDという全てのサービスへのアクセスに必要なアカウントがあります。
設定方法はいくつかありますが、比較的簡単なものを以下でご紹介します。
Apple Storeにログインする
「設定」>「iTunes & App Store」の順に選択します。Apple ID とパスワードを入力し、登録します。
乗り換え(MNP)で
月額基本料金が3カ月間割引
Androidの場合
AndoroidではGoogleアカウントの作成が必要です。以下の手順で進めて下さい。
1.アカウント追加
ホーム画面から「設定」をタップし、「端末管理」をタップし、「アカウント」をタップします。
2.Googleを選択
その後「既存のアカウント」をタップし、お持ちの「Gmailのメールアドレス」を入力して下さい。
「Gmailのメールアドレス」を持っていない人は、GoogleのホームページよりGoogleアカウントの作成を行ってください。
Google Playにログインする
ホーム画面、またはアプリ一覧から「Google Play ストア アプリ」を起動します。
乗り換え(MNP)で
月額基本料金が3カ月間割引
(4)LINEは引き継げる?各種SNSの設定

以上でnuroモバイルを利用開始する際の基本的な設定は完了ですが、端末ごと機種変更する際には他にもいくつか気を付けておきたいポイントがあります。
特にLINEは他のSNSとは違い、機種変更などで端末が変わる際には、事前に引き継ぎ設定を行っておかないとアカウントが消えてしまうこともあるので注意が必要です。以下では代表的なSNSの設定について記載します。
乗り換え(MNP)で
月額基本料金が3カ月間割引
LINEの引継ぎ・インストール設定について
機種変更などで端末が変わる場合、以前から使っていたLINEを引き続き利用するためには、新しいスマートフォンにLINEのアカウントを引き継ぐ必要があります。
アカウントの引き継ぎを行わずに「新規登録」をしてしまうと、それまで使用していたアカウントは削除されてしまい、友だちやグループだけでなく、購入したスタンプまで全ての情報が消えてしまいます。
機種変更前には必ず、以下の手順を確認しておきましょう。
こちらもiPhoneかAndroidなのかによって、手順や復元可能なデータの範囲が異なるため、それぞれ分けて説明してまいります。
iPhoneの場合: 機種変更前、LINE引き継ぎの準備
スマートフォンを機種変更する前に、LINE引き継ぎのために以下の4点を確認してください。
- LINEに登録したメールアドレスが有効かどうか確認
- 登録したパスワードの再設定
- トーク履歴のバックアップ
- 機種変更前のスマートフォンで引き継ぎの許可
手順その1: LINEに登録したメールアドレスが有効かどうか確認
メールアドレスの確認手順はこちらを見てみましょう。
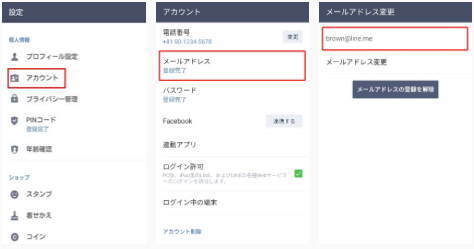
画像引用:LINE「Line ヘルプセンター」
まずは設定ページから「アカウント」をタップし、「メールアドレス」を選択します。すると、登録されているメールアドレスを確認することができます。
メールアドレスが未登録の場合には登録手続きを行って下さい。
手順その2: 登録したパスワードの再設定
セキュリティ上、自分が設定したパスワードは表示されないとのことです。念のためにパスワードの再設定をしておきましょう。
手順その3:トーク履歴のバックアップ
今までのトーク履歴を新しいスマホにも残しておきたい場合には、トーク履歴のバックアップが必要です。
トーク履歴のバックアップ手順
- [トーク]をタップ
- 保存したいトークルームを選択
- 右上の[∨]をタップ
- 「トーク設定」>「トーク履歴を送信」をタップ
※「テキストでバックアップ」を行った場合、スタンプ/画像/動画/音声メッセージは保存されません。
※「すべてバックアップ」を行うと、操作を行ったトークルームのトーク履歴やスタンプなども保存できます。
機種変更後に複数のトーク履歴を復元したい場合は、「すべてバックアップ」の操作をトークルーム毎に行ってください。
手順その4:引き継ぎの許可(機種変更をする当日に行ってください)
機種変更後の電話番号が変わる場合、iTunesやiCloudから復元する場合、またはFacebookログインを利用してアカウント引き継ぎする場合には、機種変更前のスマートフォンで引き継ぎの許可設定をしておく必要があります。
引き継ぎの許可設定
[友だち]>[設定] > [アカウント引き継ぎ設定] の [アカウントを引き継ぐ] をオンにしてください。-
設定後は36時間以内に引き継ぎを行ってください。
※36時間を超えた場合、再度許可設定を行う必要があります。
乗り換え(MNP)で
月額基本料金が3カ月間割引
Androidの場合: 機種変更前、LINE引き継ぎの準備
iPhoneの設定時同様、スマートフォンを機種変更する前に、LINE引き継ぎのために以下の点を確認してください。
手順その1: LINEに登録したメールアドレスが有効かどうか確認
事前に確認したメールアドレスとパスワードを使ってLINEのアカウント引き継ぎます。
確認手順は以下の流れで進めてください。
1.「ログイン」をタップしてください
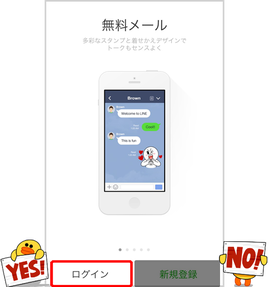
画像引用:画像引用:LINE公式ブログ「【最新版】 LINEのアカウントを引き継ぐ方法」
2.事前に確認したメールアドレスとパスワードを入力し、「確認」をタップしてください
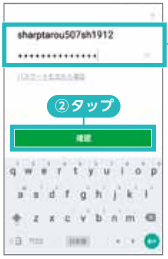
画像引用:Y!mobile「Androidone-S1ガイド」
3.注意事項を読み、「確認」をタップしてください
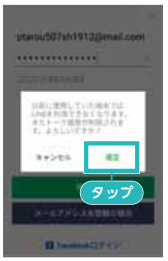
画像引用:Y!mobile「Androidone-S1ガイド」
4.「電話番号」を入力し、「次へ」をタップ
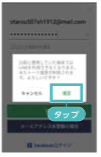
画像引用:Y!mobile「Androidone-S1ガイド」
SMSで受信した4桁の認証番号を入力し、利用規約を確認してください。
「同意」をすれば引き継ぎは完了です。
なお、機種変更時に電話番号も変える場合は、メールアドレスの登録と同時に2段階認証の設定が必要になります。
また、電話番号を登録せず、Facebook認証のみでLINEを利用している場合も2段階認証の設定が必要です。
手順その2:トーク履歴のバックアップ
今までのトーク履歴を新しいスマホにも残しておきたい場合には、トーク履歴のバックアップが必要です。
トーク履歴のバックアップ手順
- [トーク]をタップ
- 保存したいトークルームを選択
- 右上の[∨]をタップ
- 「トーク設定」>「トーク履歴をバックアップ」をタップ
※「テキストでバックアップ」を行った場合、スタンプ/画像/動画/音声メッセージは保存されません。
※「すべてバックアップ」を行うと、操作を行ったトークルームのトーク履歴やスタンプなども保存できます。
機種変更後に複数のトーク履歴を復元したい場合は、「すべてバックアップ」の操作をトークルーム毎に行ってください。
手順その4:トーク履歴を復元する
バックアップと同様、「設定」画面の「トーク」をタップします。
「トーク」画面が表示されたら「トーク履歴のバックアップ・復元」をタップし、バックアップファイルの情報と移行元端末で設定したGoogleアカウントが表示されていることを確認します。
Googleアカウントが表示されていない場合は「未設定」をタップして設定してください。
確認がとれたら「復元する」をタップします。
復元が完了した旨のメッセージが表示されたら「確認」をタップします。
以上でトーク履歴の復元は完了です。
乗り換え(MNP)で
月額基本料金が3カ月間割引
Evernoteを使ってAndroidからiOS間での引継ぎ
上述のトーク履歴のバックアップに関しては、基本的にはAndroid-Androidへ、iOS-iOSへというデータ移行について説明してきました。
ただ、nuroモバイルを利用するにあたって、Android-iOSへ、iOS-Androidへと機種変更された人もいるかと思います。
こちらはEvernoteを使うとOS間の引継ぎが可能になります。
以下にiTunes、Google Playそれぞれのダウンロードページを貼っておきますので、ぜひダウンロードしてください。
※iTunesStoreでのEvernoteアプリダウンロードはこちら
※Google PlayのEvernoteアプリダウンロードはこちら
iPhoneの場合
- [トーク]をタップ
- 保存したいトークルームを選択
- 右上の[∨]をタップ
- 「トーク設定」>「トーク履歴を送信」をタップ
- 表示されたメニューの中にある「Evernoteにコピー」をタップ
Evernoteという項目ではなく、「Evernoteにコピー」じゃないとテキストを保存できませんのでご注意ください。
Androidの場合
- [トーク]をタップ
- 保存したいトークルームを選択
- 右上の[∨]をタップ
- 「トーク設定」>「トーク履歴をバックアップ」をタップ
- 「テキストでバックアップ」をタップる「Evernoteにコピー」をタップ
- 「共有」>「Evernoteに追加」をタップ
※「テキストでバックアップ」と一緒に、「すべてバックアップ」という項目がありますが、すべてバックアップの場合は、トーク履歴をそのまま復元できます。
Android→Androidの機種変更などの場合は、こちらをオススメします。
乗り換え(MNP)で
月額基本料金が3カ月間割引
Facebookの設定
FacebookではLINEのような複雑な引き継ぎ作業は必要なく、登録していたメールアドレスとパスワードのログイン情報を覚えていれば問題ありません。
新しいスマホにアプリをインストールし、ログインするだけで今まで通り利用することが可能です。
乗り換え(MNP)で
月額基本料金が3カ月間割引
Twitterの設定
Twitterの場合もFacebookと同じように、登録していたメールアドレスとパスワードのログイン情報があれば、アプリインストール・ログイン後、新しいスマホでも今まで通り利用することができます。
乗り換え(MNP)で
月額基本料金が3カ月間割引
(5)更に効率よく使いこなすために!ぜひ実践したい5つの設定

ここまで基本的な設定からSNSの設定まで色々とご説明してきました。
ですが、nuroモバイルをもっと便利に運用できる方法があるのです。
より快適な格安SIMライフを過ごしたいという人は、ぜひ以下の5つの設定も行ってみてください。
乗り換え(MNP)で
月額基本料金が3カ月間割引
テザリングの設定
「テザリング」とは、スマートフォンの通信機能を利用することで、WiFiなどに接続できない場所でもパソコンやタブレットなどの端末でインターネットを利用できるようにする機能のことです。
iPhoneでのテザリング設定方法(親機として利用する場合)
以下に手順を記載しますが、iPnoneでのテザリング設定では「テザリングオプション」に申込みをしている必要があります。
強調したいポイント
- ホーム画面の「設定」を押します。
- 「モバイルデータ通信」を押します。※iOS 6 をご利用の場合は「一般」 → 「モバイルデータ通信」を押します。
- テザリングオプションの加入の有無を確認します。この時、「インターネット共有」と表示される場合があります。
- 「インターネット共有」を押します。
「インターネット共有を設定」と表示された場合はテザリングオプションに未加入のため、加入手続きが必要です。 - 「インターネット共有」のオフ/オン切り替えボタンを押します。
- Wi-Fi、またはBluetoothをオンにします。
- 「インターネット共有」が「オン」になります。
- ゲーム・パソコン機器(子機)のWi-Fi接続設定に必要な「ネットワーク名」と「パスワード」を確認してください。
※Wi-Fiで接続する場合は、この画面が表示されている状態で、テザリングを利用する機器にネットワーク名とパスワードを設定してください。90秒以内に接続が必要です。 - 接続されているのを確認できたら、テザリングの設定は完了です。
乗り換え(MNP)で
月額基本料金が3カ月間割引
Androidでのテザリング設定方法(親機として利用する場合)
Androidの場合、機種によって「設定」での表示が異なる場合がありますが、基本的には以下の手順で設定できます。
- 「設定」から「テザリング」を選択
- Wi-fiテザリングをオンにする
- 子機(テザリングで繋ぎたい端末)のネットワーク設定、接続先一覧から親機にする端末を選択
初回接続する場合には、ネットワークセキュリティキーの入力が必要です。
乗り換え(MNP)で
月額基本料金が3カ月間割引
連絡先の移行設定
今まで使用していたスマホのSIMカードだけを入れ替えてそのまま使う場合には、連絡先や写真などのスマホのデータはそのままなので、連絡先の移行作業は必要ありません。
後ほど「端末バックアップの設定」でもご紹介しますが、「Yahoo!かんたんバックアップ」アプリを使うとこれらのデータを簡単に移し替えることができます。ぜひ利用してみてください。
乗り換え(MNP)で
月額基本料金が3カ月間割引
不要な通信を防ぐ!自動起動オフの設定
アプリの自動アップデートは便利な機能でもありますが、気づかぬうちにデータ容量や電池の使いすぎに繋がってしまうことがあります。この自動起動・アップデートは設定でオフにすることが可能です。
Androidでの自動起動オフ設定方法
Androidの場合、機種によって「設定」での表示が異なる場合がありますが、基本的には以下の手順で設定できます。
- ホーム画面で「アプリケーション一覧」 を選択
- Playストア を選択
- 「メニュー」 → 「設定」を選択
- 「アプリの自動更新」を選択
- 「アプリを自動更新しない」を選択し、設定完了
乗り換え(MNP)で
月額基本料金が3カ月間割引
iPhoneでの自動起動オフ設定方法
- ホーム画面で「設定」 を選択
- 「iTunesStoreとAppStore」 を選択
- 「アップデート」をタップ、オフにして設定完了
乗り換え(MNP)で
月額基本料金が3カ月間割引
セキュリティアプリの導入設定
nuroモバイルでAndroid端末を利用する場合、セキュリティアプリ「スマートセキュリティ for Android powered by Norton」の導入がオススメです。
ウイルス対策だけではなく、盗難・紛失してしまった際に安心な遠隔データ消去や、迷惑電話対策のための電話着信・SMS受信拒否などが利用できる、月額制の総合セキュリティサービスとなっています。
スマートセキュリティのインストール方法
それではスマートセキュリティのインストール方法について説明します。
以下の手順で進めてください。
1.「インストール」をタップしてください
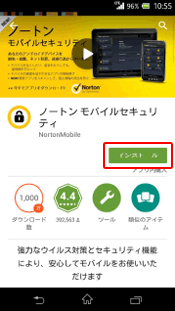
画像引用:「スマートセキュリティ for Android powered by Norton」
2.アプリの権限を確認し、「同意する」をタップしてください
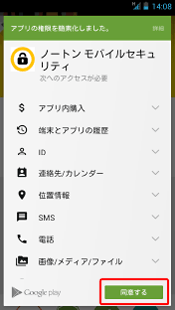
画像引用:「スマートセキュリティ for Android powered by Norton」
3.インストールが完了したら「開く」をタップしてください
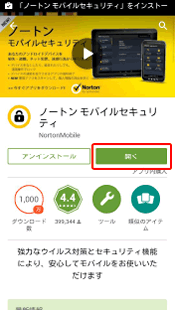
画像引用:「スマートセキュリティ for Android powered by Norton」
4.ユーザー使用許諾契約書を確認の上、「同意して起動」をタップしてください
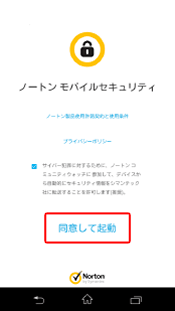
画像引用:「スマートセキュリティ for Android powered by Norton」
5.認証IDとパスワードを入力し、「次へ」をタップしてください
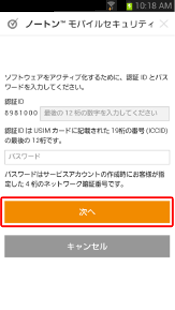
画像引用:「スマートセキュリティ for Android powered by Norton」
6.起動画面が表示されます
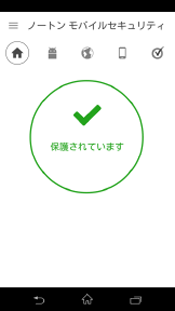
画像引用:「スマートセキュリティ for Android powered by Norton」
7.アクティブ化表示画面です
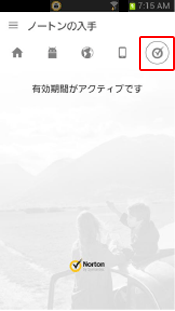
画像引用:「スマートセキュリティ for Android powered by Norton」
8.インストールは完了
必要に応じて各種利用設定を行ってください。
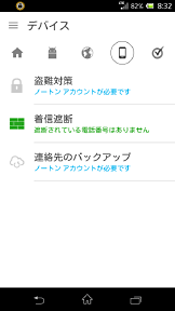
画像引用:「スマートセキュリティ for Android powered by Norton」
乗り換え(MNP)で
月額基本料金が3カ月間割引
端末バックアップの設定
端末の容量がいっぱいになってしまったり、故障時にデータを簡単に他端末に移行したりするためにも、スマホのバックアップを取っておくことはとても重要です。
「連絡先の移行設定」でご紹介した「Yahoo!かんたんバックアップ」アプリを使うと写真や連絡先などのデータを保存しておくことができます。
乗り換え(MNP)で
月額基本料金が3カ月間割引
まとめ
ここまで、nuroモバイルを契約したけど、いまいち設定がよく分からないという人に向けて、
nuroモバイルのAPN設定、各種アカウント設定についての具体的な方法について見てきました。
今回の記事のポイントを以下にまとめます。
| iPhone | Android | |
|---|---|---|
| STEP1 | MNP転入設定 ※MNPを利用していない場合、次の設定に進んでください | |
| STEP2 | SIMカードの挿入/APN設定 | |
| STEP3 | Apple IDの設定 | Googleアカウントの作成または引継ぎ |
今では当たり前になった「格安SIM」ですが、最初の乗り換えは誰しもが不安ですよね。
説明書も簡潔で、Web上でもあまり情報がないからよく分からない、そんな人も多いかと思います。
今回の記事であなたの疑問に少しでもお応え出来ますよう願っております。
iPhone向けのサービス、アプリがどんどん増えている昨今、乗り換えたいけど「機種代が高い」と感じられている人は思い切ってnuroモバイルなどの格安スマホを利用して、月々の固定費を安く運用してみるのはいかがでしょうか。
乗り換え(MNP)で
月額基本料金が3カ月間割引
ポイント別 格安SIMランキング
-
総合
-
料金
-
速度
-
-
-
1位

-
- 家族割・ひかり回線とのセット割でさらにお得に
- ソフトバンク回線を利用していて通信速度が安定してはやい
- 他社からの乗り換えでPayPayポイント還元(※1)
- 公式サイトへ
-
-
-
2位

-
- 新プランで5GB 990円~の業界最安水準
- データ量のシェアや繰り越しができる
- 光回線とセット契約すると月額660円引き
- 公式サイトへ
-
-
-
3位

-
- Softbankと同等の安定した通信速度
- 3GB990円~のLINEMOベストプランが登場
- 一部LINEの利用はデータ通信量としてカウントされない(※2)
- 公式サイトへ
-
-
-

-
- 格安SIMの中でも最速クラスの通信速度
- 家族セット割・自宅セット割でさらにお得に
- 他社からののりかえで最大20,000円(不課税)相当のau PAY残高還元
- 公式サイトへ
-
-
-

-
- 新料金プラン乗り換え先No1
- Rakuten 最強プランを他社からの乗り換えで初めて申し込みで最大12,000ポイント還元!
- データ無制限・通話もかけ放題
- 公式サイトへ
-
-
-
-
-
1位

-
- 3GB 792円~の業界最安値
- 330円/月からお試しプランを利用できる
- ドコモ・au・ソフトバンクの3回線に対応
- 公式サイトへ
-
-
-
-
-
1位

-
- ドコモのオンラインブランドでキャリアに匹敵する通信速度
- 5分以内の通話は無料(※3)
- 30GBで2,970円の月額料金(※4)
- 公式サイトへ
-
-
-
2位

-
- キャリアに匹敵する通信速度
- 3GB990円~のLINEMOベストプランが登場
- LINEの利用はデータ容量としてカウントされない(※2)
- 公式サイトへ
-
-
-
3位

-
- 格安スマホでは速度ランキングトップクラス
- auと同等の安定した通信速度
- 最大20,000円(不課税)相当のau PAY残高還元実施中
- iPhoneやAndroid端末が安く手に入る
- 公式サイトへ
-
-
-

-
- 格安スマホ速度ランキングではUQモバイルに匹敵
- Softbankと同等の安定した通信速度
- ネット割併用で4GBが月額1,078円~
- 店舗で気軽に相談ができる
- 公式サイトへ
-
※MMD研究所調べ -
※2024年10月現在の情報です。
※詳細はLINEMOの公式サイト(https://www.linemo.jp/)でご確認ください。
※ahamoでは、一部利用できないサービスがあります。
※1 ソフトバンク/LINEMO/LINEモバイル(ソフトバンク回線)及びソフトバンク回線MVNOからののりかえは対象外。PayPayギフトカードでの付与、出金・譲渡不可。データ増量OP(月額550円)への加入が必要。
※2 トークでの位置情報の共有・Live の利用、スタンプショップの利用、ニュース記事の閲覧など、一部 LINE ギガフリーの対象外があります。
※3 5分超過後は、22円/30秒の通話料がかかります。「SMS」、他社接続サービスなどへの発信は、別途料⾦がかかります
※4 機種代⾦別途
![[関連記事]NUROモバイルの評判|速度・料金・解約の口コミやMVNOの比較でわかるメリット・デメリットのサムネイル](https://assets.soldi.jp/uploads/soldi/path/11299/thumbnail_nuro-mobile-fix.png)





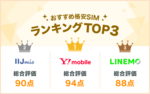



.png)









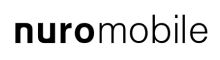
Soldi編集部は「おうちのお金をスマートに」をコンセプトにコンテンツの配信を行っています。