nuroモバイルの機種変更の方法|注意点やお得なキャンペーンを紹介
このページにはPRリンクが含まれています

nuroモバイルの機種変更はドコモやソフトバンクなど大手キャリアと違って自分でバックアップの手続きやSIMカードの入れ替えをなければいけません。
はじめての人は自分で機種変更をすることが大変だと感じると思うかもしれませんが、手順通り手続きを行っていけば誰でもかんたんに機種変更ができます。
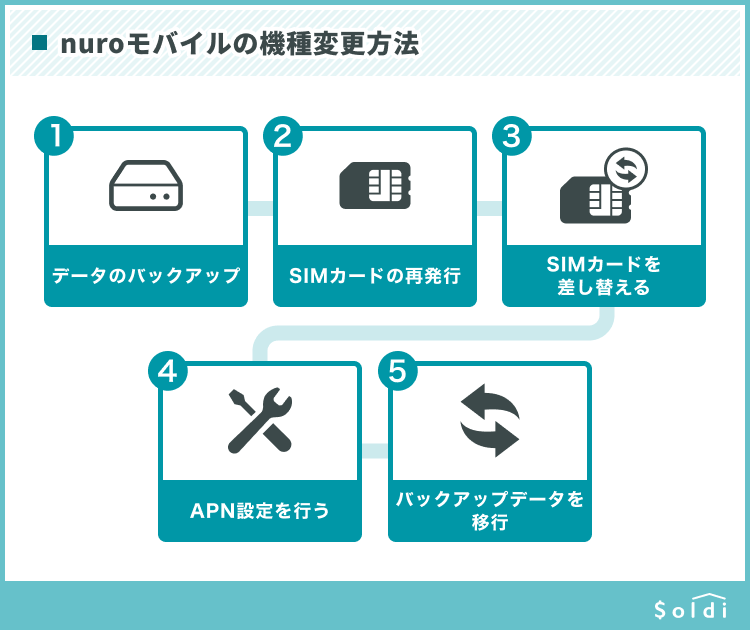
この記事ではnuroモバイルの機種変更の方法について、初心者でもわかりやすく解説しています。
乗り換え(MNP)で
月額基本料金が3カ月間割引
目次
nuroモバイルの機種変更する端末の入手方法
nuroモバイルで新しく端末を用意する方法は、「nuroモバイルで端末を購入する」「自身でSIMフリーの端末を用意する」の2通りです。それぞれの入手方法について説明します。
nuroモバイルで端末を購入する
nuroモバイルの端末は、「ご利用者向けページ」にて購入できます。
ただし、nuroモバイルで販売している機種は11種類のみです。
半年前までは機種数は5種類のみだったため取り扱いラインナップは大幅に増加しておりますが、機種の取り扱いが多いOCNモバイルだと40種類ほどもあるので明らかに少ないのが分かります。
また、nuroモバイルではiPhoneの販売を行っておりません。
iPhoneを購入したい方やもっと色々な種類を購入したい方は次で紹介する「自身でSIMフリーの端末を用意する」方法を参考にしましょう。
乗り換え(MNP)で
月額基本料金が3カ月間割引
自身でSIMフリーの端末を用意する
欲しいスマートフォンを取り扱っていない場合は、自分でSIMフリーのスマートフォンを購入しましょう。
SIMフリーとは、SIMロックがかかっていない端末のことで、どのキャリアの通信回線でも気にせず利用できます。
たとえばApple Storeや家電量販店でSIMフリーの機種を購入した場合、ドコモ・au・ソフトバンクのどの回線でも通信できます。
これから端末を購入する方は、SIMフリーのスマホを購入しましょう。
乗り換え(MNP)で
月額基本料金が3カ月間割引
nuroモバイルを機種変更する前に確認すべき注意点
nuroモバイルで機種変更をする際には、「SIMカードサイズ」「nuroモバイルの動作確認」の2点をチェックしておきましょう。
この作業を怠ってしまうとせっかく購入した新しい端末が使えない可能性もあります。
では、詳しく見ていきましょう。
SIMカードサイズ
スマートフォン端末には「SIMカード」とよばれる小さなICカードに、契約者の識別番号や電話番号などの情報が記録されています。
このSIMカードを挿入することで、インターネット通信や通話、SMSの送受信などができます。
SIMカードのサイズは、端末によって違います。
古い端末と新しい端末のSIMカードサイズが異なると端末が使用できません。
SIMカードのサイズは、3種類あります。
| サイズ | 主な端末 | |
|---|---|---|
| 標準SIM | 縦25mm×横15mm | Xperia acro(2012年発売) GALAXY S(2010年発売) iPhone 3G(2008年発売) iPhone(2007年発売)など |
| micro SIM | 縦15mm×横12mm | ZenFone 3(2016年発売) Xperia Z(2013年発売) HUAWEI P8 lite(2015年発売) iPhone 4(2010年発売)など |
| nano SIM | 縦12.3mm×横8.8mm | 近年発売のAndroid端末のほとんど iPhone 5(2012年発売)以降の主なiPhoneシリーズ (直近だとiPhone12・12Pro) |
nuroモバイルの端末ごとのSIMカードのサイズは検索エンジンで「端末名+SIMカードサイズ」と検索するか、nuroモバイルの公式サイトの「動作確認端末一覧」より確認が可能です。
対応機種を確認し用意し、SIMカードのサイズをチェックしましょう。
乗り換え(MNP)で
月額基本料金が3カ月間割引
端末の動作確認済み機能をチェックする
動作確認ページには格安SIMの各会社が実際にスマホ機器の利用環境を試した上で判定した機能が記載されています。
nuroモバイルの動作確認済みページで確認できる機能は下記の項目です。
動作確認できる機能項目
- 回線(ドコモ・au・ソフトバンク)
- 音声通話
- データ通信
- SMS(携帯電話メッセージ)
- デザリング
端末によってはSMSの機能が使えないなんてこともありえます。
nuroモバイルで利用できる動作確認済みの端末は、以下から確認できます。
端末の動作確認済み機能を見る
購入後に後悔しないよう、事前に確認しましょう。
乗り換え(MNP)で
月額基本料金が3カ月間割引
nuroモバイルの機種変更の手順
nuroモバイルの機種変更の手順について紹介します。
nuroモバイルの機種変更方法
- データのバックアップをする
- SIMカードのサイズが異なる場合は再発行する
- SIMカードを差し替える
- APN設定を行う
- バックアップしたデータを移行する
簡単にまとめると、nuroモバイルで機種変更するにはデータの移行とAPN設定、SIMカードの差し替えが必要です。
これさえできれば、問題なく機種変更できます。
さっそく手順を見てみましょう。
乗り換え(MNP)で
月額基本料金が3カ月間割引
①データのバックアップをする
次に、新しい端末でも現在のデータが利用できるようにバックアップをします。
バックアップを行わないと今まで保存してきた電話帳・写真などのデータが引き継げなくなります。
iPhoneの場合は「クイックスタート」、Android「Googleアカウント」を利用すれば簡単にバックアップを行えます。
データのバックアップ方法は、利用しているスマートフォンのOSによって異なります。
具体的な方法については「⑤バックアップしたデータを新しい端末に移行する」で解説します。
乗り換え(MNP)で
月額基本料金が3カ月間割引
②SIMカードのサイズが異なる場合は再発行する
今使っている端末と新しい端末のSIMカードのサイズが異なる場合は、SIMの再発行をします。
例えば現在使っているスマホがmicroSIMに対応していて、新しく購入するスマホがnanoSIMに対応している場合は新しいスマホに合わせてnanoSIMサイズのSIMカードを再発行しなければいけません。
サイズ変更の問い合わせは以下の3か所で行えます。
| お問い合わせ先 | 受付時間 |
|---|---|
| チャット | 窓口営業時間:10:00~18:00 (1月1日、2日及びメンテナンス日時を除く) |
| メールフォーム | 受付時間:24時間年中無休 (1月1日、2日及びメンテナンス日時を除く) |
| 電話(0570-099-041 または03-5796-6265) | 窓口営業時間:10:00~18:00 (1月1日、2日及びメンテナンス日を除く) ※ nuroモバイルでんわは03-5796-6265を利用 |
SIMカードのサイズ変更・再発行にはSIM切り替え手数料の3,300円が発生します。
SIMカードは申し込みから届くまでまでに3日~1週間程かかります。
申し込み後、手元のSIMは利用できなくなるので都合の良いタイミングを見計らって手続きを行うようにしましょう。
乗り換え(MNP)で
月額基本料金が3カ月間割引
③SIMカードを差し替える
古いドコモの端末と新しいスマホのSIMカードサイズが同じ場合、古い端末からSIMカードを抜き取り、新しい端末に差し替えます。
古い端末と新しい端末のSIMカードサイズが異なる場合はあらかじめ申し込んでおいた新しいSIMカードを差し込みます。
SIMカードの差し替えはSIMトレイを取り出すときに使うSIMピンがあると便利です。
端末の付属品として付属していることがほとんどですが、ない場合は市販のSIMピンを用意するかクリップや安全ピンでも代用可能です。
SIMカードの入れ替え方法
- 電源を切る
- iPhoneなどに付属しているピンがある場合は用意
- 本体側面にあるSIMトレイを開ける
- SIMカードを交換する

- SIMトレイを閉じる
- 電源をつける
iPhoneやAndroidのSIMカード挿入口はそれぞれ本体左側の音量調整ボタンの下や端末の裏ぶた内の電池パック・本体サイド側にあります。
クリップやSIM取り出しツールの先端を挿入口の穴に差し込んでSIMカードを入れ替えるようにしましょう。
これでSIMカードの入れ替えは完了です。
SIMカードをなくさないよう注意しつつ、落ち着いて交換しましょう。
より詳しいやり方を見たい方は以下の記事も合わせて確認ください。
乗り換え(MNP)で
月額基本料金が3カ月間割引
④APN設定を行う
SIMカードの入れ替えが完了したら、「APN」設定を行いましょう。
SIMカードを挿入しただけでは、モバイルデータ通信を利用できません。
モバイルデータ通信を利用するにはSIMカードの挿入とAPN設定が必ず必要です。
APN設定時は大量のファイルをダウンロードするためWi-Fiネットワークに接続してから始めてください。
iPhoneのAPN設定の方法
iPhone(ios端末)でのAPN設定は専用のアプリやスマホの設定画面から手続きを行います。
今回記事で紹介するのはiOS 12.2~の場合です。
iPhoneのAPN設定の方法
- WiFiをONにする
- Safariからを入力し、「APN構成プロファイル」をダウンロード
- 「プロファイルの画面」で「インストール」をタッチ
- 「承諾」→「次へ」をタッチ※「未署名のプロファイル」の画面が表示された場合は、「インストール」をタッチ
- 「インストール完了」の画面で「完了」をタッチ
- ホーム画面に戻り「設定」アイコンをタッチ
- 「設定」の画面で「モバイルデータ通信」を選択
- モバイルデータ通信をオンにして「LTE回線を使用」を選択
- 「音声通話およびデータ」をチェック
(画像引用:スマートフォンの SIM カード挿入・接続設定方法|nuroモバイル)
ホーム画面に戻り、接続されたことを確認できれば完了です。
AndroidのAPN設定の方法
Androidやその他端末のAPN設定する方法は下記の通りです。
AndroidのAPN設定の方法
- 電波のマークが「×」になっていることを確認1. 電波のマークが「×」になっていることを確認
- 「設定」アイコンをタッチ
- Wi-Fiがオフになっていることをチェック
- 「その他の設定」をタッチ
- 「モバイルネットワーク」をタッチ
- 「モバイルネットワーク通信」をタッチしチェックを入れる※データローミングにチェックが入っていないか確認しておく
- アクセスポイント名をチェック
- 「APN」の「+」をタッチ
- 「名前」→「so-net」と入力、「APN」→「so-net.jp」とそれぞれ入力
- 画面下までスクロール「ユーザー名」→「nuro」、「パスワード」→「nuro」とそれぞれ入力
- 画面下までスクロール「認証タイプ」→「CHAP」を選択→メニューボタン「保存」
- 作成した「アクセスポイント」をタッチ→チェックを入れる
- 接続が確認されたら完了
(画像引用:スマートフォンの SIM カード挿入・接続設定方法|nuroモバイル)
乗り換え(MNP)で
月額基本料金が3カ月間割引
➄バックアップしたデータを移行する
APNの設定が完了したら、データを移行すれば機種変更が完了です。
データの移行方法は、スマートフォンのOSによって異なります。
各パターンのデータ移行方法について、詳しく見てみましょう。
iPhoneからiPhoneへ機種変更
iPhoneからiPhoneへ乗り換える場合は、「クイックスタート」がおすすめです。
クイックスタートとは、iPhone同士でデータを移行する仕組みのことです。
端末をかざすだけでデータ移行できるため、手軽かつ簡単にデータ移行できます。
確認・用意すること
- OSのバージョンがiOS 12.4以降であること
- Wi-Fi環境(ない場合はLightning-USBケーブルとLightning-USB 3カメラアダプタを用いた有線を使っての移行)
- 電源
- 充電器
新しいiPhoneを現在利用しているiPhoneの近くに置けば、自動的にクイックスタートが起動します。
新しいiPhoneのディスプレイに表示された画像を現在利用しているiPhoneのカメラに写せば、ワイヤレスでデータ転送が始まります。
iPhoneからiPhoneへデータを移行するときは、クイックスタートの活用がおすすめです。
より詳しいやり方を見たい方は以下の記事も合わせて確認ください。
iPhoneからAndroidへ機種変更
iPhoneからAndroidのスマートフォンへ機種変更する場合は、Googleアカウントを利用したデータ移行がおすすめです。
お手持ちのiPhoneからGoogleアカウントにログインすれば、連絡先やカレンダー、写真といったデータを同期できます。
アカウントを共有するだけで、機種変更先のAndroidスマートフォンですぐ利用できます。
iPhoneでGoogleアカウントにログインする方法は、以下の通りです。
iPhoneからAndroidへ機種変更方法
- 「設定」アプリを起動
- 「メール」⇒「アカウント」⇒「アカウントを追加」⇒「Google」をタップ
- メールアドレスとパスワードを入力
- 追加したメールアドレスをタップして、連絡先やカレンダーの同期をONにする
また写真を共有する場合は、「Googleフォト」アプリの活用がおすすめです。
- 「Googleフォト」アプリをダウンロードおよび起動
- Googleアカウントでログイン
- Googleフォトアプリの「設定」にて、バックアップを実行
ただし写真のバックアップには、大量のデータ通信が発生することもあるため、Wi-Fi環境下での作業をおすすめします。
より詳しいやり方を見たい方は以下の記事も合わせて確認ください。
AndroidからiPhoneへ機種変更
AndroidからiPhoneへ機種変更する場合は、「iOSに移行」アプリの活用がおすすめです。
「iOSに移行」アプリを利用すると、AndroidスマートフォンのデータがWi-Fi経由で新しいiPhoneに転送されます。有線ケーブルを用意する必要が無いため、手軽にデータ移行できます。
「iOSに移行」アプリを利用したデータ移行の手順は、以下の通りです。
AndroidからiPhoneへ機種変更方法
- Google Playから「iOSに移行」アプリをダウンロード
- AndroidスマホのWi-FiをONにする
- 新しいiPhoneを起動し、「Appとデータ」が表示されたら「Androidからデータを移行」をタップ
- 「iOSに移行」アプリをタップ
- 利用規約を確認し、「同意する」をタップ
- iPhoneにてコードが表示されるので、Androidスマホにてコードを入力
- 転送するコンテンツを選択して「次へ」をタップ
- 転送が完了するまで、端末を近づけて待つ
(画像引用:Android から iPhone、iPad、iPod touch に移行する - Apple サポート)
AndroidスマホからiPhoneへ乗り換える場合は、「iOSに移行」アプリを活用して機種変更しませんか。
より詳しいやり方を見たい方は以下の記事も合わせて確認ください。
AndroidからAndroidへ機種変更
AndroidからAndroidへ機種変更する場合は、Googleアカウントを使ったバックアップがおすすめです。手順を見てみましょう。
AndoidからAndroidへ機種変更方法
- 「設定」アプリの「詳細設定」→「バックアップとリセット」をタップ
- バックアップが完了するまで待つ
- 新しいスマホを起動し、Googleアカウントにログイン
- 「アプリとデータのコピー」から、バックアップするデータをタップ
- データの復元が完了するまで待つ
Googleアカウントを利用したバックアップは、特別なアプリをダウンロードする必要がないため魅力的です。
Androidスマホ同士でデータを移行する場合は、Googleアカウントを使ってデータを移行しましょう。
より詳しいやり方を見たい方は以下の記事も合わせて確認ください。
乗り換え(MNP)で
月額基本料金が3カ月間割引
nuroモバイルでおすすめの端末
nuroモバイル公式サイトで端末が販売されています。nuroモバイルの会員であれば、端末のみの購入も可能です。
ここでは、nuroモバイルでおすすめの端末を紹介します。
乗り換え(MNP)で
月額基本料金が3カ月間割引
Redmi 9T

(画像引用:端末情報|nuroモバイル)
価格:一括17,380円/24か月目の場合 1回目 2,548円・2か月目~24か月目700円/月
Redmi 9Tの特徴
- バッテリー容量が6,000mAhで大容量、ヘビーユーザーも安心
- 6.53型の大画面と使いやすいスマートなボディ
- 4,800万画素AI4眼カメラ搭載で本格的な写真が撮影できる
乗り換え(MNP)で
月額基本料金が3カ月間割引
moto e7 power

(画像引用:端末情報|nuroモバイル)
価格:一括 15,950円/24か月目の場合 1回目 1,014円・2か月目~24か月目円/月
moto e7 powerの特徴
- 6.5インチHD+ Max Visionディスプレイの大迫力の画面
- 最長2日間駆動する5,000mAhのバッテリー
- 廉価ながらもオクタコアプロセッサ搭載の超高速パフォーマンス
乗り換え(MNP)で
月額基本料金が3カ月間割引
moto g10

(画像引用:端末情報|nuroモバイル)
価格:一括 20,900円/24か月目の場合 1回目 1,725円・2か月目~24か月目900円/月
moto g10の特徴
- 4,800万画素のクアッドカメラシステムで暗い場所でも被写体を明るく自然に撮影
- ポートレートモードで背景をぼかして撮影もできる
- 6.5インチMax Vision HD+ディスプレイのワイドスクリーン
乗り換え(MNP)で
月額基本料金が3カ月間割引
nuroモバイルの機種変更で使えるキャンペーン
少しでもお得に機種変更をするために、キャンペーンを利用してみましょう。2021年7月現在利用できるnuroモバイルの機種変更のキャンペーンは「nuroモバイル利用者限定!端末買取サービス」です。概要は下記の通りです。
音声通話付きSIMのVS(3GB)・VM(5GB)・VL(10GB)・VLL(15GB)プランのいずれかに、新規または他社から乗り換え(MNP)で申込すると利用開始月は月額基本料0円!その後3ヶ月間、下記の月額基本料金で利用できます。
VSプラン・・・280円
VMプラン・・・480円
VLプラン・・・880円
VLLプラン・・・1,200円
期間:終了未定
NURO光とNUROモバイル音声通話付きSIMとセットで申込むと、下記の特典が受けれます!
■NUROモバイルの月額基本料金から12か月間、最大1,100円割引
対象プラン・・・バリュープラス/NEOプランW/かけ放題ジャスト
■NEOプランを申し込みでキャッシュバック
・他社からの乗り換え(MNP)・・・14,000円
・新規・・・6,000円
期間:終了日未定
So-net 光S/M/LとNUROモバイル音声通話付きSIMとセットで申込むと、割引が受けれます。
バリュープラス/NEOプラン/NEOプランW・・・利用開始月を除く12か月間、NUROモバイルの月額基本料金から792円割引
期間:終了日未定
NUROモバイル利用者限定不要になったスマートフォンの査定価格に+3,000円で買い取りします。
例iPhone 13(SIMフリー 512GB)の場合、査定上限額 74,000円 + 査定ボーナス3,000円=計77,000円
期間:終了日未定
乗り換え(MNP)で
月額基本料金が3カ月間割引
まとめ
最後に記事のおさらいをしましょう。
- 自分で端末を新しく用意する場合は、「SIMフリー端末」の購入の手間がかからず楽
- SIMフリー端末は、Appleストア、Amazonなどのインターネット通販、大手家電量販店でも購入できる
- nuroモバイルを機種変更する前に公式サイトにて、SIMカードサイズが同一か・動作確認済端末であるかの2点を確認→
SIMカードのサイズが異なる場合は、変更手続きをする
nuroモバイルの機種変更手順は下記の通りです。
機種変更手順
- データのバックアップをする
- SIMカードのサイズが異なる場合は再発行する
- SIMカードを差し替える
- APN設定を行う
- バックアップしたデータを移行する
nuroモバイルは、SIMカードの入れ替えから、セットアップまでの一連の流れを公式サイト動画で紹介しています自分でやるのが不安という方はぜひ動画の方も確認しながら手続きしてみてくださいね。
乗り換え(MNP)で
月額基本料金が3カ月間割引
ポイント別 格安SIMランキング
-
総合
-
料金
-
速度
-
-
-
1位

-
- 家族割・ひかり回線とのセット割でさらにお得に
- ソフトバンク回線を利用していて通信速度が安定してはやい
- 他社からの乗り換えでPayPayポイント還元(※1)
- 公式サイトへ
-
-
-
2位

-
- 新プランで5GB 990円~の業界最安水準
- データ量のシェアや繰り越しができる
- 光回線とセット契約すると月額660円引き
- 公式サイトへ
-
-
-
3位

-
- Softbankと同等の安定した通信速度
- 3GB990円~のLINEMOベストプランが登場
- 一部LINEの利用はデータ通信量としてカウントされない(※2)
- 公式サイトへ
-
-
-

-
- 格安SIMの中でも最速クラスの通信速度
- 家族セット割・自宅セット割でさらにお得に
- 他社からののりかえで最大20,000円(不課税)相当のau PAY残高還元
- 公式サイトへ
-
-
-

-
- 新料金プラン乗り換え先No1
- Rakuten 最強プランを他社からの乗り換えで初めて申し込みで最大12,000ポイント還元!
- データ無制限・通話もかけ放題
- 公式サイトへ
-
-
-
-
-
1位

-
- 3GB 792円~の業界最安値
- 330円/月からお試しプランを利用できる
- ドコモ・au・ソフトバンクの3回線に対応
- 公式サイトへ
-
-
-
-
-
1位

-
- ドコモのオンラインブランドでキャリアに匹敵する通信速度
- 5分以内の通話は無料(※3)
- 30GBで2,970円の月額料金(※4)
- 公式サイトへ
-
-
-
2位

-
- キャリアに匹敵する通信速度
- 3GB990円~のLINEMOベストプランが登場
- LINEの利用はデータ容量としてカウントされない(※2)
- 公式サイトへ
-
-
-
3位

-
- 格安スマホでは速度ランキングトップクラス
- auと同等の安定した通信速度
- 最大20,000円(不課税)相当のau PAY残高還元実施中
- iPhoneやAndroid端末が安く手に入る
- 公式サイトへ
-
-
-

-
- 格安スマホ速度ランキングではUQモバイルに匹敵
- Softbankと同等の安定した通信速度
- ネット割併用で4GBが月額1,078円~
- 店舗で気軽に相談ができる
- 公式サイトへ
-
※MMD研究所調べ -
※2024年10月現在の情報です。
※詳細はLINEMOの公式サイト(https://www.linemo.jp/)でご確認ください。
※ahamoでは、一部利用できないサービスがあります。
※1 ソフトバンク/LINEMO/LINEモバイル(ソフトバンク回線)及びソフトバンク回線MVNOからののりかえは対象外。PayPayギフトカードでの付与、出金・譲渡不可。データ増量OP(月額550円)への加入が必要。
※2 トークでの位置情報の共有・Live の利用、スタンプショップの利用、ニュース記事の閲覧など、一部 LINE ギガフリーの対象外があります。
※3 5分超過後は、22円/30秒の通話料がかかります。「SMS」、他社接続サービスなどへの発信は、別途料⾦がかかります
※4 機種代⾦別途
![[関連記事]かんたん!SIMカードの挿し方まとめのサムネイル](https://assets.soldi.jp/uploads/soldi/path/1011/thumbnail_sim_insert_easy_01.jpg)
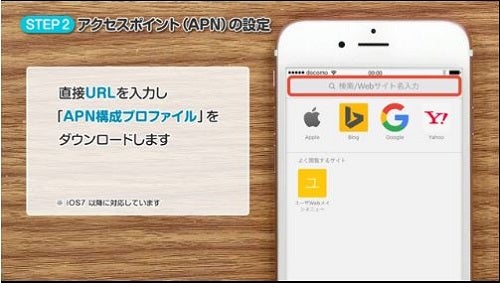
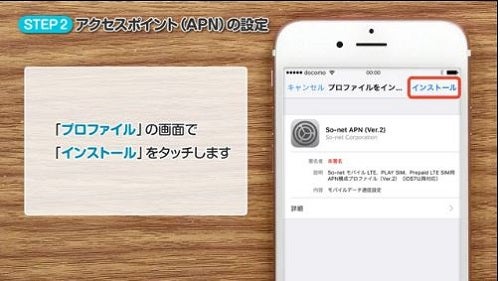
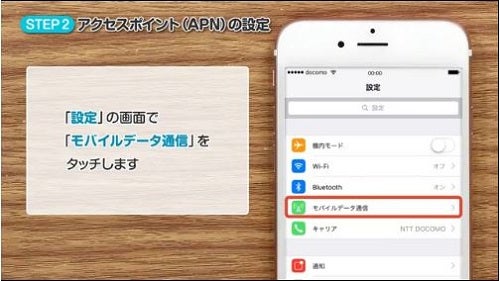

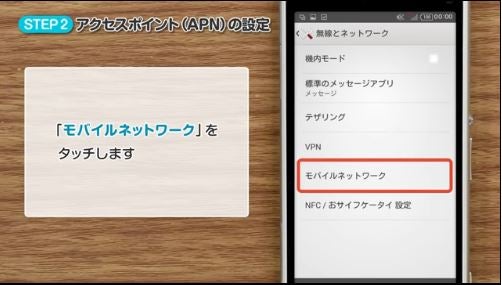
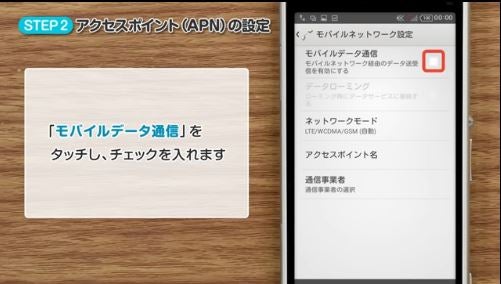

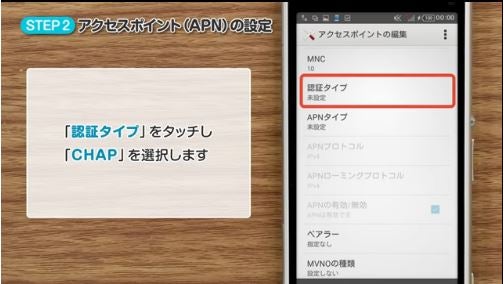
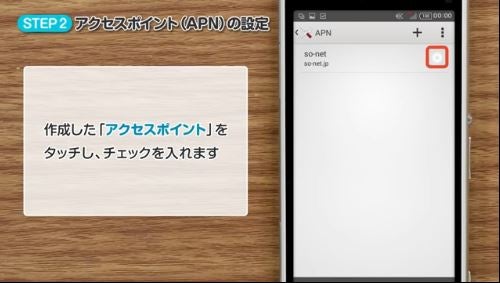

![[関連記事]iPhoneを機種変更する方法|クイックスタートやiCloudなど4つの手順を紹介!のサムネイル](https://assets.soldi.jp/uploads/soldi/path/11863/thumbnail_iphone.png)
![[関連記事]iPhoneからAndroidデータ移行手順!Androidのメリットやおすすめ機種も紹介のサムネイル](https://assets.soldi.jp/uploads/soldi/path/11736/thumbnail_iphone_to_android.png)
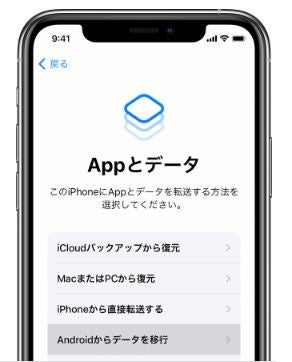

![[関連記事]Androidへ機種変更する際にやることは?アプリなどのデータを漏れなく引き継ぐ手順を解説のサムネイル](https://www.soldi.jp/assets/cms/sp/img_noimage-24b88fe7ad4864cdc06a360928fc67927e4c398986a45a4ece14d93b144b6649.png)





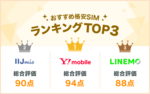


.png)










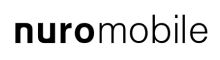
Soldi編集部は「おうちのお金をスマートに」をコンセプトにコンテンツの配信を行っています。