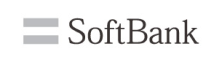iPhoneを機種変更する方法|クイックスタートやiCloudなど4つの手順を紹介!
このページにはPRリンクが含まれています

iPhoneからiPhoneへの機種変更は「クイックスタート」の利用がおすすめです。
バックアップ不要で、古いiPhoneを新しいiPhoneにかざすだけで機種変更ができます。
iPhoneからiPhoneへクイックスタートでデータ移行する方法
ただし、古い機種と新しい機種のiOSが12以降の機種のみ利用可能です。
本記事では、iPhoneを機種変更する4つの方法やデータのバックアップ・移行方法について解説します。「最新モデルのiPhoneへ機種変更したい」と考えている方は、ぜひチェックしてください。
大手キャリア各社は回線契約なしでも利用できる、端末購入補助プログラムを実施しています。
iPhoneの購入を検討している方は、キャリアでの購入がおすすめです。

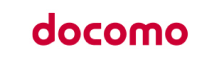
- 回線契約なしで「いつでもカエドキプログラム」利用可能
- 24回払い指定&端末返却で残価の支払いが不要
- 端末が気に入ったら返却しないことも可能
- 公式サイトへ

- 回線契約なしで「新トクするサポート」利用可能
- 購入した端末の返却で48回払いで最大24ヵ月分の機種代金が支払い不要
- タブレットやスマートウォッチでも利用可
- 公式サイトへ
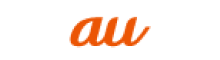
- 回線契約なしで「スマホトクするプログラム」利用可能
- 25ヵ月目の購入端末の返却で割賦最終回支払い分が不要
- 25ヵ月目以降は返却せず再度分割払いも選択可能
- 公式サイトへ

- プラン申し込みなしで「iPhoneアップグレードプログラム」利用可能
- 25ヵ月目以降の端末返却で製品代金の支払い不要・他機種に変更可能
- iPhoneの本体価格は4キャリアでも最安値クラス
- 公式サイトへ

- 格安SIMでもiPhone 13を取り扱い
- UQモバイルオンラインショップお得割で端末代金最大22,000円割引
- au認定中古品iPhoneも取り扱い
- 公式サイトへ

モバイルレビュアー
<span>スマホを中心にレビューを行っているブログ「モバイルドットコム」や登録者数6万人を超えるYouTubeチャンネル「モバイルドットコムTV」を運営、外部ライターとしても活動しています。 ワクワクするような新しいガジェットが好きで、口癖ははあ〜また買っちゃった!手にとって分かるリアルな体験を分かりやすく発信しています。 読んで頂ける皆様に読んで良かったと思ってもらえるようなコンテンツ作りを目指しています。</span>どうぞ、宜しくお願いします。
UQモバイルのキャンペーン
PR
SIMのみ契約の場合は「合計最大20,000円分還元キャンペーン」の利用がおすすめです!
- キャンペーン期間
- 終了日未定
- 特典内容
- 合計最大20,000円分のau PAYを還元!
- au PAY残高還元適用条件
- 【特典①:SIM契約特典】
■MNPの場合
契約時に増量オプションⅡに加入し、
ミニミニプラン/トクトクプラン/コミコミプランのいずれかを契約
⇒10,000円(不課税)相当還元
■新規契約の場合
ミニミニプラン/トクトクプラン/コミコミプランのいずれかを契約
⇒3,000(不課税)相当還元 - 【特典②au PAY利用特典】
■MNP・新規共通
SIMのみ契約&ミニミニプラン/トクトクプラン/コミコミプランのいずれかを契約し、利用開始手続き(開通)の翌月1日~末日にau PAYを利用すると利用金額に応じて最大10,000円相当のau PAY 残高を還元
合計最大20,000円相当のau PAY残高還元!
目次
iPhoneを機種変更する4つの方法
iPhoneを機種変更する方法は4つあります。
iPhoneの機種変更方法
この中でも特におすすめなのが、「クイックスタート」を活用したiPhoneのデータ移行です。
「クイックスタート」の利用でデータのバックアップが不要でかつかざすだけで簡単に移行可能です。
では、具体的な手順について、さっそく解説します。
ドコモの購入補助プログラム利用で
最大44,000円分の機種代割引
データのバックアップ不要なクイックスタートがおすすめ
「クイックスタート」を利用すれば事前にバックアップしなくても端末同士をかざすだけで転送できます。
ここからは、iPhone同士でデータ移行するときに利用できる「クイックスタート」について解説します。
iPhoneからiPhoneへクイックスタートでデータ移行する方法
なお、「クイックスタート」は古い機種と新しい機種のiOSが12以降の機種のみ利用可能です。
アップデートがまだの方は事前に済ませておきましょう。
また、データ移行をするためにはWiFiやBluetoothの接続がONになっていることを確認してから手続きを行いましょう。
詳しく解説します。
①Apple IDとパスワードを確認する
クイックスタートを利用するには、Apple IDとパスワードが必要になります。
機種変更する前に、あらかじめメモなどに控えておきましょう。
Apple IDはiPhoneの設定からユーザー名をタップすれば確認できます。
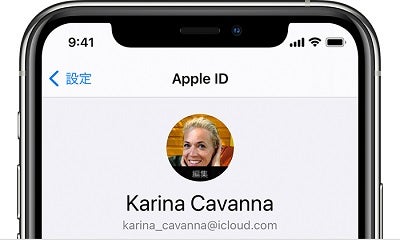
(画像引用:Apple ID を忘れた場合 - Apple サポート)
もしパスワードを忘れてしまった場合は、下記の方法でパスワードをリセットして新しいパスワードでサインインし直してください。
Appleパスワードをリセットする方法
- Appleパスワードをリセットする方法iPhoneの設定を開く
- 「ユーザー名」>「パスワードとセキュリティ」>「パスワードの変更」の順にタップ
- (求められたら)本体のパスワードコードを入力する
- 画面の案内にそってパスワードを変更する
②古い機種と機種変更する機種を並べて電源を入れる
Apple IDとパスワードを控えたら次は現在利用しているiPhoneと乗り換えるiPhoneの電源をONにして横に並べましょう。
すると、現在利用しているiPhone(古い機種)の画面にオプションが表示されます。

(画像引用:「クイックスタートを使って新しい iPhone、iPad、iPod touch にデータを転送する」|Apple)
現在利用しているApple IDが正しいことを確認したら「続ける」をタップします。
もしこのときに「続ける」が表示されない場合、Bluetoothの電源がONになっているか確認しましょう。
ドコモの購入補助プログラム利用で
最大44,000円分の機種代割引
③クイックスタートのアニメーションを古いiPhoneで読み取る
「続ける」をタップすると、新しいiPhoneの画面上に下記のようなアニメーションが表示されます。
![[iPhone]簡単にデータを移行する方法はありますか?(クイックスタート) | よくあるご質問(FAQ) | サポート | ソフトバンク)](https://assets.soldi.jp/uploads/soldi/path/11779/iPhone_quick_start.png)
(画像引用:[iPhone]簡単にデータを移行する方法はありますか?(クイックスタート) | よくあるご質問(FAQ) | サポート | ソフトバンク)
現在利用しているiPhoneをアニメーションがカメラに収まるように撮ると「新しいデバイスの設定を完了」というメッセージが表示されます。
もし不具合などでカメラが利用できない場合は「手動で認証」をタップし、案内に従って操作を続けてください。
④iPhoneのパスコードを入力する
「新しいiPhoneの設定を完了」が表示されたら新しいスマホに現在利用しているiPhoneのパスコードを入力します。
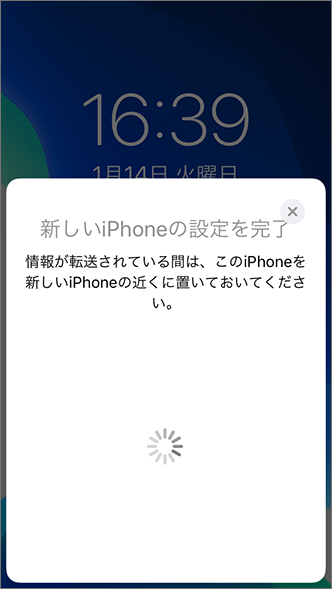
(画像引用:[iPhone]簡単にデータを移行する方法はありますか?(クイックスタート) | よくあるご質問(FAQ) | サポート | ソフトバンク)
パスコードを入力したら、次はiCloudなどの各種設定画面に移動します。
⑤Face IDやApple Pay、iCloudなどの設定を行う
パスコード入力が完了したら、次は画面の案内に沿ってFace IDやTouch ID、iCloudのデバイス設定を行います。
このときにApple IDとパスワードが必要になるので、IDとパスワードを控えたメモを用意しましょう。
各種設定が完了したらデータ転送を実行します。
⑥データ転送を実行する
「iPhoneから転送(クイックスタート)」か「iCloudバックアップからダウンロード」を選択する画面が表示されます。
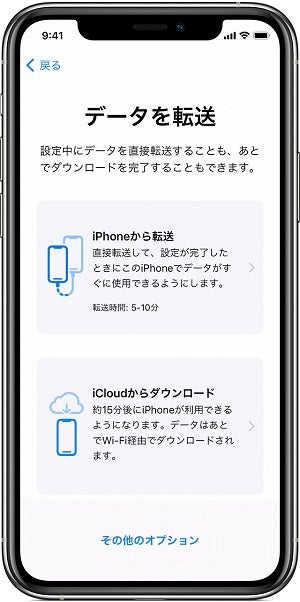
「iPhoneから転送」をタップすれば、クイックスタートを活用してデータの転送が可能です。
ワイヤレスでクイックスタートを利用するときは、デバイスを近づけて行いましょう。
またUSBケーブルをお持ちの方は、有線接続でもクイックスタートを利用できます。
監修者「ちえほん」からのコメント
iPhoneからiPhoneへの機種変更なら「クイックスタート」を使うのが1番簡単かつ安全にデータ移行を行うことができます。
もし、どの方法でデータ移行をすれば良いか迷ったら「クイックスタート」を試してみてください。
ドコモの購入補助プログラム利用で
最大44,000円分の機種代割引
合わせてスマホケースの買い替えを検討してる方は、カバラリのスマホケースがおすすめです。
全機種に対応しており、今どきのくすみ系の色からクラシックな色まで32色ものカラーバリエーションがあるため自分のスマホに合った好みのケースを見つけられます。
ほぼ全機種に対応!スマホケースの買い替えはこちら
iCloudを使った機種変更の方法
ここからは、iCloudを使った機種変更の方法について解説します。
iCloudの機種変更方法
iCloudでの機種変更はWiFiの接続が必要です。
ご自宅などWiFiを利用できる場所で手続きを行ってください。
各手順の詳細について、さっそくチェックしましょう。
①古いiPhoneでバックアップを行う
iCloudのデータ移行の前に古いiPhoneのデータをバックアップしておきましょう。
iCloudでのバックアップ方法
- ホーム画面で「設定」をタップ
- ユーザー名をタップ
- 「iCloud」をタップ
- 「iCloud バックアップ」でオンになっていることを確認
②新しいデバイスの電源を入れる
バックアップの設定が終わったら新しく購入したiPhoneの電源を入れましょう。
「こんにちは」画面が表示されて、各種設定をするように誘導されます。
次は、端末をWi-Fiに接続しましょう。
③Wi-Fiに接続する
端末を起動したらiPhoneをWi-Fiに接続しましょう。
スマホの初期設定を行う場合、Wi-Fiがないと移行する途中に途切れてしまって設定が進まない場合もあります。
新しいiPhoneに乗り換えるときは、Wi-Fiのある場所で設定を行うようにしましょう。
もし自宅にWi-Fiがない場合は、コワーキングスペースやネットカフェなど、Wi-Fiの強度やセキュリティがある程度しっかりした場所でiPhoneの移行を行ってみるのもおすすめです。
Wi-Fiに接続できたら、次はいよいよiCloudからデータを復元します。
④「iCloudバックアップから復元」をタップする
新しいiPhoneをWi-Fiに接続したら、いよいよiCloudバックアップを活用し、データを復元しましょう。
Wi-Fiへの接続が完了したら、「Appとデータ」画面が表示されるので、「iCloudバックアップから復元」をタップします。
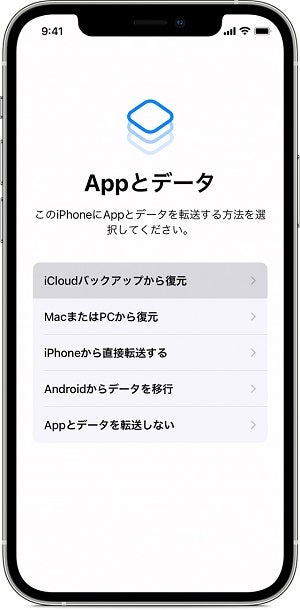
ドコモの購入補助プログラム利用で
最大44,000円分の機種代割引
⑤iCloudへサインインする
「iCloudバックアップから復元」をタップすると、iCloudへのサインインを求められます。
Apple IDとパスワードを入力してiCloudへサインインしましょう。
サインインが完了すると、バックアップの選択画面が表示されます。
正しい日付のバックアップを選択すれば、データの移行がはじまります。
⑥データの復元が完了するまでWi-Fiと端末の電源をONにする
バックアップを選択したら、データの復元が始まります。データの復元が完了するまで、端末の電源をONにしたままWi-Fiに接続しましょう。
新しいiPhoneを購入してすぐ起動すると、バッテリーが充分にないこともあります。
iCloudからデータ復元を行うまえに、充電をしっかりしておくか充電しながらデータ復元をしましょう。
これで、iCloudを活用してデータを新しいiPhoneに移行できます。
iTunesを使った機種変更の方法
ここからは、iTunesを使った機種変更の方法について解説します。
iTunesからのデータ移行はパソコンを経由して行います。
パソコンとスマホを接続する際にUSBケーブルが必要になるので事前に準備しておきましょう。
詳しい方法を見てみましょう。
①パソコンのiTunesを起動
まずはパソコンのiTunesを起動しましょう。
Windowパソコンをご利用中の方で、まだパソコンにiTunesをインストールしていない方は、以下からインストールしましょう。
外部リンク:iTunes for Windows をダウンロードして使う|Apple
②パソコンと現在利用しているiPhoneを接続する
パソコンのiTunesを起動したら、次はパソコンと現在利用しているiPhoneを接続しましょう。
なお、接続にはiPhoneとパソコンを接続できるUSBケーブルが必要です。
所持しているUSBケーブルがパソコンとiPhoneを接続できるか、さっそく確認しましょう。
もし端子形状が異なり接続できない場合は、最寄りの家電量販店やインターネット通販で端子形状が合致するUSBケーブルを購入してください。
③iTunesの「今すぐバックアップ」を選択
iPhoneとパソコンを接続したら、さっそくデータをバックアップしましょう。
iTunesのメニューバー下にケータイ電話のアイコンが表示されます。アイコンをクリックし、「今すぐバックアップ」をクリックして、バックアップを開始しましょう。
バックアップが完了したら、最新の日時がバックアップ画面に表示されます。
これでiPhoneのデータをiTunesにバックアップできました。
ドコモの購入補助プログラム利用で
最大44,000円分の機種代割引
④iTunesの「自動同期」をOFFにする
iPhoneのバックアップを後日おこなう予定の方は、iTunesの自動同期をオフにしましょう。
自動同期とはiTunesで保存したり削除したものがiPhoneに自動的に反映してくれるサービスのことをいいます。
iTunesに音楽を追加する分にはいいですが、間違えてiTunesの音楽を削除してしまうとiPhoneに保存されている音楽も消えてしまいます。
iTunesの自動同期OFFサービスは「設定」から、自動同期をOFFにすることで変更できます。
またデータの移行が完了したら、自動同期を忘れずONに戻しましょう。
⑤パソコンと新しいiPhoneを接続する
現在利用しているiPhoneのデータをバックアップしたら、次は新しいiPhoneにデータを移しましょう。
まずは現在利用しているiPhoneとパソコンのUSB接続を解除し、新しいiPhoneとパソコンを接続します。
新しいiPhoneの電源をONにして設定をすすめると「Appとデータ」画面が表示されます。
ここで「MacまたはPCから復元」をタップしましょう。
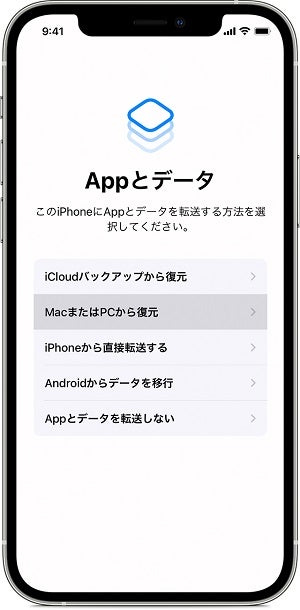
(画像引用:iTunes や Finder を使って以前の iOS デバイスから新しい iPhone、iPad、iPod touch にデータを転送する|Apple)
⑥「バックアップを復元」をクリックする
パソコンのiTunesを開き、新しいデバイスを選択してバックアップを復元しましょう。
iTunesからデバイスを選択し、「バックアップを復元」を選びます。そして正しい日付のバックアップを選択すると、データの復元が開始します。
データの復元には少し時間がかかるので、少し待ちましょう。すると新しいiPhoneに、現在利用しているiPhoneのデータを移行できます。
キャリア提供アプリを使った機種変更の方法
ここからは、キャリアが提供しているデータ移行アプリを使って機種変更する方法について解説します。
どういうことか、詳しく見てみましょう。
ドコモの購入補助プログラム利用で
最大44,000円分の機種代割引
ドコモの場合
NTTドコモの提供しているデータ移行アプリ「ドコモデータコピー」を利用すると、以下のデータを一括して移行できます。
ドコモデータコピーで移行できるデータ
- 連絡先
- 画像・写真
- 動画
- カレンダー
ただし「ドコモデータコピー」アプリを利用できる端末は限られています。
iPhone5c以降の機種であれば対応可能ですが、5c以前の機種は利用できません。
ドコモデータコピーの「対応機種」を確認する
ドコモデータコピーの利用手順は、以下の通りです。
- 「ドコモデータコピー」をApp Storeからインストールする
- 2台のiPhoneを並べる
- Wi-FiをONに、BluetoothをOFFにする
- アプリTOPから「データ移行」をタップする
- 表示される画面に従って操作する
auの場合
auの提供している「データお預かり」アプリを利用すると、以下のデータを新しいiPhoneに移行できます。
「データお預かり」で移行できるデータ
- 連絡先い
- 画像・写真
- 動画
- カレンダー
ただし「データお預かり」アプリを利用するには、「au ID」が必要になります。
au IDの取得がまだの方は新規登録を行い、IDとパスワードを控えておきましょう。
■auIDを登録する
データお預かりアプリの利用方法は、以下の通りです。
- 「データお預かり」アプリをApp Storeからインストールする
- アプリを起動し、「空メール送信画面へ」をタップ
- メールを送信し、各種アクセスへの求めに対して「許可」をタップ
- 「データお預かり」の「預ける」をタップ
- Wi-Fi接続して、データを預ける
- 「完了」をタップして終了
ソフトバンクの場合
ソフトバンクの提供している「かんたんデータコピー」を利用すると、以下のデータを新しいiPhoneに移行できます。
「かんたんデータコピー」で移行できるデータ
- 電話帳
- 写真
- 動画
- カレンダー
iOS 9.0以降のiPhoneで利用可能。ただしiPadには非対応です。
かんたんデータコピーの利用方法は、以下の通りです。
- 「かんたんデータコピー」アプリをApp Storeからインストールする
- アプリを起動し、利用規約に同意する
- 各種アクセスへの求めに対して「権限許可へ」をタップし、許可する
- Wi-FiとBluetoothをONにする
- 画面の案内に従って操作する
ドコモの購入補助プログラム利用で
最大44,000円分の機種代割引
iPhoneで機種変更前に実施しておく2つのポイント
ここからは、iPhoneで機種変更する前に注意するポイントを2つ解説します。
どういうことか、詳しく見てみましょう。
ポイント1:個別の引き継ぎ設定が必要なアプリに注意
機種変更をするときに、アプリによっては個別で引き継ぎ設定をおこなう必要があります。
引き継ぎの設定を行わないと、IDとパスワードでログインしてもデータを引き継げない可能性があります。よって機種変更する前に、各アプリで端末の引き継ぎ設定を行いましょう。
ここでは、多くの方が利用しているであろう「LINE」と「Suica」の引き継ぎ設定について、詳しく解説します。
LINEの引き継ぎ
LINEのトーク履歴を引き継ぐ場合は、引継ぎ設定以外にアプリ内でバックアップもしておかなければいけません。
バックアップを行わないとそれまでに保存していたトーク履歴や写真データがなくなってしまいます。
トーク履歴などのデータを引継ぎたい場合は必ず事前にバックアップを行うようにしましょう。
LINEのトーク履歴バックアップ方法
- [ホーム]→[設定]→[トーク]をタップ。
- [トークのバックアップ]→[今すぐバックアップ]をタップ。
LINEの引き継ぎ設定方法
- 古いスマホのLINEの「設定」→「アカウント引継ぎ」を開き、「引き継ぎの許可」ボタンをONにする
- 新しいスマホでLINEを開く
- 出てきた画面に電話番号を入力し、SMSに届いた番号を入力する
- 電話番号を入力するとSMSに認証番号が書かれたメッセージが届くのでLINEの画面に入力する
- 表示された情報が自分のものか確認する
- 自分の情報に間違いがなければ「はい」を選んで次に進む
- パスワードを入力する
- LINEの登録情報っで事前に入力しておいたパスワードを入力する
- トーク履歴を引き継ぎする
- すでにバックアップした最新情報が表示されるので内容を確認して「トーク履歴を復元」ボタンを押す
これで新しいスマホへのLINE引き継ぎは完了です。
バックアップの前に登録しておいたメールアドレスや電話番号・パスワードは引継ぎ時に利用するのでどこかにメモするなどして控えておきましょう。
Suicaの引き継ぎ
iPhoneから新しいiPhoneにSuicaのデータを移行する場合は引き継ぎの手続きが必要です。
下記の手順をもとに、引き継ぎ作業を実施しましょう。
Suicaの引き継ぎ設定方法
- 現在利用しているiPhoneのWalletアプリを起動し、移行したいSuicaを削除
- 新しいiPhoneのWalletアプリを起動し、Suicaを再設定
- 新しいiPhoneでSuicaアプリをっきどうし、メールアドレスとパスワードを入力してログイン
これで新しいスマホへのLINE引き継ぎは完了です。
なお、ここで紹介した手順は「iPhone⇒iPhone」へ機種変更する場合のものです。異なるOSへ移行する場合は手順が異なることを覚えておきましょう。
二段階認証設定アプリの引き継ぎ
新しいiPhoneに機種変更する場合は、二段階認証設定アプリの引き継ぎも忘れず行いましょう。
「Google Authenticator」など二段階認証設定アプリを利用している方は、引き継ぎを行わずに古いiPhoneを手放してしまうと大変なことになります。
二段階認証設定アプリを利用している方は、かならず引き継ぎ設定を行いましょう。
肝心の引き継ぎ設定ですが、利用しているアプリによって引き継ぎ方法が異なります。
Google Authenticatorの引き継ぎ設定方法
- 旧端末で「Google Authenticator」を起動し、右上メニューボタンから「アカウントをエクスポート」をタップ
- エクスポート画面で右下「続行」ボタンをタップ
- 移行させるアカウントを選択して右下「エクスポート」をタップ
- 新端末で「Google Authenticator」を起動し、「開始」をタップ
- 左下「既存のアカウントをインポートしますか?」をタップ
- 右下「QRコードをスキャン」をタップ
- エクスポート時に作成した移行用QRコードを読み込む
「インポート完了」が表示されたら完了です。
上記のサービス以外の引き継ぎ方法を確認するなら、「(利用しているアプリの名前) 引き継ぎ方法」で検索して、手順を確認しましょう。
ポイント2:各種サービスのパスワードを控えておく
新しいiPhoneに機種変更する場合は、各種サービスのパスワードとIDを事前に控えておきましょう。
iPhone同士で機種変更する場合、IDとパスワードを再び入力しないとログインできないサービスがあります。
新しいiPhoneに乗り換えたのに、IDとパスワードがわからず今まで利用していたサービスを利用できないのは辛いですよね。
各種サービスのIDとパスワードは、事前にメモしましょう。
もし現在利用しているサービスのIDとパスワードがわからない場合、ブラウザで保存されているIDとパスワードを確認しましょう。ブラウザにIDとパスワードが記録されていれば、無事にログインできるはずです。
参考までに、各ブラウザでIDとパスワードを確認する方法を紹介します。
Google Chromeで保存したIDとパスワードを確認する方法
- Google Chromeを起動
- 画面右下の「・・・」をタップ
- 「設定」⇒「パスワード」をタップ
- IDとパスワードを確認したいサイトをタップ
- パスワードを確認する場合は端末認証(指紋認証・顔認証など)を行う
※端末やアプリのバージョンによって、上記手順が異なる場合もあります。
Safariで保存したIDとパスワードを確認する方法(iPhone利用時の手順)
- 「設定」アプリを起動
- 「パスワード」をタップ⇒端末認証(指紋認証・顔認証など)を行う
- IDとパスワードを確認したいサイトをタップ
※端末やアプリのバージョンによって、上記手順が異なる場合もあります。
「IDとパスワードを忘れてしまい、メモに控えておけない」と悩んでいる方は、上記の手順を活用してIDとパスワードを確認していきましょう。
監修者「ちえほん」からのコメント
ゲームアプリのデータなども個別にバックアップが必要なものがあります。
あらかじめデータの引き継ぎについて、確認しておくようにしましょう。
ドコモの購入補助プログラム利用で
最大44,000円分の機種代割引
合わせてスマホケースの買い替えを検討してる方は、カバラリのスマホケースがおすすめです。
全機種に対応しており、今どきのくすみ系の色からクラシックな色まで32色ものカラーバリエーションがあるため自分のスマホに合った好みのケースを見つけられます。
ほぼ全機種に対応!スマホケースの買い替えはこちら
iPhoneの機種変更は簡単にできる!
ここでは、iPhoneを機種変更するときに必要となる、データの移行手順について解説しました。
iPhone同士で機種変更する場合、もっとも簡単でおすすめの方法が「クイックスタート」です。
ワイヤレスでiPhoneのデータを移行できるため、非常に手軽ですよね。
一方でLINEなど特定のアプリでは、事前にアカウント引き継ぎの設定を行わないと、新しい端末にデータを移行できません。
iPhone同士の機種変更は、思っている以上に簡単にできます。
「新しいiPhoneに乗り換えようと考えたけど、データの移行ができるか不安」と悩んでいた方は、この機会に思い切ってiPhoneの機種変更を行ってみませんか。








.png)