mineo(マイネオ)で機種変更する方法とは?手順や注意点を解説
このページにはPRリンクが含まれています

mineoの特徴・メリット
- 新料金プラン「マイピタ」なら音声通話SIM5GBが月額1,518円!
- 格安SIMアワード2020下半期 総合満足度 最優秀!
- 「フリータンク」でパケットが足りない時でも分け合える

公式サイトはこちら
「マイネオで機種変更を考えているけれど、具体的にどうしたら良いのかわからない」
「自分で機種変更するにはどうしたら良いのかわからない」
と悩んでいる方もいるでしょう。
そこでここでは、マイネオで機種変更するときの手順や注意点について詳しく解説します。
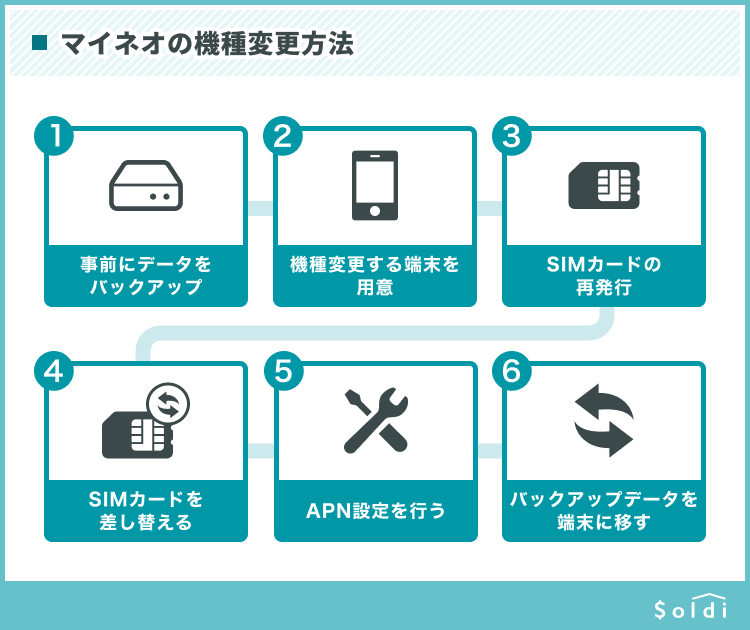
「マイネオで機種変更したいけれど、具体的にどうすれば良いのかわからない」と悩んでいる方は、ぜひ読んでください。
【Soldi×mineoキャンペーン】
事務手数料3,300円が無料に!
mineo×soldi事務手数料無料CPの公式サイトはこちら
mineo(マイネオ)で機種変更する前に確認すべきポイント
マイネオで機種変更するときに注意すべきポイントは、以下の4つです。
- SIMカードのサイズ
- SIMロックの解除有無
- 動作確認済みの端末かチェックする
- 各サービスのIDとパスワードを控えておく
端末によってこのSIMカード交換やスマホ動作確認を怠ってしまうと通信できないので記事を参考に確認してから機種変更を行うようにしましょう。
詳しく見ていきましょう。
【Soldi×mineoキャンペーン】
事務手数料3,300円が無料に!
mineo×soldi事務手数料無料CPの公式サイトはこちら
SIMカードのサイズ
SIMカードは、スマートフォンのモバイル通信に必要なICカードのことです。
このSIMカードがないとインターネットに繋がりません。
SIMカードのサイズは、3種類あります。
古いスマホと新しいスマホのSIMカードサイズが異なると端末に挿入できず、モバイルデータ通信を利用できません。
| サイズ | 主な端末 | |
|---|---|---|
| 標準SIM | 縦25mm×横15mm | Xperia acro(2012年発売) GALAXY S(2010年発売) iPhone 3G(2008年発売) iPhone(2007年発売)など |
| micro SIM | 縦15mm×横12mm | ZenFone 3(2016年発売) Xperia Z(2013年発売) HUAWEI P8 lite(2015年発売) iPhone 4(2010年発売)など |
| nano SIM | 縦12.3mm×横8.8mm | 近年発売のAndroid端末のほとんど iPhone 5(2012年発売)以降の主なiPhoneシリーズ (直近だとiPhone12・12Pro) |
スマホのSIMカードサイズは、検索エンジンで「端末名+SIMカードサイズ」と検索するか、mineoの公式ホームページにて確認することができます。
機種変更する端末を決めたら、現在利用しているSIMカードをそのまま利用できるかどうか、SIMカードのサイズを確認しましょう。
【Soldi×mineoキャンペーン】
事務手数料3,300円が無料に!
mineo×soldi事務手数料無料CPの公式サイトはこちら
SIMロックの解除有無
SIMロックとは、端末を購入したキャリア以外の通信回線を利用できなくする仕組みのことです。
たとえばドコモで購入したスマートフォンは、ドコモ回線以外で利用できません。
mineoはドコモ・au・ソフトバンクの3つの回線すべてに対応しているので選びたい回線がない場合はSIMロックの解除も特段必要ありません。
しかし、au・ドコモ・ソフトバンク回線の内どれか選びたい人はSIMロック解除有無を確認しておくことをおすすめします。
iPhoneのSIMロック解除確認方法
- ホーム画面で「設定」をタップ
- 「一般」をタップ
- 「情報」をタップ
- 「SIMロック」から「SIMロックなし」というメッセージが表示されているのを確認
AndroidのSIMロック解除確認方法
- 「設定」を開く
- 「端末情報」をタップ
- 端末にてSIMカードが「許可」または「ロック解除されています」と表示されているのを確認
また、SIMロック解除は自分で行うこともできます。
とくに中古サイトや通販サイトで購入する場合は、すでにSIMロック解除がされているスマートフォンを購入するのが安全です。
mineoから購入したスマートフォンであればmineoで問題なく利用できます。
自分で確認を行うのが面倒な方は公式サイトで端末を購入しましょう。
【Soldi×mineoキャンペーン】
事務手数料3,300円が無料に!
mineo×soldi事務手数料無料CPの公式サイトはこちら
どの回線を利用するか決める
マイネオを契約するときは、どの通信キャリアの回線を利用するか決めましょう。マイネオで利用できる回線は、以下の3つです。
- ドコモ回線
- au回線
- ソフトバンク回線
回線によっては機種ごとに使える機能に限りがあります。
どの回線(プラン)を選ぶと良いかは下記の表を確認ください。
※スマホの方は表をスワイプできます。
| 使いたい端末 | auプラン | ドコモプラン | ソフトバンクプラン | |
|---|---|---|---|---|
| iPhone | ドコモ | 〇 | ◎ | 〇 |
| au | ◎ | 〇 | 〇 | |
| ソフトバンク | 〇 | 〇 | ◎ | |
| SIMフリー | ◎ | ◎ | ◎ | |
| Android | ドコモ | △ | ◎ | △ |
| au | 〇or◎ | △ | △ | |
| ソフトバンク | △ | △ | ◎ | |
| SIMフリー | △ | △ | △ | |
※◎:SIMを挿せばそのまま通信できます
〇:SIMロック解除をしたら通信できます
△:端末によるため確認が必要です
もしSIMロックのかかった端末を利用する場合は、端末を購入したキャリアの回線を選びましょう。
同じキャリアの回線ならSIMロックを解除せず、マイネオでもモバイルデータ通信を利用できます。
【Soldi×mineoキャンペーン】
事務手数料3,300円が無料に!
mineo×soldi事務手数料無料CPの公式サイトはこちら
端末の動作確認済み機能をチェックする
マイネオ以外で新しい端末を購入する場合は事前に「動作確認済み端末検索」で使用可能な機能を確認しましょう。
動作確認とはスマホ機器が期待通りに機能するかどうか確かめることです。
格安SIMの各会社で実際に利用環境を試した上で問題ないと判定した機能が動作確済みの端末として記載されます。
動作確認済みで主に確認できる機能は下記の項目です。
動作確認できる機能項目
- 通話
- データ通信
- SMS
- デザリング
端末によっては、音声通話の機能さえ使えないなんて可能性もあります。
マイネオで利用できる動作確認済みの端末は、以下から確認できます。
端末の動作確認済み機能を見る
購入後に後悔しないよう、事前に確認しましょう。
【Soldi×mineoキャンペーン】
事務手数料3,300円が無料に!
mineo×soldi事務手数料無料CPの公式サイトはこちら
各サービスのIDとパスワードを控えておく
機種変更する前に、現在利用しているSNSやWebサービスのIDとパスワードを控えましょう。
端末を新しくすると、各種サービスのアカウントに再ログインする必要があり、IDとパスワードの入力が必要です。
IDとパスワードがわからないと、パスワードの再発行依頼をしたりアカウントを作り直したりする手間が発生してしまいます。
スムーズに機種変更を行えるよう、IDとパスワードは紙などにメモしましょう。
参考までに、各ブラウザで保存したIDとパスワードを確認する方法についても紹介します。
Google Chromeで保存したIDとパスワードを確認する方法
- Google Chromeを起動
- 画面右下の「・・・」をタップ
- 「設定」⇒「パスワード」をタップ
- IDとパスワードを確認したいサイトをタップ
- パスワードを確認する場合は端末認証(指紋認証・顔認証など)を行う
※端末やアプリのバージョンによって、手順が異なる場合もあります。
Safariで保存したIDとパスワードを確認する方法(iPhone利用時の手順)
- 「設定」アプリを起動
- 「パスワード」をタップ⇒端末認証(指紋認証・顔認証など)を行う
- IDとパスワードを確認したいサイトをタップ
※端末やアプリのバージョンによって、手順が異なる場合もあります。
「IDとパスワードを忘れてしまった」という方は、ブラウザにIDとパスワードが保存されていないか確認しましょう。
【Soldi×mineoキャンペーン】
事務手数料3,300円が無料に!
mineo×soldi事務手数料無料CPの公式サイトはこちら
mineo(マイネオ)で機種変更のやり方
ここからは、マイネオで機種変更する場合の手順について解説します。
マイネオの機種変更方法
- データのバックアップを事前に行う
- 機種変更する端末を用意する
- 【SIMカードサイズが異なる場合】SIMカードの再発行を行う
- SIMカードを差し替える
- APN設定を行う
- バックアップしたデータを新しい端末に移行する
まとめると、マイネオで機種変更する場合はデータの移行とAPN設定・SIMカードの差し替えを行う必要があります。
【Soldi×mineoキャンペーン】
事務手数料3,300円が無料に!
mineo×soldi事務手数料無料CPの公式サイトはこちら
具体的な手順を見てみましょう。
①データのバックアップを事前に行う
新しいスマートフォンに乗り換えるなら、データのバックアップを事前に行いましょう。
バックアップを行わないと今まで保存してきた電話帳・写真などのデータが引き継げなくなります。
データのバックアップ方法は、利用しているスマートフォンのOSによって異なります。具体的な方法については「⑥バックアップしたデータを新しい端末に移行する」で解説します。
②機種変更する端末を用意する
機種変更するには、新しい端末を購入する必要があります。
新しい端末を購入する方法は、以下の2通りです。
- マイネオから購入する
- 自分でスマートフォンを購入する
それぞれの購入方法について、具体的に解説します。
マイネオで端末を購入する
これからマイネオに乗り換える方や現在マイネオを利用している方は、公式WEBサイトやmineoの店頭からスマートフォンを購入可能です。
通常ほかの中古サイトなどマイネオ以外で買うとデータ通信のためにSIMロック解除が必要です。
しかし、マイネオの公式サイトで購入すればSIMロック解除をせずにもデータ通信することができて楽です。
購入する際には端末購入のキャンペーンが行われてないかも合わせて確認しておきましょう。
実施時期によっては端末の本体代を1万円以上割引するキャンペーンも都度行っています。
お得に乗り換えるためにもキャンペーン内容を確認してから端末購入するようにしましょう。
【Soldi×mineoキャンペーン】
事務手数料3,300円が無料に!
mineo×soldi事務手数料無料CPの公式サイトはこちら
合わせてスマホケースの買い替えを検討してる方は、カバラリのスマホケースがおすすめです。
全機種に対応しており、今どきのくすみ系の色からクラシックな色まで32色ものカラーバリエーションがあるため自分のスマホに合った好みのケースを見つけられます。
ほぼ全機種に対応!スマホケースの買い替えはこちら
自身でSIMフリーの端末を用意する
マイネオで利用したいスマートフォンを取り扱っていない場合は、自分でSIMフリーのスマートフォンを購入しましょう。
SIMフリーとは、SIMロックがかかっていない端末のことで、どのキャリアの通信回線でも気にせず利用できます。
SIMロックを気にせずmineoで利用するなら、SIMフリーの端末を購入してはいかがでしょうか。
SIMフリーの機種を購入すれば、ドコモ・au・ソフトバンクのどの回線でも通信できます。
【Soldi×mineoキャンペーン】
事務手数料3,300円が無料に!
mineo×soldi事務手数料無料CPの公式サイトはこちら
③【SIMカードサイズが異なる場合】SIMカードの再発行を行う
古いスマホと新しいスマホのSIMカードのサイズが異なる場合は、新しい端末のSIMカードサイズに合わせて再発行しましょう。
古いスマホと新しいスマホのSIMカードサイズが一緒ならそのまま差し替えるだけで利用できます。
しかし、SIMカードのサイズが異なると新しいスマートフォンに挿入できず、モバイルデータ通信を利用できません。
マイネオのSIMカード再発行はマイページにて行えます。
SIMカード再発行方法
- マイページ の「各種サポート」から「SIMカード変更・再発行」をタップ
- 変更または再発行したいSIMカードの種別を選択し、「次へ進む」をタップ
- 再発行するSIMカードの形状に間違いがないか確認し、「申し込む」をタップ
また、SIMカードの再発行には事務手数料や発行料がかかります。
- SIMカード再発行事務手数料:2,200円
- SIMカード発行料:440円
新しいSIMカードは申し込みから1週間程度で届きます。
SIMカードサイズが異なることがわかったらすぐに申し込みを行いましょう。
【Soldi×mineoキャンペーン】
事務手数料3,300円が無料に!
mineo×soldi事務手数料無料CPの公式サイトはこちら
④SIMカードを差し替える
古いドコモの端末と新しいスマホのSIMカードサイズが同じ場合、古い端末からSIMカードを抜き取り、新しい端末に差し替えます。
古い端末と新しい端末のSIMカードサイズが異なる場合はあらかじめ申し込んでおいた新しいSIMカードを差し込みます。
SIMカードの差し替え方法
- 電源を切る
- iPhoneなどに付属しているピンがある場合は用意
- 本体側面にあるSIMトレイを開ける
- SIMカードを交換する

- SIMトレイを閉じる
- 電源をつける
iPhoneやAndroidのSIMカード挿入口はそれぞれ本体左側の音量調整ボタンの下や端末の裏ぶた内の電池パック・本体サイド側にあります。
クリップやSIM取り出しツールの先端を挿入口の穴に差し込んでSIMカードを入れ替えるようにしましょう。
より詳しいやり方を見たい方は、以下の記事も合わせて確認ください。
SIMカード交換は、いままで自分で交換したことがない人でも簡単にできます。SIMカードをなくさないよう注意しつつ、落ち着いて交換しましょう。
【Soldi×mineoキャンペーン】
事務手数料3,300円が無料に!
mineo×soldi事務手数料無料CPの公式サイトはこちら
➄APN設定を行う
SIMカードの挿入が完了したら、最後にAPN設定を行いましょう。
APN設定は、モバイルデータ通信を利用できるようにする設定のことです。
最後にAPN設定を行わないとモバイルデータ通信できません。
SIMカードを挿入したら、必ずAPN設定をしましょう。
APN設定にはインターネットに接続する必要があります。
必ずWi-Fiのある場所で作業してください。
AndoridのAPN設定の方法
AndroidのAPN設定はスマートフォンの設定画面にて手続きを行います。
AndroidのAPN設定方法
- 「ホーム」画面の「アプリ」をタップ
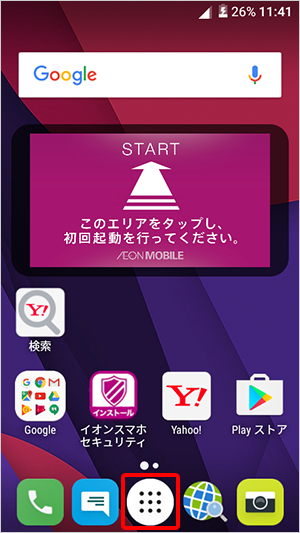
- 「アプリ一覧」画面の「設定」をタップ
- 「設定」画面の「無線とネットワーク」内の「Wi-Fi」をタップしてOFFに設定
- 「設定」画面に戻って「無線とネットワーク」内の「その他」をタップ
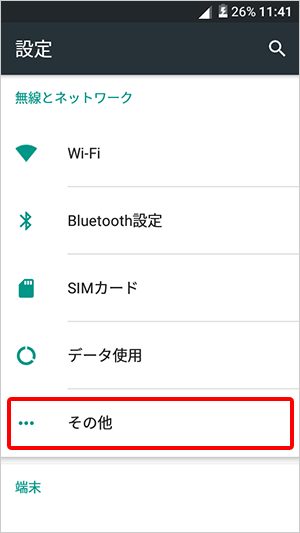
- 「その他」画面の「モバイルネットワーク」をタップ
- 「モバイルネットワーク設定」画面の「アクセスポイント名」をタップ
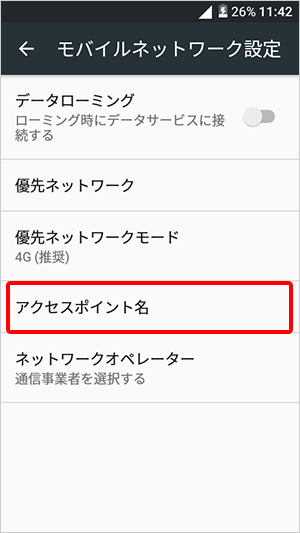
- 「APN」画面にプリセットされている「mineo(ドコモプラン/auプラン/ソフトバンクプランのいずれか)」のAPNをタップしたら完了
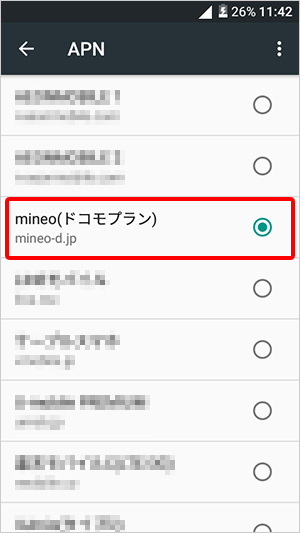
(画像引用:Android™スマートフォン Alcatel PIXI 4 【5045F】 ネットワーク設定方法|mineoユーザーサポート)
【Soldi×mineoキャンペーン】
事務手数料3,300円が無料に!
mineo×soldi事務手数料無料CPの公式サイトはこちら
iPhoneのAPN設定の方法
iPhoneのAPN設定は下記自分が契約しているプランのQRコードを読み取って手続きを行います。
iPhoneのAPN設定方法
- 設定を行うiOS端末で自分が契約しているプランのQRコードを読み取る
・auプラン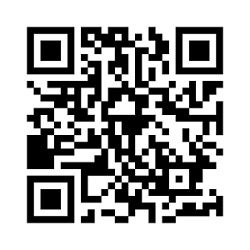
・ドコモプラン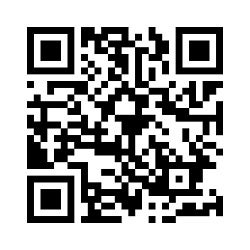
・ソフトバンクプラン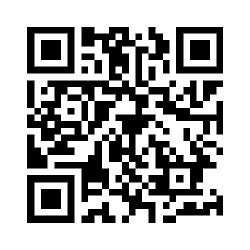
- iOS 12.2以降の場合、構成プロファイルのダウンロード許可の画面が出るので「許可」をタップ
(iOS12.2未満の方は手順6へ)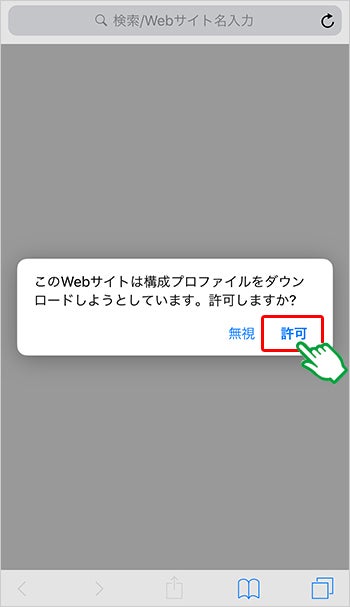
- プロファイルがダウンロードされたら「閉じる」をタップ
- ホーム画面に戻り、「設定」をタップ
- 「プロファイルがダウンロードされました」をタップ
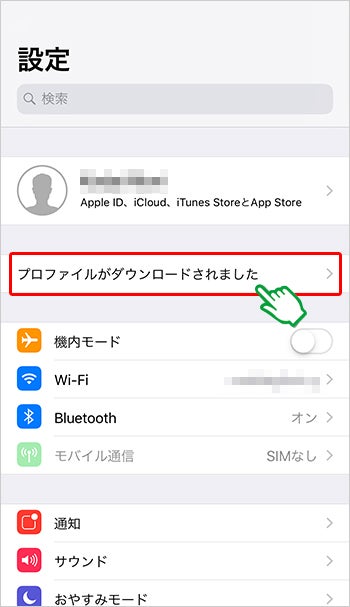
- 「プロファイルをインストール]の画面が開くので、「インストール」をタップ
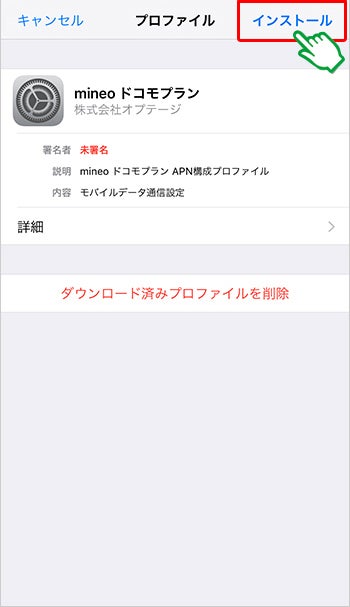
- iPhone端末の「パスコード」を入力
- 警告画面を確認し、画面上部の「インストール」をタップ
- 再度画面下部の「インストール」をタップ
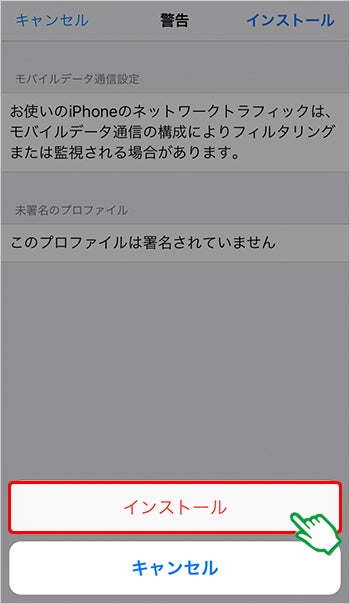
- 「完了」をタップ
(画像引用:ネットワーク設定(iOS端末)|mineoユーザーサポート)
なお、上記のQRコードはiPhone5s/5c以外のものです。
iPhone5s/5cを利用の方は下記QRコードより手続きください。
・auプラン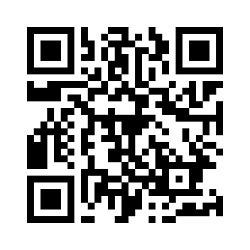
・ソフトバンクプラン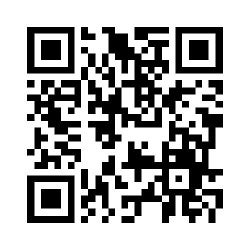
【Soldi×mineoキャンペーン】
事務手数料3,300円が無料に!
mineo×soldi事務手数料無料CPの公式サイトはこちら
⑥バックアップしたデータを新しい端末に移行する
APN設定が完了したら、バックアップしたデータを新しい端末に移行しましょう。
データの移行方法は、端末のOSによって異なります。
パターンごとにどのようにデータを移行するのか、詳しく見ていきましょう。
iPhoneからiPhoneへ機種変更
iPhoneからiPhoneへ乗り換える場合は、「クイックスタート」がおすすめです。
クイックスタートとは、iPhone同士でデータを移行する仕組みのことです。
端末をかざすだけでデータ移行できるため、手軽かつ簡単にデータ移行できます。
確認・用意すること
- OSのバージョンがiOS 12.4以降であること
- Wi-Fi環境(ない場合はLightning-USBケーブルとLightning-USB 3カメラアダプタを用いた有線を使っての移行)
- 電源
- 充電器
新しいiPhoneを現在利用しているiPhoneの近くに置けば、自動的にクイックスタートが起動します。
新しいiPhoneのディスプレイに表示された画像を現在利用しているiPhoneのカメラに写せば、ワイヤレスでデータ転送が始まります。
iPhoneからiPhoneへデータを移行するときは、クイックスタートの活用がおすすめです。
より詳しいやり方を見たい方は以下の記事も合わせて確認ください。
【Soldi×mineoキャンペーン】
事務手数料3,300円が無料に!
mineo×soldi事務手数料無料CPの公式サイトはこちら
iPhoneからAndroidへ機種変更
iPhoneからAndroidのスマートフォンへの機種変更はGoogleアカウントを利用したデータ移行がおすすめです。
お手持ちのiPhoneからGoogleアカウントにログインすれば、連絡先やカレンダー、写真といったデータを同期できます。
アカウントを共有するだけで、機種変更先のAndroidスマートフォンですぐ利用できます。
iPhoneでGoogleアカウントにログインする方法は、以下の通りです。
iPhoneからAndroidへ機種変更方法
- 「設定」アプリを起動
- 「メール」⇒「アカウント」⇒「アカウントを追加」⇒「Google」をタップ
- メールアドレスとパスワードを入力
- 追加したメールアドレスをタップして、連絡先やカレンダーの同期をONにする
また写真を共有する場合は、「Googleフォト」アプリの活用がおすすめです。
- 「Googleフォト」アプリをダウンロードおよび起動
- Googleアカウントでログイン
- Googleフォトアプリの「設定」にて、バックアップを実行
ただし写真のバックアップには、大量のデータ通信が発生することもあるため、Wi-Fi環境下での作業をおすすめします。
より詳しいやり方を見たい方は以下の記事も合わせて確認ください。
【Soldi×mineoキャンペーン】
事務手数料3,300円が無料に!
mineo×soldi事務手数料無料CPの公式サイトはこちら
AndroidからiPhoneへ機種変更
AndroidからiPhoneへ機種変更する場合は、「iOSに移行」アプリの活用がおすすめです。
「iOSに移行」アプリを利用すると、AndroidスマートフォンのデータがWi-Fi経由で新しいiPhoneに転送されます。有線ケーブルを用意する必要が無いため、手軽にデータ移行できます。
「iOSに移行」アプリを利用したデータ移行の手順は、以下の通りです。
AndroidからiPhoneへ機種変更方法
- Google Playから「iOSに移行」アプリをダウンロード
- AndroidスマホのWi-FiをONにする
- 新しいiPhoneを起動し、「Appとデータ」が表示されたら「Androidからデータを移行」をタップ
- 「iOSに移行」アプリをタップ
- 利用規約を確認し、「同意する」をタップ
- iPhoneにてコードが表示されるので、Androidスマホにてコードを入力
- 転送するコンテンツを選択して「次へ」をタップ
- 転送が完了するまで、端末を近づけて待つ
(画像引用:Android から iPhone、iPad、iPod touch に移行する - Apple サポート)
AndroidスマホからiPhoneへ乗り換える場合は、「iOSに移行」アプリを活用して機種変更しませんか。
より詳しいやり方を見たい方は以下の記事も合わせて確認ください。
iPhoneからAndroidデータ移行手順!Androidのメリットやおすすめ機種も紹介
【Soldi×mineoキャンペーン】
事務手数料3,300円が無料に!
mineo×soldi事務手数料無料CPの公式サイトはこちら
AndroidからAndroidへ機種変更
AndroidからAndroidへ機種変更する場合は、Googleアカウントを使ったバックアップがおすすめです。手順を見てみましょう。
AndoidからAndroidへ機種変更方法
- 「設定」アプリの「詳細設定」→「バックアップとリセット」をタップ
- バックアップが完了するまで待つ
- 新しいスマホを起動し、Googleアカウントにログイン
- 「アプリとデータのコピー」から、バックアップするデータをタップ
- データの復元が完了するまで待つ
Googleアカウントを利用したバックアップは、特別なアプリをダウンロードする必要がないため魅力的です。
Androidスマホ同士でデータを移行する場合は、Googleアカウントを使ってデータを移行しましょう。
より詳しいやり方を見たい方は以下の記事も合わせて確認ください。
【Soldi×mineoキャンペーン】
事務手数料3,300円が無料に!
mineo×soldi事務手数料無料CPの公式サイトはこちら
マイネオの機種変更でおすすめの端末
ここからは、マイネオで販売されているおすすめのスマートフォンについて紹介します。
- iPhone 15
- iPhone SE(第3世代)
- Xperia 10 Ⅵ
「機種変更を考えているけど、どの端末にするかまだ迷っている」という方は、ぜひ参考にしてください。
【Soldi×mineoキャンペーン】
事務手数料3,300円が無料に!
mineo×soldi事務手数料無料CPの公式サイトはこちら
iPhone 15
%E3%80%91.png)
(画像引用:iPhone 15(128GB)|端末|格安スマホ・SIM【mineo(マイネオ)】iPhone 14(128GB)|端末|格安スマホ・SIM【mineo(マイネオ)】)
iPhone 15の特徴
- 1回の充電で最大20時間のビデオ再生
- サクサク動く快適な高性能A16 Bionicチップ
- 24MPと48MPの超高解像度写真
格安SIMの多くは型落ちのiPhoneのみ取り扱っている中、mineoには最新のiPhone 15があります。
iPhone 14よりもパワーアップしたA16 Bionicチップや48MPがメインの超広角カメラが搭載され、これまで以上に使いやすく快適な動作に期待できる機種です。
またiPhone史上初のUSB Type-Cが採用されたことから、さまざまなウェアラブルデバイスとの連携や充電ケーブルの共有などが可能になった点も大きな特徴といえるでしょう。
【Soldi×mineoキャンペーン】
事務手数料3,300円が無料に!
mineo×soldi事務手数料無料CPの公式サイトはこちら
iPhone SE(第3世代)
(画像引用:iPhone SE(第3世代)(128GB)|端末|格安スマホ・SIM【mineo(マイネオ)】)
iPhone SE(第3世代)の特徴
- 8万円以下で購入できる、廉価モデルのiPhone
- iPhone 13と同じプロセッサーを搭載しており、処理性能が高い
- 指紋認証とホームボタンに対応しており、顔認証できないシーンでも利用しやすい
iPhone SE(第3世代)は、2022年に発売されたスマートフォンです。
廉価モデルのiPhoneという位置づけで、指紋認証に対応したホームボタンと4.7インチの液晶ディスプレイを搭載しています。
プロセッサーはiPhone 13に搭載されているものと同じ「A15 Bionic」であるため、処理性能やバッテリー持ちは非常に良いです。
【Soldi×mineoキャンペーン】
事務手数料3,300円が無料に!
mineo×soldi事務手数料無料CPの公式サイトはこちら
Xperia 10 Ⅵ
%E3%80%91.png)
(画像引用:Xperia 10 VI|端末|格安スマホ・SIM【mineo(マイネオ)】)
Xperia 10 Ⅵの特徴
- 進化したCPUで快適なマルチウィンドウ
- 劣化しにくい5,000mAhの大容量バッテリー
- 片手操作のしやすい軽量ボディ
Xperia 10 Ⅵは、2024年7月に発売されたばかりの最新機種です。
CPUの進化で、Xperiaシリーズの特徴である21:9のマルチウィンドウもより快適になりました。
マルチウィンドウを活用すれば動画を見ながらSNSをしたりメッセージを送ったりと、2つのアプリを同時に使用できます。
5,000mAhの大容量バッテリーは。いたわり充電とXperia独自の充電最適化技術により、3年使用しても劣化しにくく長寿命のバッテリーを実現しました。
価格や性能を重視している方には、Xperia 10 Ⅵがおすすめです。
【Soldi×mineoキャンペーン】
事務手数料3,300円が無料に!
mineo×soldi事務手数料無料CPの公式サイトはこちら
さっそくmineo(マイネオ)で機種変更しよう!
今回はマイネオの機種変更手順や注意点について解説しました。ここで、紹介した内容を振り返ってみましょう。
- マイネオで機種変更するなら、SIMのサイズとロックの有無、動作確認済みの端末かどうかをチェックする
- 各種サービスのIDとパスワードを控えておく
- データのバックアップを取っておく
SIMロックを解除したりAPN設定を行ったりと機種変更には多少の手間が発生しますが、手順に従って作業を行えば誰でも簡単に機種変更できます。
「格安SIMを利用しているけれど、新しいスマートフォンに機種変更したい」という方は、この機会にさっそくマイネオで機種変更してみませんか。
【Soldi×mineoキャンペーン】
事務手数料3,300円が無料に!
mineo×soldi事務手数料無料CPの公式サイトはこちら
ポイント別 格安SIMランキング
-
総合
-
料金
-
速度
-
-
-
1位

-
- 家族割・ひかり回線とのセット割でさらにお得に
- ソフトバンク回線を利用していて通信速度が安定してはやい
- 他社からの乗り換えでPayPayポイント還元(※1)
- 公式サイトへ
-
-
-
2位

-
- 新プランで5GB 990円~の業界最安水準
- データ量のシェアや繰り越しができる
- 光回線とセット契約すると月額660円引き
- 公式サイトへ
-
-
-
3位

-
- Softbankと同等の安定した通信速度
- 3GB990円~のベストプランが登場
- 一部LINEの利用はデータ通信量としてカウントされない(※2)
- 公式サイトへ
-
-
-

-
- 格安SIMの中でも最速クラスの通信速度
- 家族セット割・自宅セット割でさらにお得に
- 他社からののりかえで10,000円分のau PAY残高還元
- 公式サイトへ
-
-
-

-
- 新料金プラン乗り換え先No1
- Rakuten 最強プランを他社からの乗り換えで初めて申し込みで最大12,000ポイント還元!
- データ無制限・通話もかけ放題
- 公式サイトへ
-
-
-
-
-
1位

-
- 3GB 792円~の業界最安値
- 330円/月からお試しプランを利用できる
- ドコモ・au・ソフトバンクの3回線に対応
- 公式サイトへ
-
-
-
-
-
1位

-
- ドコモのオンラインブランドでキャリアに匹敵する通信速度
- 5分以内の通話は無料
- 20GBで2,970円の月額料金
- 公式サイトへ
-
-
-
2位

-
- キャリアに匹敵する通信速度
- 3GB990円~のベストプランが登場
- LINEの利用はデータ容量としてカウントされない(※1)
- 公式サイトへ
-
-
-
3位

-
- 格安スマホでは速度ランキングトップクラス
- auと同等の安定した通信速度
- 最大10,000円相当のau PAY残高還元実施中
- iPhoneやAndroid端末が安く手に入る
- 公式サイトへ
-
-
-

-
- 格安スマホ速度ランキングではUQモバイルに匹敵
- Softbankと同等の安定した通信速度
- ネット割併用で4GBが月額1,078円~
- 店舗で気軽に相談ができる
- 公式サイトへ
-
※MMD研究所調べ -
※2024年7月現在の情報です。
※1 ソフトバンク/LINEMO/LINEモバイル(ソフトバンク回線)及びソフトバンク回線MVNOからののりかえは対象外。PayPayギフトカードでの付与、出金・譲渡不可。データ増量OP(月額550円)への加入が必要。
※2 トークでの位置情報の共有・Live の利用、スタンプショップの利用、ニュース記事の閲覧など、一部 LINE ギガフリーの対象外があります。

![[関連記事]かんたん!SIMカードの挿し方まとめのサムネイル](https://assets.soldi.jp/uploads/soldi/path/1011/thumbnail_sim_insert_easy_01.jpg)
![[関連記事]iPhoneを機種変更する方法|クイックスタートやiCloudなど4つの手順を紹介!のサムネイル](https://assets.soldi.jp/uploads/soldi/path/11863/thumbnail_iphone.png)
![[関連記事]iPhoneからAndroidデータ移行手順!Androidのメリットやおすすめ機種も紹介のサムネイル](https://assets.soldi.jp/uploads/soldi/path/11736/thumbnail_iphone_to_android.png)
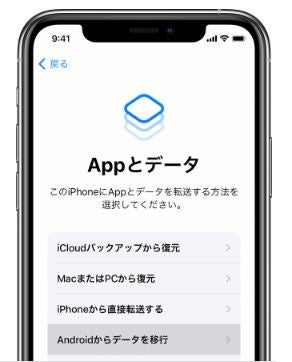

![[関連記事]格安SIM機種変更のやり方!iPhoneなどスマホ端末データを自分で移行する方法のサムネイル](https://assets.soldi.jp/uploads/soldi/path/11216/thumbnail_change-sim%20(1).png)
![[関連記事]Androidへ機種変更する際にやることは?アプリなどのデータを漏れなく引き継ぐ手順を解説のサムネイル](https://www.soldi.jp/assets/cms/sp/img_noimage-24b88fe7ad4864cdc06a360928fc67927e4c398986a45a4ece14d93b144b6649.png)











.png)





Soldi編集部は「おうちのお金をスマートに」をコンセプトにコンテンツの配信を行っています。