イオンモバイルで機種変更する方法とは?手順や注意点を解説
このページにはPRリンクが含まれています

「イオンモバイルで機種変更したいけれど、どのような手順を踏んだら良いのかわからない」
「自分で機種変更したいけど方法がわからない」
と悩んでいる方もいるでしょう。
今回は、イオンモバイルでスムーズに機種変更するための準備や手順、期間限定のキャンペーンやおすすめの機種をご紹介します。
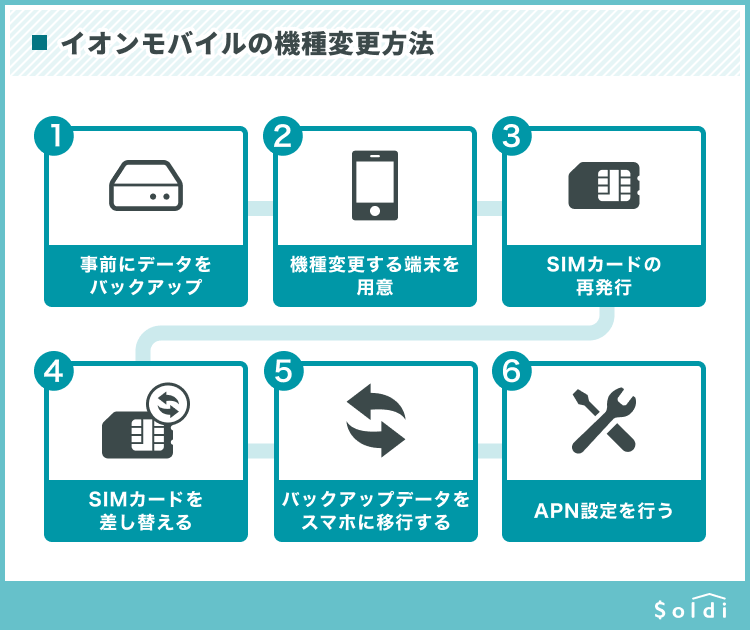
店舗で機種変更する方法以外に自分で機種変更するやり方紹介していくのでもぜひ確認してみてください。
乗り換え(MNP)&対象スマホの購入で
最大10,000円分のWAONポイントプレゼント!
目次
機種変更前に必要なもの
イオンモバイルを契約中の人が機種変更する時には、次のものが必要です。
- 本人確認書類
- クレジットカード
- (SIMカードのサイズが異なる場合)SIMカード手数料:3,300円
本人確認書類は下記のものから準備しておきましょう。
本人確認書類一覧
- 運転免許証
- 日本国パスポート
- 特別永住者証明書
- 在留カード
- マイナンバーカード(個人番号カード)
- 住民基本台帳カード
- *健康保険証
(*上記に加えて公共料金領収書・住民票・戸籍謄本いずれかの補助書類が必要)
乗り換え(MNP)&対象スマホの購入で
最大10,000円分のWAONポイントプレゼント!
イオンモバイルの機種変更時に注意すべきチェックポイント
イオンモバイルの機種変更にあたってのチェックポイントを2つご紹介します。
- SIMカードのサイズ
- SIMロックの解除有無
- 端末の動作確認済み機能をチェックする
端末によってこのSIMカード交換やスマホ動作確認を怠ってしまうと通信できないので記事を参考に確認してから機種変更を行うようにしましょう。
乗り換え(MNP)&対象スマホの購入で
最大10,000円分のWAONポイントプレゼント!
SIMカードのサイズ
SIMカードは、スマートフォンのモバイル通信に必要なICカードのことです。
このSIMカードがないとインターネットに繋がりません。
イオンモバイルで機種変更する場合は現在利用しているSIMカードと新しい端末で利用できるSIMカードの種類をチェックしましょう。
新しいスマホと古いスマホ端末が対応しているSIMカードのサイズが異なると挿入しても利用できません。
SIMカードのサイズは、以下の3つです。
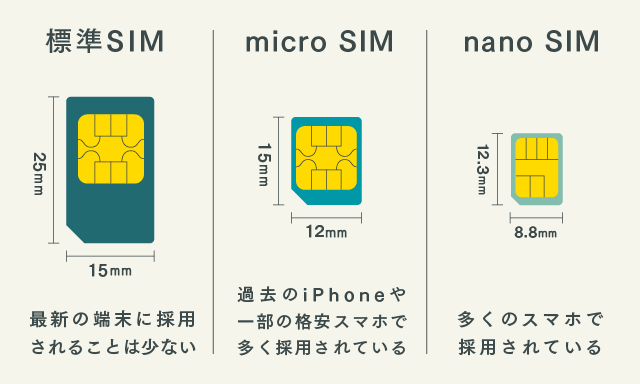
| サイズ | 主な端末 | |
|---|---|---|
| 標準SIM | 縦25mm×横15mm | Xperia acro(2012年発売) GALAXY S(2010年発売) iPhone 3G(2008年発売) iPhone(2007年発売)など |
| micro SIM | 縦15mm×横12mm | ZenFone 3(2016年発売) Xperia Z(2013年発売) HUAWEI P8 lite(2015年発売) iPhone 4(2010年発売)など |
| nano SIM | 縦12.3mm×横8.8mm | 近年発売のAndroid端末のほとんど iPhone 5(2012年発売)以降の主なiPhoneシリーズ (直近だとiPhone12・12Pro) |
スマホのSIMカードサイズは、検索エンジンで「端末名+SIMカードサイズ」と検索するか、端末の公式ホームページにて確認することができます。
乗り換え(MNP)&対象スマホの購入で
最大10,000円分のWAONポイントプレゼント!
SIMロックの解除有無
SIMロック解除とは携帯電話にかけられた利用制限がなくなることを意味します。
そもそもau・ドコモなど携帯電話会社で購入したスマートフォンは購入した携帯電話会社の回線以外は使用できないように利用制限がかかっています。
例えばauで購入したスマホはau回線でしか使えません。
ただし、利用制限がなくなったSIMロック解除済み(SIMフリー)端末であれば購入した携帯会社に関係なく端末を利用可能です。
端末を購入する前は必ずSIMロック解除済みかどうかを確認するようにしましょう。
iPhoneのSIMロック解除確認方法
- ホーム画面で「設定」をタップ
- 「一般」をタップ
- 「情報」をタップ
- 「SIMロック」から「SIMロックなし」というメッセージが表示されているのを確認
AndroidのSIMロック解除確認方法
- 「設定」を開く
- 「端末情報」をタップ
- 端末にてSIMカードが「許可」または「ロック解除されています」と表示されているのを確認
- また、SIMロック解除は自分で行うこともできます。
イオンモバイルから購入したスマートフォンであればイオンモバイルで問題なく利用できます。
自分で確認を行うのが面倒な方は公式サイトで端末を購入しましょう。
乗り換え(MNP)&対象スマホの購入で
最大10,000円分のWAONポイントプレゼント!
端末の動作確認済み機能をチェックする
イオンモバイルで新しいスマートフォンを選ぶ場合、端末の動作確認済み機能を事前に確認しておきましょう。
動作確認とはスマホ機器が期待通りに機能するかどうか確かめることです。
格安SIMの各会社で実際に利用環境を試した上で問題ないと判定した機能が動作確済みの端末として記載されます。
動作確認済みで主に確認できる機能は下記の項目です。
動作確認できる機能項目
- 高速通信(LTE)
- テザリング
- アンテナピクト表示(電波表示マーク)
- 音声通話
- 機種によってはデザリングやSMS機能が使えない端末もあります。
イオンモバイルの動作確認端末は、以下から確認できます。
乗り換え(MNP)&対象スマホの購入で
最大10,000円分のWAONポイントプレゼント!
イオンモバイルで機種変更の手順
続いて、機種変更の流れを順に見ていきましょう。
主に下記の手順で機種変更ができます。
- データのバックアップを事前に行う
- 機種変更する端末を用意する
- 【SIMカードサイズが異なる場合】SIMカードの再発行を行う
- 新しいスマホにSIMカードを差し替える
- バックアップしたデータを新しいスマホに移行する
- APN設定をする
それぞれ詳しく見ていきます。
乗り換え(MNP)&対象スマホの購入で
最大10,000円分のWAONポイントプレゼント!
①データのバックアップを事前に行う
現在利用しているスマートフォンから新しいスマートフォンに乗り換える場合は、事前にデータのバックアップを行いましょう。
バックアップを行わないと今まで保存してきた電話帳・写真などのデータが引き継げなくなります。
データのバックアップ方法は、利用しているスマートフォンのOSによって異なります。
具体的な方法については「⑤バックアップしたデータを新しい端末に移行する」で解説します。
乗り換え(MNP)&対象スマホの購入で
最大10,000円分のWAONポイントプレゼント!
②機種変更する端末を用意する
データのバックアップが終わったら、次は機種変更する端末を用意しましょう。
イオンモバイルで機種変更する場合、新しいスマートフォンは「イオンモバイルから購入」か「家電量販店やメーカーの直営店からSIMフリーのスマートフォンを購入」する方法があります。
スマートフォンの購入方法について、くわしく見てみましょう。
イオンモバイルから購入する
iPhoneの最新機種を買いたい人でなければ基本的にはイオンモバイルの公式サイトで端末購入することがおすすめです。
イオンモバイルは他の格安SIMに比べて取り扱っている端末が35種類以上と豊富な上に様々なAndroid機種を取り扱っています。
ただし、iPhoneで取り扱っている端末はiPhone8とiPhone XSのみなのでiPhone13など最新機種を購入したい人にはおすすめできません。
イオンモバイルにない機種を購入したい方はこの後紹介する「SIMフリーの端末を自身で用意する」方法で購入してください。
イオンモバイルで販売している端末はイオンモール内にあるイオンモバイル店舗かオンラインショップで購入できます。
乗り換え(MNP)&対象スマホの購入で
最大10,000円分のWAONポイントプレゼント!
SIMフリーの端末を自身で用意する
欲しいスマートフォンをイオンモバイルで取り扱っていない場合は、自分でSIMフリーのスマートフォンを購入しましょう。
SIMフリーとは、SIMロックがかかっていない端末のことで、どのキャリアの通信回線でも気にせず利用できます。
たとえばApple Storeや家電量販店でSIMフリーの機種を購入した場合、ドコモ・au・ソフトバンクのどの回線でも通信できます。
これから端末を購入する方は、SIMフリーをスマホを購入しましょう。
③【SIMカードサイズが異なる場合】SIMカードの再発行を行う
古いスマホと新しいスマホのSIMカードのサイズが異なる場合、「イオンモバイル店舗・イオンモバイルお客様センター」でSIMカードを再発行してもらう必要があります。
例えば、現在使っているスマホがmicroSIMに対応していて新しく購入するスマホがnanoSIMに対応している場合は新しいスマホに合わせてnanoSIMサイズのSIMカードを再発行しなければいけません。
イオンモバイルのSIMカードサイズ変更は契約しているプランによって手続き先が異なります。
音声SIMの場合は「契約即日お渡し店舗・イオンモバイルお客さまセンター」、データプラン(SMS付き含む)は「契約即日お渡し店舗」で手続きできます。
| イオンモバイルお客様センター | 電話番号 | 0120-025-260 |
|---|---|---|
| 受付時間 | 10:30-19:30(年中無休) | |
| 即日お渡し店舗 | ||
データプラン(SMS付き含む)のSIMカードサイズ変更問い合わせ先
即日お渡し店舗を確認する
イオンモバイルお客さまセンターから申し込んでる場合、SIMカードは申し込みから4~5日程度で届きます。
なお、SIMカードの変更手数料として3,300円が発生します。
また、新しいSIMカードが届くまで数日間は電話やインターネットが利用できない期間が発生します。
インターネットや電話が使えない期間を避けたい方はあらかじめ現在使っているSIMカードサイズに合わせて新しいスマホを購入するようにしましょう。
乗り換え(MNP)&対象スマホの購入で
最大10,000円分のWAONポイントプレゼント!
④新しいスマホにSIMカードを差し替える
古いドコモの端末と新しいスマホのSIMカードサイズが同じ場合、古い端末からSIMカードを抜き取り、新しい端末に差し替えます。
古い端末と新しい端末のSIMカードサイズが異なる場合はあらかじめ申し込んでおいた新しいSIMカードを差し込みます。
- 電源を切る
- iPhoneなどに付属しているピンがある場合は用意
- 本体側面にあるSIMトレイを開ける
- SIMカードを交換する

- SIMトレイを閉じる
- 電源をつける
iPhoneやAndroidのSIMカード挿入口はそれぞれ本体左側の音量調整ボタンの下や端末の裏ぶた内の電池パック・本体サイド側にあります。
クリップやSIM取り出しツールの先端を挿入口の穴に差し込んでSIMカードを入れ替えるようにしましょう。
SIMカードの交換は、はじめての人でも簡単にできます。SIMカードをなくさないよう注意しつつ、落ち着いて交換しましょう。
乗り換え(MNP)&対象スマホの購入で
最大10,000円分のWAONポイントプレゼント!
より詳しいやり方を見たい方は以下の記事も合わせて確認ください。
⑤バックアップしたデータを新しいスマホに移行する
現在利用しているスマートフォンのバックアップが完了したら、さっそく新しい端末にデータを移行しましょう。
データの移行方法は、スマートフォンのOSによって異なります。
各パターンのデータ移行方法について、詳しく見てみましょう。
iPhoneからiPhoneへ機種変更
iPhoneからiPhoneへ乗り換える場合は、「クイックスタート」がおすすめです。
クイックスタートとは、iPhone同士でデータを移行する仕組みのことです。
端末をかざすだけでデータ移行できるため、手軽かつ簡単にデータ移行できます。
確認・用意すること
- OSのバージョンがiOS 12.4以降であること
- Wi-Fi環境(ない場合はLightning-USBケーブルとLightning-USB 3カメラアダプタを用いた有線を使っての移行)
- 電源
- 充電器
新しいiPhoneを現在利用しているiPhoneの近くに置けば、自動的にクイックスタートが起動します。
新しいiPhoneのディスプレイに表示された画像を現在利用しているiPhoneのカメラに写せば、ワイヤレスでデータ転送が始まります。
iPhoneからiPhoneへデータを移行するときは、クイックスタートの活用がおすすめです。
乗り換え(MNP)&対象スマホの購入で
最大10,000円分のWAONポイントプレゼント!
iPhoneからAndroidへ機種変更
iPhoneからAndroidのスマートフォンへ機種変更する場合は、Googleアカウントを利用したデータ移行がおすすめです。
お手持ちのiPhoneからGoogleアカウントにログインすれば、連絡先やカレンダー、写真といったデータを同期できます。
アカウントを共有するだけで、機種変更先のAndroidスマートフォンですぐ利用できます。
iPhoneでGoogleアカウントにログインする方法は、以下の通りです。
iPhoneからAndroidへ機種変更方法
- 「設定」アプリを起動
- 「メール」⇒「アカウント」⇒「アカウントを追加」⇒「Google」をタップ
- メールアドレスとパスワードを入力
- 追加したメールアドレスをタップして、連絡先やカレンダーの同期をONにする
また写真を共有する場合は、「Googleフォト」アプリの活用がおすすめです。
- 「Googleフォト」アプリをダウンロードおよび起動
- Googleアカウントでログイン
- Googleフォトアプリの「設定」にて、バックアップを実行
ただし写真のバックアップには、大量のデータ通信が発生することもあるため、Wi-Fi環境下での作業をおすすめします。
より詳しいやり方を見たい方は以下の記事も合わせて確認ください。
乗り換え(MNP)&対象スマホの購入で
最大10,000円分のWAONポイントプレゼント!
AndroidからiPhoneへ機種変更
AndroidからiPhoneへ機種変更する場合は、「iOSに移行」アプリの活用がおすすめです。
「iOSに移行」アプリを利用すると、AndroidスマートフォンのデータがWi-Fi経由で新しいiPhoneに転送されます。有線ケーブルを用意する必要が無いため、手軽にデータ移行できます。
「iOSに移行」アプリを利用したデータ移行の手順は、以下の通りです。
AndroidからiPhoneへ機種変更方法
- Google Playから「iOSに移行」アプリをダウンロード
- AndroidスマホのWi-FiをONにする
- 新しいiPhoneを起動し、「Appとデータ」が表示されたら「Androidからデータを移行」をタップ
AndroidからiPhoneへ機種変更方法
- Google Playから「iOSに移行」アプリをダウンロード
- AndroidスマホのWi-FiをONにする
- 新しいiPhoneを起動し、「Appとデータ」が表示されたら「Androidからデータを移行」をタップ
- 「iOSに移行」アプリをタップ
- 利用規約を確認し、「同意する」をタップ
- iPhoneにてコードが表示されるので、Androidスマホにてコードを入力
- 転送するコンテンツを選択して「次へ」をタップ
- 転送が完了するまで、端末を近づけて待つ
(画像引用:Android から iPhone、iPad、iPod touch に移行する - Apple サポート)
AndroidスマホからiPhoneへ乗り換える場合は、「iOSに移行」アプリを活用して機種変更しませんか。
より詳しいやり方を見たい方は以下の記事も合わせて確認ください。
乗り換え(MNP)&対象スマホの購入で
最大10,000円分のWAONポイントプレゼント!
AndroidからAndroidへ機種変更
AndroidからAndroidへ機種変更する場合は、Googleアカウントを使ったバックアップがおすすめです。手順を見てみましょう。
AndoidからAndroidへ機種変更方法
- 「設定」アプリの「詳細設定」→「バックアップとリセット」をタップ
- バックアップが完了するまで待つ
- 新しいスマホを起動し、Googleアカウントにログイン
- 「アプリとデータのコピー」から、バックアップするデータをタップ
- データの復元が完了するまで待つ
Googleアカウントを利用したバックアップは、特別なアプリをダウンロードする必要がないため魅力的です。
Androidスマホ同士でデータを移行する場合は、Googleアカウントを使ってデータを移行しましょう。
より詳しいやり方を見たい方は以下の記事も合わせて確認ください。
乗り換え(MNP)&対象スマホの購入で
最大10,000円分のWAONポイントプレゼント!
⑥APN設定をする
SIMカードの交換が完了したら、最後にAPN設定を行いましょう。
SIMカードを挿入しただけでは、モバイルデータ通信を利用できません。
イオンモバイルでモバイルデータ通信を利用するには、SIMカードの挿入とAPN設定が必要です。
iPhoneの場合
iPhoneの場合は、構成プロファイルをインストールしてAPIの設定行います。
構成プロファイルはSIMタイプやiOSのバージョンによってダウンロードするものが異なります。
下記から自分のスマホに合う構成プロファイルをダウンロードしてから手続きを行ってください。
■構成プロファイルをダウンロードする
iPhoneのAPN設定手順
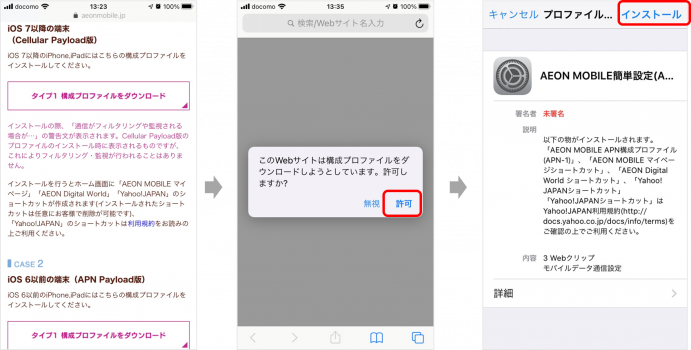
iPhoneのAPN設定手順
- WiFiをONにする
- 構成プロファイルをダウンロードする
- 端末の「設定」画面からプロファイルのインストール画面を開く
- 右上の「インストール」をタップする
- インストールが終わったら「完了」をタップ
これでAPN設定は完了です。
Wi-Fiなしでインターネットに接続できるかどうかを確かめてみましょう。
乗り換え(MNP)&対象スマホの購入で
最大10,000円分のWAONポイントプレゼント!
Androidの場合
Androidは手動でAPN設定を行います。
設定時は以下のパスワードやユーザー名などの情報が必要なのでメモなどで控えておきましょう。
| APN | n-aeonmobile.com |
|---|---|
| ユーザ名 | user@n-aeonmobile.com |
| パスワード | 0000 |
| 認証タイプ | 認証タイプ PAPまたはCHAP |
AndoirdのAPN設定手順
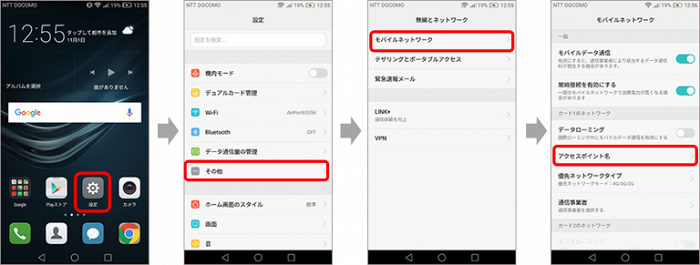
- 端末のWiFiをオフにする
- 「設定」画面を開く
- 「無線とネットワーク」から「モバイルネットワーク」を選択する
- 「アクセスポイント名」をタップ
- APNを作成して必要な情報を記入する
(画像引用:APN設定を行う方法とは?Android・iPhoneそれぞれの手順を紹介|格安SIM・格安スマホの基礎知識|イオンの格安スマホ・格安SIM【イオンモバイル】)
これでAPN設定は完了です。
乗り換え(MNP)&対象スマホの購入で
最大10,000円分のWAONポイントプレゼント!
イオンモバイルの機種変更を店頭で行うメリット
機種変更の手続きが難しく感じる人は、店舗での機種変更を検討してみてください。
自分でスマホの初期設定ができるなら、機種の在庫が豊富で待ち時間もいらないオンラインの申し込みがおすすめです。
乗り換え(MNP)&対象スマホの購入で
最大10,000円分のWAONポイントプレゼント!
面倒な初期設定を代行してくれる
機種変更時には、APN設定やデータ移行などの面倒な初期設定作業があります。
画面通りに落ち着いて進めば難しいものでもありませんが、スタッフが代わりにやってくれるととても楽に使い始められます。
■近くのイオンモバイル店頭を探す
乗り換え(MNP)&対象スマホの購入で
最大10,000円分のWAONポイントプレゼント!
端末選びから専門スタッフに相談できる
自分に合ったスマホを専門スタッフに相談しながら選ぶことができます。
日頃スマホを使う頻度や使い方などを話して、オススメのスマホを選んでもらうといいでしょう。
スマホの実機に触れられるので他の機種との手触りの違いなどを実際に感じながら選べるのも魅力です。
乗り換え(MNP)&対象スマホの購入で
最大10,000円分のWAONポイントプレゼント!
全国に200店舗以上あり店舗へ行きやすい
イオンモバイルは、格安SIMの事業者では珍しく店舗を構えています。
ここでは店頭での機種変更のメリットをご紹介します。
イオンモバイルの店舗は、全国に200店舗以上あるイオン内にあるので、お買い物ついでに立ち寄ることができます。
立地によって混み合う時間帯が変わるので、利用店舗の人が少ないタイミングを選べば待ち時間も少なくて済むでしょう。
乗り換え(MNP)&対象スマホの購入で
最大10,000円分のWAONポイントプレゼント!
チャンスは逃さないで!イオンモバイルのキャンペーン
イオンモバイルでは、期間限定のキャンペーンが用意されていることがあります。キャンペーンの期間を逃さず、お得に機種変更をしましょう。
期間中、他社からお乗換え(MNP)での音声通話SIMカードのご契約と同時に下記の対象のスマートフォンをご購入の場合、最大10,000円相当の電子マネーWAONポイントを進呈します。
対象のスマートフォンと電子マネーWAONポイントは以下のとおりです。
対象のスマートフォン
〇Google Pixel 7a…10,000ポイント
〇motorola edge 40 neo…10,000ポイント
〇FCNT arrows We2 Plus…20,000ポイント
〇FCNT arrows We2…15,000ポイント
期間:~2024年12月2日
【60歳以上の方限定】イオンモバイルにお乗換え(MNP)と同時にAQUOS wish3[楽天版]【中古(未使用品)】のご購入で、10,000WAONポイント!月額料金をイオンカードでお支払いなら、さらに2,000WAONポイントプレゼント!
期間:~2024年10月31日
イオン店舗にてイオンスマホからイオンモバイルに乗り換えするとSIMカード代金が1円&3,000WAONポイントをプレゼント!
期間:終了日未定
エントリーパッケージで音声プランもしくはシェアプランに申し込みをすると最大で2,000WAONポイントがもらえます。
期間:終了日未定
イオンモバイル紹介(音声プラン、シェア音声プラン)で1契約につき紹介した人に3,000WAONポイント、紹介された人に1,000WAONポイントをプレゼント。
さらに紹介した人、された人に1GBクーポンを進呈。
期間:終了日未定
乗り換え(MNP)&対象スマホの購入で
最大10,000円分のWAONポイントプレゼント!
自分好みで選べる!おすすめの端末
イオンモバイルで人気のあるおすすめのスマホをご紹介します。
シャープの高画質IGZOディスプレイ:AQUOS sense4

(画像引用:AQUOS sense4(アクオス)|イオンの格安スマホ・格安SIM【イオンモバイル】)
高画質と長持ちを両立したシャープのAQUOSスマホです。
美しさと消費電力の低さで定評のあるIGZOディスプレイを搭載しており、環境によっては最長1週間充電なしで使い続けられるそうです。
撮影シーンをAIが自動認識する3眼カメラ搭載なので、アクティブに撮影を楽しめそうですね。お風呂で使える防水性能も、嬉しいポイントです。
乗り換え(MNP)&対象スマホの購入で
最大10,000円分のWAONポイントプレゼント!
高画質・大画面が1万円台で:Xiaomi Redmi 9T

(画像引用:Xiaomi Redmi 9T(シャオミ)|イオンの格安スマホ・格安SIM【イオンモバイル】)
機種代を2万円内に抑えられるスマホです。
6.53インチの大画面ディスプレイと、急速充電機能つき6,000mAhの大容量バッテリーは、性能面でも他に引けを取りません。
サラウンド機能搭載のデュアルスピーカーは音楽再生を楽しむ人でも満足できるでしょう。
乗り換え(MNP)&対象スマホの購入で
最大10,000円分のWAONポイントプレゼント!
まとめ
格安スマホには珍しい店舗を構えたイオンモバイルは、直接スタッフに相談できるので、格安スマホを使い始める時も機種変更などの手続きが必要な時も安心感がありますよね。
機種変更時には料金プランも見直してより自分に合った使い方を探ってみてください。進化するスマホをお得・便利に使用したいならイオンモバイルをおすすめします。ぜひ、検討してください。
乗り換え(MNP)&対象スマホの購入で
最大10,000円分のWAONポイントプレゼント!
ポイント別 格安SIMランキング
-
総合
-
料金
-
速度
-
-
-
1位

-
- 家族割・ひかり回線とのセット割でさらにお得に
- ソフトバンク回線を利用していて通信速度が安定してはやい
- 他社からの乗り換えでPayPayポイント還元(※1)
- 公式サイトへ
-
-
-
2位

-
- 新プランで5GB 990円~の業界最安水準
- データ量のシェアや繰り越しができる
- 光回線とセット契約すると月額660円引き
- 公式サイトへ
-
-
-
3位

-
- Softbankと同等の安定した通信速度
- 3GB990円~のLINEMOベストプランが登場
- 一部LINEの利用はデータ通信量としてカウントされない(※2)
- 公式サイトへ
-
-
-

-
- 格安SIMの中でも最速クラスの通信速度
- 家族セット割・自宅セット割でさらにお得に
- 他社からののりかえで最大20,000円(不課税)相当のau PAY残高還元
- 公式サイトへ
-
-
-

-
- 新料金プラン乗り換え先No1
- Rakuten 最強プランを他社からの乗り換えで初めて申し込みで最大12,000ポイント還元!
- データ無制限・通話もかけ放題
- 公式サイトへ
-
-
-
-
-
1位

-
- 3GB 792円~の業界最安値
- 330円/月からお試しプランを利用できる
- ドコモ・au・ソフトバンクの3回線に対応
- 公式サイトへ
-
-
-
-
-
1位

-
- ドコモのオンラインブランドでキャリアに匹敵する通信速度
- 5分以内の通話は無料(※3)
- 30GBで2,970円の月額料金(※4)
- 公式サイトへ
-
-
-
2位

-
- キャリアに匹敵する通信速度
- 3GB990円~のLINEMOベストプランが登場
- LINEの利用はデータ容量としてカウントされない(※2)
- 公式サイトへ
-
-
-
3位

-
- 格安スマホでは速度ランキングトップクラス
- auと同等の安定した通信速度
- 最大20,000円(不課税)相当のau PAY残高還元実施中
- iPhoneやAndroid端末が安く手に入る
- 公式サイトへ
-
-
-

-
- 格安スマホ速度ランキングではUQモバイルに匹敵
- Softbankと同等の安定した通信速度
- ネット割併用で4GBが月額1,078円~
- 店舗で気軽に相談ができる
- 公式サイトへ
-
※MMD研究所調べ -
※2024年10月現在の情報です。
※詳細はLINEMOの公式サイト(https://www.linemo.jp/)でご確認ください。
※ahamoでは、一部利用できないサービスがあります。
※1 ソフトバンク/LINEMO/LINEモバイル(ソフトバンク回線)及びソフトバンク回線MVNOからののりかえは対象外。PayPayギフトカードでの付与、出金・譲渡不可。データ増量OP(月額550円)への加入が必要。
※2 トークでの位置情報の共有・Live の利用、スタンプショップの利用、ニュース記事の閲覧など、一部 LINE ギガフリーの対象外があります。
※3 5分超過後は、22円/30秒の通話料がかかります。「SMS」、他社接続サービスなどへの発信は、別途料⾦がかかります
※4 機種代⾦別途
![[関連記事]iPhoneからAndroidデータ移行手順!Androidのメリットやおすすめ機種も紹介のサムネイル](https://assets.soldi.jp/uploads/soldi/path/11736/thumbnail_iphone_to_android.png)
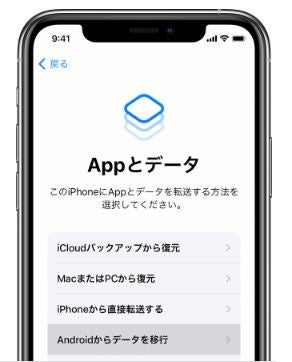

![[関連記事]格安SIM機種変更のやり方!iPhoneなどスマホ端末データを自分で移行する方法のサムネイル](https://assets.soldi.jp/uploads/soldi/path/11216/thumbnail_change-sim%20(1).png)
![[関連記事]Androidへ機種変更する際にやることは?アプリなどのデータを漏れなく引き継ぐ手順を解説のサムネイル](https://www.soldi.jp/assets/cms/sp/img_noimage-24b88fe7ad4864cdc06a360928fc67927e4c398986a45a4ece14d93b144b6649.png)





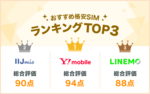


.png)










Soldi編集部は「おうちのお金をスマートに」をコンセプトにコンテンツの配信を行っています。