- 引っ越し見積もり >
- 引越し準備の9つのステップ >
- 引越しの手続き >
- ライフラインの手続き >
- 引越し先でインターネットに接続できない?原因と設定方法まとめ
12月〜4月は引越しの依頼が集中するため、お早めのお見積もり・ご予約をお願い致します
引越し先でインターネットに接続できない?原因と設定方法まとめ
更新日: 2024年1月29日

- インターネット不通時は契約・工事完了とケーブル・設定をチェック。
- 正確なLANケーブル繋ぎと機器設定がネット接続の鍵。
- 物件により光回線やWi-Fiの接続方法が異なる。
「引越し先でのインターネットの設定方法がよくわからない・・・」
「パソコンで有線接続はできたけど、無線接続がうまくいかない」
「スマホでWi-Fiを繋げるにはどうすればいいの?」
引っ越し先でネットが利用できないと非常に困りますよね。
こんなときは、LANケーブルの接続やパソコンなどの機器の設定を見直す必要があります。
この記事では、引越し先でインターネットに接続できない原因と、インターネットに接続するための設定方法をわかりやすく紹介します。
自分がどこでつまずいているのか確認して、インターネットを利用できるようにしましょう。
目次
インターネットに接続できないとき、まず確認しておきたいこと
引っ越し先でインターネットに接続できないとき、まずは以下の点を確認しましょう。
- 回線業者と契約した?
- インターネットを利用するには、フレッツ光やドコモ光、auひかり、NURO光などの回線業者と契約して、自宅にインターネットの配線を引く必要があります。
- プロバイダと契約した?
- 自宅でインターネットを利用するには、光回線とプロバイダの両方の契約手続きが必要です。光回線のみの契約ではインターネットが利用できません。
- そもそも工事はおわった?
- 開通工事がまだの人は、回線業者に工事を依頼しましょう。工事には予約が必要なので、できるだけ早めに連絡するようにしましょう。
- LANケーブルは正しく接続した?
- 有線接続の場合はもちろん、無線接続の設定のときにもLANケーブルを正しく接続する必要があります。
- パソコンや機器の設定はした?
- インターネットを利用するには、パソコンのプロバイダ設定や無線LANルーターの設定を行う必要があります。
回線業者・プロバイダとの契約、工事がまだの人は、「インターネットの引越し移転手続き」をご覧ください。
今回は「LANケーブルの接続方法」と「パソコンや機器の設定方法」について詳しく説明していきます。
自分がどこでつまずいているのかを確認し、問題を解決しましょう。
LANケーブルの接続方法
LANケーブルがきちんと接続できていないと、インターネットを利用できません。
ここで意外とつまずいている人が多いので、まずはLANケーブルの接続方法を確認しておきましょう。
はじめに準備しておくものは以下のとおりです。
- パソコン
- プロバイダや回線業者から提供された機器(モデム、ONUなど)
- LANケーブル
これらを用意したら、以下の手順でパソコンにLANケーブルを接続しましょう。
- 機器の電源を切る
- パソコンの電源を切る
- パソコンのLANケーブル差込口に、LANケーブルを接続する
- LANケーブルをプロバイダから提供された機器に接続する
- プロバイダから提供された機器の電源を入れる
- パソコンの電源を入れる
LANケーブル差込口は、下のようになっています。

この形さえ覚えておけば、差込口に悩むことはないでしょう。
パソコンとプロバイダから提供された機器の両方にLANケーブルをしっかりと接続しましよう。
パソコンとプロバイダから提供された機器をLANケーブルで繋ぐことができたら、有線LAN接続でインターネットが利用できます。
有線LANの差込口がついていないパソコンの場合、有線LANアダプタを購入しましょう。
パソコンのUSB接続口につなげるだけで、有線LANに対応できるようになります。
LANケーブルの接続方法を見直してもインターネットに接続できない、または無線接続ができなくて困っている方。
次にパソコンの設定について説明していきますので、しっかり確認していきましょう。
パソコンや機器の設定方法
有線接続と無線(Wi-Fi)接続に分けて設定方法を確認していきましょう。
まずは有線接続の場合の設定についてです。
LANケーブルを接続してもインターネットが利用できない人は、パソコンの設定を見直しましょう。
Windows10のパソコンの設定方法は以下のようになります。
- パソコンと回線終端装置(ONU)をLANケーブルで接続する
- パソコンの電源を入れ、左下のWindowsマークを右クリックする
- 「ネットワーク接続」をクリックする
- 「ダイヤルアップ」を選択肢、「新しい接続を設定する」をクリックする
- 「インターネットに接続します」を選択して、右下の「次へ」をクリック
- 「新しい接続をセットアップします」を選択する
- 「どのような方法で接続しますか?」と出るので、「ブロードバンド(PPPoE)(R)」を選択する
- プロバイダの書類を確認し、ユーザー名とパスワードを入力して、「接続」をクリックする
- インターネット接続完了
Windows7の場合、設定が少し異なるので注意が必要です。
詳しい設定方法は、「引越し先でインターネットを設定する方法」をご覧ください。
ここまでくれば、有線LAN接続でインターネットが利用できるようになったでしょう。
続いて、無線接続でつまずいている人のために、無線接続の設定方法を確認していきましょう。
無線LANルーターの設定がうまくいかず、無線接続ができない人は、パソコンとルーターの設定を見直しましょう。
無線接続の設定方法は以下のようになります。
- 「LANケーブルの接続方法」と同様、パソコンとONUをLANケーブルでつなぐ
- 有線LAN接続でインターネットが利用できることを確認したら、ONUとパソコンの電源を切り、LANケーブルを取り外す
- LANケーブルでパソコンと無線LANルーター、ONUをつなげる
接続イメージは「壁面のLANケーブル差込口⇔ONU⇔無線LANルーター⇔パソコン」の形になります。 - ONUの電源を入れ、2分ほど待ち、次に無線LANルーターの電源を入れる
- パソコンやスマートフォンの電源を入れ、無線機能(Wi-Fi)が有効になっていることを確認する
パソコンなら右下のWi-Fi電波マークを、スマホなら「設定」の中の「wifi」項目を選択しましょう。 - Wifiのリストの中から使用中のルーターのSSIDを選択肢、セキュリティコードを入力する
SSID(ネットワーク名)、セキュリティコード(パスワード)は、無線LANルーターの側面もしくは底面に貼付されているラベルに記載されているものです。 - インターネットに接続できたか確認する
ここまでくれば、無線(Wi-Fi)接続もできるようになったと思います。
次に、インターネット回線付きの物件の場合について説明します。
インターネット対応物件なのにインターネットに接続できない?
インターネット対応物件に引っ越ししたのに、インターネットに接続できない人はいませんか?
引っ越し先が「インターネット対応」と書かれた物件でも、すぐにインターネットを利用できるわけではありません。
インターネットに対応している物件にもいくつかタイプがあります。
- インターネット対応(光回線のみ)
- インターネット完備(光回線・プロバイダともに導入済み)
- インターネット無料(Wi-Fi付き)
それぞれのタイプについて、インターネットに接続する方法を説明していきます。
インターネット対応(光回線のみ)
「インターネット対応」の物件は、マンションなどの集合住宅にインターネット回線が引き込まれていることを表しています。
ですが、各部屋までは配線されていないケースもあり、その場合、回線を部屋まで引き込む工事をする必要があります。
また、回線のみの導入なので、インターネットを利用するには自分でプロバイダを契約する必要があります。
プロバイダの契約がおわったら、この記事で説明した設定方法でインターネットに接続しましょう。
インターネット完備(光回線・プロバイダともに導入済み)
「インターネット完備」の物件は、光回線・プロバイダともにすでに開通している物件です。
LANケーブルとパソコンさえあればインターネットが利用できます。
無線(Wi-Fi)でインターネットを利用したい場合は、無線LANルーターを準備して、この記事で説明した設定方法を参考にして設定しましょう。
インターネット無料(Wi-Fi付き)
「インターネット無料(Wi-Fi付き)」の物件は、マンションやアパート全体で一つのインターネット回線を契約しています。
この場合、無線LANルーターを準備することなく、パソコンやスマホでインターネットに接続することができます。
部屋に設置されているルーターに記載されているSSIDとパスワードを、パソコンやスマホに入力すればすぐに利用できます。
ただし、マンションで一つの回線を利用しているので、同じマンションで利用者が多い時間帯には、回線が混雑して通信速度が遅くなることがあります。
まとめ
いかがでしたか?
引っ越しした後にインターネット接続ができなくなったとき、まず確認しておきたいことは以下のとおりです。
- 回線業者と契約したか
- プロバイダと契約したか
- そもそも工事はおわったのか
- LANケーブルは正しく接続されているか
- パソコンや機器の設定はしてあるか
引越し先でインターネットが利用できないとき、このいずれかができていない可能性があります。
特に、パソコンや機器の設定は少し複雑なので、この記事でしっかり確認しておきましょう。
全国の引越し業者・引越し会社一覧

引越し侍では、引っ越し見積もり費用の相場と料金を比較できる2つのWebサービスを提供しています。
- 一括見積もり
- 複数の引越し業者から電話・メールで料金をお知らせ
- 予約サービス
- ネットから引越し業者の見積もり料金と相場を確認
単身の小さな引っ越しから・家族やオフィスの移転まで24時間無料で簡単に見積もりの依頼ができます。
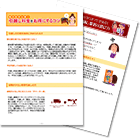
今ならサービスをご利用いただくと「引っ越しの準備・手続きチェックリスト」と「引っ越し料金キャッシュバック(抽選)」特典をご用意しています!
引っ越しまでのやることがわからない人や、引っ越しに伴う手続きをチェックリストで段取りを確認できます。
また、引越し業者の選び方は「料金」「口コミ・評判」「サービス内容」「ランキング」が確認するポイントです。
引っ越しは時期によって相場が変わるため、引っ越しの日程が決まったらまずは見積もりを依頼しましょう!

新着記事
- 2024/12/5
- 相生市への移住の魅力は?人気の理由や住環境、支援制度などについて紹介
- 2024/12/5
- 瑞浪市への移住の魅力は?人気の理由や住環境、支援制度などについて紹介
- 2024/11/27
- 淡路市への移住の魅力は?人気の理由や住環境、支援制度などについて紹介
- 2024/11/27
- とにかく引越しを安く済ませる方法8選!費用節約のコツを紹介
- 2024/11/20
- 県内の引っ越し費用相場と見積もり料金の安い業者に依頼する方法
- 2024/11/11
- 【2024年】引っ越しが安い時期はいつ?タイミング別の引越し費用相場を解説
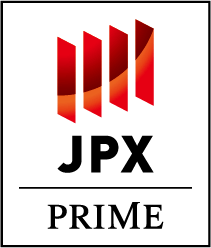
引越し侍は株式会社エイチーム(東証プライム市場上場)のグループ企業のサービスです。
証券コード:3662
運営会社:株式会社エイチームライフデザイン
〒450-6432 名古屋市中村区名駅三丁目28番12号 大名古屋ビルヂング32F