b-mobileの設定はこれで完璧!初めてでも安心なAndroid/iPhoneの設定手順まとめ
このページにはPRリンクが含まれています

b-mobileは格安SIMでお得だからと契約したけど、とにかく何でも自分で設定しなくちゃいけないのが面倒ですよね。
MVNOってそういうものとは分かっていたけど、自力での設定に不安があるという人は多いのではないでしょうか?
説明書を見ても、イマイチ分かりにくかったり、要点が伝わらずイライラするなんてことがあると思います。
そんな人は迷わずこの記事を読んでください。
各種設定の手順を明快に書いてあるので、記事を見ながら設定していけば簡単に完了してしまいます。
まずは、基本の設定から説明していきますので、ぜひ最後まで読んでみてください。
2台目におすすめ!
データ通信SIMがお得!
目次

-
人気
-
価格
-
速度
-
-
-

-
- 3GB990円~のベストプランが登場
- ソフトバンクのオンライン専用ブランドで通信速度が速い
- LINEの利用はデータ容量としてカウントされない
- 公式サイトへ
-
-
-
-

-
- 3GB 792円~の業界最安値
- 330円/月からお試しプランを利用できる
- ドコモ・au・ソフトバンクの3回線に対応
- 公式サイトへ
-

-
- 3GBは月額770円!100MB未満なら月額290円!
- 20GBでも月額2,190円と安い
- 5分以内かけ放題オプションが月額500円、完全かけ放題は月額1,480円
- 公式サイトへ
-

-
- 5GB 990円~の業界最安水準
- データ量のシェアや繰り越しができる
- 光回線とセット契約すると月額660円引き
- 公式サイトへ
-

-
- 4GB 1,180円
- 1GB単位のプランで自分に合う内容を選べる
- 60歳以上の方向けにさらに安い「やさしいプラン」がある
- 公式サイトへ
-

-
- 新料金プラン乗り換え先No1
- 3GB未満なら1,078円
- Rakuten Linkアプリで通話もし放題
- 公式サイトへ
-
-
-

-
- ドコモのオンラインブランドでキャリアに匹敵する通信速度
- 5分以内の通話は無料
- 20GBで2,970円の月額料金
- 公式サイトへ
-

-
- キャリアに匹敵する通信速度
- 3GB990円~のベストプランが登場
- LINEの利用はデータ容量としてカウントされない
- 公式サイトへ
-

-
- 格安スマホでは速度ランキングトップクラス
- auと同等の安定した通信速度
- 最大10,000円相当のキャッシュバック実施中
- iPhoneやAndroid端末が安く手に入る
- 公式サイトへ
-

-
- 格安スマホ速度ランキングではUQモバイルに匹敵
- Softbankと同等の安定した通信速度
- ネット割併用で4GBが月額1,078円〜
- 店舗で気軽に相談ができる
- 公式サイトへ
-

-
- 安定のドコモ回線で通信速度も速い
- 動画やSNSをストレスなく楽しめる速度
- 新料金プラン移行で1GB:770円/月
- 機種変更は絶賛受付中
- 公式サイトへ
-
b-mobileの基本設定一覧

Androidの設定一覧
※スマホの方は表をスワイプできます。
| STEP1 | 現在契約している携帯電話会社からMNP予約番号を受け取る。 |
|---|---|
| STEP2 | 「MNP予約番号」・「本人確認書類」・「クレジットカード」を用意し、b-Marketで契約申し込みする。 ※MNP転入時にMNP予約番号の有効期限が7日間以上あることを確認する。 |
| STEP3 | 弊社にて本人確認とMNP予約番号の照会が終わりましたら、SIMを送付します。 |
| STEP4 | SIMカードが届いたら「My b-mobile」のログインし、回線切り替え手続きを行います。 |
| STEP5 | 切り替えが完了した日が利用開始日となります。 |
※スマホの方は表をスワイプできます。
| STEP1 | 利用する端末にSIMを挿入する。 |
|---|---|
| STEP2 | 設定画面から「無線とネットワーク」に入っている「もっと見る」を選択する。 |
| STEP3 | 「モバイルネットワーク」をタップする。 |
| STEP4 | 「○+」をタップする。 |
| STEP5 | 切り替えが完了した日が利用開始日となります。 |
| STEP6 |
・タイトル(任意) ・APN:bmobile.ne.jp ・ユーザー名:bmobile@4g ・パスワード:bmobile ・認証タイプ:PAP またはCHAP ※設定可能な場合 ・PDP type:IP ※設定する必要がある場合 上記を入力して「メニュー」をタップして「保存」する。 |
| STEP7 | 先ほど作ったAPNを選択し、設定は完了です |
※スマホの方は表をスワイプできます。
| STEP1 | ホームからメールを選択する。 |
|---|---|
| STEP2 | メール設定画面にメールアドレスとパスワードをン入力して「次へ」をタップする。 |
| STEP3 | 「IMAP」を選択して受信メールサーバー「設定」画面で、ユーザー名・パスワード・サーバー・ポート・セキュリティーの種類を入力し(自動入力されていれば確認する)「次へ」をタップする。 |
| STEP4 | 送信メールサーバー「設定」画面で、ユーザー名・パスワード・サーバー・ポート・セキュリティーの種類・サインイン必須にチェックを入力し(自動入力されていれば確認する)「次へ」をタップする。 |
| STEP5 | 受信トレイを確認する頻度など、必要な設定にチェックを入れて「次へ」をタップする。 完了画面か受信メールボックスに自動で切り替われば完了です。 |
2台目におすすめ!
データ通信SIMがお得!
iPhoneの設定一覧
※スマホの方は表をスワイプできます。
| STEP1 | 現在契約している携帯電話会社からMNP予約番号を受け取る。 |
|---|---|
| STEP2 | 「MNP予約番号」・「本人確認書類」・「クレジットカード」を用意し、b-Marketで契約申し込みする。 |
| STEP3 | 「IMAP」を選択して受信メールサーバー「設定」画面で、ユーザー名・パスワード・サーバー・ポート・セキュリティーの種類を入力し(自動入力されていれば確認する)「次へ」をタップする。※MNP転入時にMNP予約番号の有効期限が7日間以上あることを確認する。 |
| STEP4 | SIMカードが届いたら「My b-mobile」にログインし、回線切り替え手続きを行います。 |
| STEP5 | 切り替えが完了した日が利用開始日となります。 |
※スマホの方は表をスワイプできます。
| STEP1 | 利用する端末にSIMを挿入する。 |
|---|---|
| STEP2 | Wi-Fiを接続し、APN構成プロファイルをダウンロードする。 |
| STEP3 | ダウンロードが完了すると「プロファイル」を画面が開くので「インストール」ボタンをタップする。 |
| STEP4 | 「b-moileの真正性がを確認できません」と表示されるので「インストール」ボタンをタップする。 |
| STEP5 | 「インストール」ボタンをタップする。 |
| STEP6 | インストールが完了したら「完了」をタップする。設定完了です。 |
| STEP7 | モバイルデータ通信やLTE回線を利用できます。 |
※スマホの方は表をスワイプできます。
| STEP1 | 「設定」をタップする。 |
|---|---|
| STEP2 | 「【デバイス】にサインイン」をタップする。 |
| STEP3 | Apple IDとパスワードを入力する。 |
| STEP4 | パスワードを2ファクタ認証で保護している場合は、6桁の確認コードを入力する。 |
MVNOへの乗り換えはさまざまな設定を自分で行います。b-mobileも例にもれず設定を自分で完了させる必要があります。
STEPの順番のとおりに進めていくとスムーズに設定することができますので、あまり難しく考えずに流れに沿って設定してみてください。
次に、上記のSTEPの項目を一つずつ詳しく説明していきましょう。まずはMNP転入からです。
2台目におすすめ!
データ通信SIMがお得!
(1)MNP転入を利用した場合のみ:MNP転入設定

ここでは、MNP転入の設定を説明していきますので、MNP転入しない人はここを飛ばして次の章へ進んでください。
MNPとはモバイルナンバーポータビリティのことで、「携帯電話番号を持ち運ぶ」という意味です。
また、MNP転入とは今利用している携帯電話番号をそのままで、携帯電話会社を変えることをいいます。
MNP転入の方法はまず、現在契約している携帯電話会社からMNP予約番号を受け取るのですが、b-mobileのMNP転入では「MNP予約番号」の有効期限がMNP転入時で7日間以上あるものでなければなりません。
もしも、有効期限が切れた場合には再発行してもらってください。
そして、申し込みをする際に「MNP予約番号」・「本人確認書類」・「クレジットカード」を用意し、b-Marketにて契約申し込みすることとなります。
b-mobileより本人確認とMNP予約番号の照会が終わると、SIMカードが送付されますので、SIMカードが届いたら「My b-mobile」にログインし、回線切り替え手続きを行います。
しかし、転入先との契約は切り替えの時に変わります。ですから、切り替えの日の直前に申し込みをしても、すぐにSIMの出荷はできないので注意しましょう。
この、切り替えが完了した日が利用開始日となります。
2台目におすすめ!
データ通信SIMがお得!
申し込み開始~SIMカード受け取りまでの手順
- 現在契約している携帯電話会社からMNP予約番号を受け取る。
- 「MNP予約番号」・「本人確認書類」・「クレジットカード」を用意する。
- 「My b-mobile」にログインし、回線切り替え手続きを行う。
2台目におすすめ!
データ通信SIMがお得!
SIMカード受け取り~ご利用開始までの手順
- Wi-Fiに接続し、「My b-mobile」にログインする。
- ログイン後に「MNP回線切り替え」を押す。
- 「切り替える」から回線切り替えを申し込む。
- 「MNP回線切り替え完了のお知らせ」メールがb-mobile IDに届きます。
- メールを確認後、iPhoneやスマホのf電源を切り、受け取った新しいSIMカードに差し替えて電源を入れます。
- (Soft BankのiPhoneの場合)iPhone起動後にiPhoneにSMSでメッセージが届きます。(docomo版のSMSの場合は8.へ進んでください。)
- メッセージ確認後、再度iPhoneやスマホの電源を切り、再起動する。
- スマホの初期設定をする。
- b-mobile電話アプリをダウンロードする。
- スマホを再起動したら利用開始です。
2台目におすすめ!
データ通信SIMがお得!
(2)SIMカードが届いたらまずは接続!APN設定の完璧手順

SIMカードが届くまで少し日にちがかかってしまいますよね。
その分待ちどおしかったSIMカードがようやく手元に届いたら、すぐにでも使ってみたくなるのは当然です。
でもまずは設定を完了してから思い切り楽しんでください。
面倒に思えるAPN設定も手順に従って行えば、あっという間に完了できます。
2台目におすすめ!
データ通信SIMがお得!
まずSIMカードを挿入
SIMカードが届いたら、早速端末に挿入してみましょう。
- 端末の電源を切って、本体の側面にある小さな穴にピンを挿し、SIMカードのトレイを引き出します。
- 切り取ったSIMカードを、裏表を間違えないよう確認をしてトレイに合わせて置きます。
- SIMカードがずれないように注意しながら、「カチッ」と音がするまでトレイを本体へ挿し込みます。
トレイからSIMカードが外れやすいので慎重に行います。SIMカードがずれた状態で挿入してしまうと、取り出せなくなってしまうことがあるので要注意です。
2台目におすすめ!
データ通信SIMがお得!
iPhoneの場合の設定
- Wi-Fiをオンにして「Safari」を起動する。ファイルのインストール画面が表示されたら「インストール」をタップする。
- iPhoneに自分で設定したパスコードを入力する。
- インストールをタップする。
- インストールをタップする。
- 「完了」をタップしてインストールを終了する。
※構成ファイルのインストールはこちら
2台目におすすめ!
データ通信SIMがお得!
Androidの場合の設定
- ホーム画面などから設定画面を表示する。
- 「設定画面」が表示されたら、無線とネットワークの項目の「モバイルネットワーク」をタップする。
- 「モバイルネットワーク」設定画面が表示されます。その後「アクセスポイント名」をタップする。
- 「APN」画面が表示されます。b-mobileの項目があれば選択する。ない場合は右上の○+をタップし、「新しいAPN」を追加する。
- 「アクセスポイントの編集」画面が表示されます。各項目に設定値を入力する。
- 名前:b-mobile(任意)・APN:bmobile.ne.jp・ユーザー名:bmobile@4g・パスワード:bmobile・認証タイプ:PAP またはCHAP ※設定可能な場合・PDP type:IP ※設定する必要がある場合
- 「メニュー」をタップして、「保存」タップする。
- APN画面に戻ったら、設定したAPNを選択して完了です。
APN設定の手順は上記のとおりです。STEPの番号順に設定を進めてください。
次は、アカウント設定をOS別に説明していきます。
2台目におすすめ!
データ通信SIMがお得!
(3)OS別!アカウント設定の方法

スマホでできることを飛躍的に広げてくれる役目を持っているのが「アカウント」です。
アカウントを設定することで広い世界とつながることができ、スマホひとつでショッピングもできてしまいます。
そんな大切なアカウントの設定についてを説明します。
2台目におすすめ!
データ通信SIMがお得!
iPhoneの場合
- ホーム画面から「設定」をタップする。
- 「iCloud」をタッチする。
- 「Apple IDを新規作成」をタップする。
- 生年月日を入力して「次へ」をタップする。
- 名前を入力して「次へ」をタップする。
- 「無料のiCloudメールアドレスを入手」をタップし、「次へ」をタップする。
- 取得したいiCloud.comのメールアドレスを入力し「次へ」をタップする。
- 「続ける」をタッチする。
- Apple IDのパスワードを入力して「次へ」をタップする。
- 3問の質問を選択、回答し「次へ」をタップする。
- 「利用規約に同意」をタップする。
- 「利用規約に同意」をタップする。
- アカウントを作成中。
- 「結合」をタップする。
- 「OK」をタップする。
- Apple IDとパスワードの取得は完了です。
Apple Storeにログインする
- 「設定」をタップする。
- 「【デバイス】にサインイン」をタップする。
- Apple IDとパスワードを入力する
- アカウントを2ファクタ認証で保護している場合は、6桁の認証コードを入力するとサインイン完了です。
- 「お支払い情報の確認」にApple IDのアカウント情報の入力。クレジットカードで支払う場合は、ここにカード情報を入力する。
- クレジットカードの代わりにiTunesカード/ギフトカードを使う場合は「コード入力」と書かれたところにiTunesカードに書かれて入る記号を入力します。
- クレジットカード、iTunesカード/ギフトカードのいずれも使用しない場合は「お支払い方法」に「なし」を選びます。
2台目におすすめ!
データ通信SIMがお得!
Androidの場合
- 「設定」をタップする。
- 「アカウントを追加」をタップする。
- 「Google」をタップする。
- 「新しいアカウント」をタップする。
- 名前を入力し、▶(次に進む)をタップする。
- 希望のアカウント名を入力して▶(次に進む)をタップする。
- パスワードを2回入力して▶(次に進む)をタップする。
- 「再設定オプションセットアップ」をタップする。
- 携帯電話番号、予備のメールアドレスを入力して▶(次に進む)をタップする。
- 必要な項目にチェックをつけて▶(次に進む)をタップする。
- 「利用規約」「Googleのプライバシーポリシー」を読んで「同意する」をタップする。
- 画像で支持される英数字を入力して▶(次に進む)をタップする。
- Googleアカウントを既に持っている場合は、「既存のアカウント」をタップする。
- メールアドレスとパスワードを入力して▶(次に進む)をタップする。
- 「利用規約」「Googleのプライバシーポリシー」を読んで「同意する」をタップする。
- 「今は設定しない」をタップする。
- 「後で行う」をタップして、アカウントに「Google」が追加されたら設定完了です。
Google Playにログインする
- Google Playストアにアクセスしたら、左上の端にあるメニューを開いて「アカウント情報」をタッチする。
- 自分の希望する「お支払い方法」を選択して、好きなアプリを購入する。
Google Playにログインすれば音楽や映画を購入することができ、豊かな生活が実現します。
次の章は、LINEやSNSの引継ぎについてです。意外と知らない人が多いSNSの引継ぎ方法を説明します。
2台目におすすめ!
データ通信SIMがお得!
(4)LINEは引き継げます!各種SNSの設定
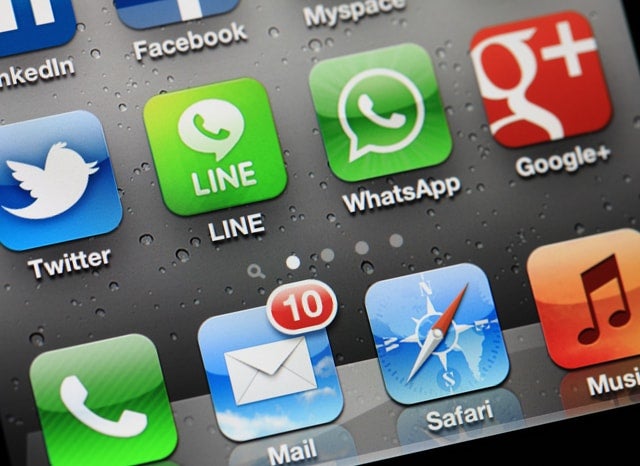
スマホの乗り換えで端末も変わってしまうとしたら、LINEやその他のSNSは引継ぎできるのか、意外と知られていません。
結論から言うと、引継ぎはできます。
方法もいたってシンプルで簡単なので、ぜひやってみてください。
2台目におすすめ!
データ通信SIMがお得!
LINEの引継ぎ・インストール設定
ここでは、LINEの引継ぎとインストール設定の手順をご紹介します。下記の方法はiPhoneもAndroidも共通でできる方法です。
旧端末のLINE引継ぎ手順
- LINEにメールアドレスとパスワードを登録する。メールアドレスはフリーメールのアドレスがおススメです。
- Facebook連携をする場合は、LINEアプリの「友達」から「設定」を開き「アカウント」へ行きます。「Facebook」の項目にある「連携する」にチェックして連携完了です。
- アカウント引き継ぎ設定をオンにする。LINEアプリの「友達」から「設定」を開き「アカウント引き継ぎ設定」へ行き、「アカウントを引き継ぐ」をオンにする。
- 必要に応じてトーク履歴をバックアップしておく。「Evernote」のようなアプリにトーク履歴を保存して移行すると便利です。
新端末のLINE引継ぎ手順
- 旧端末で登録したメールアドレスとパスワードを入力して、LINEへログインする。
- ログイン後、端末の電話番号認証、2段階認証を行います。(新端末の電話番号を入力し、SMSで送られてきた4ケタの認証番号を入力する。)
- LINEの「友達」から「設定」を開き、「着せかえ」へ行って「マイ着せかえ」で再ダウンロードして、これまで購入したスタンプなどを入れなおして完了です。
iPhone-iPhoneの場合
iPhoneからiPhoneへの機種変更の場合は「iCloud」を利用すれば簡単にトーク履歴の引継ぎができます。
「iCloud」にバックアップしたトークは、新端末でApple IDを入力するだけで復元されます。
Android-iPhoneの場合
AndroidからiPhoneへの機種変更のような機種の種類が全く違う場合は、基本的にトーク履歴の引継ぎができません。
しかし、「Evernote」のようなアプリにトーク履歴を保存して移行する方法でテキスト形式のトーク履歴が移行可能になります。
※iPhone 用Evernoteアプリのダウンロードはこちら
※Android用Evernoteアプリのダウンロードはこちら
Android-Androidの場合
AndroidからAndroidの機種変更の場合は「Googleドライブ」を利用してトーク履歴の引継ぎができます。
「Googleドライブ」は元々Androidに入っている機能です。
Android同士のトークのバックアップ・復元、アカウントの引継ぎ方法
Android同士でLINEのトーク履歴を引継ぎたいときに「Googleドライブ」を利用して、一括でバックアップを行いデータ移行や復元する方法がもっとも簡単です。
「Googleドライブ」を利用して、一括でバックアップ
- 旧端末で登録したメールアドレスとパスワードを入力するとLINEアカウントが引き継がれます。
- アカウントが確認出来たらLINEの「友達」から「設定」を開く。
- 「トーク」から「トーク履歴のバックアップ・復元」と進む。
- Googleアカウントと紐づいてから「Googleドライブにバックアップする」をタップする。
iPhone同士のトークのバックアップ・復元、アカウントの引継ぎ方法
iPhone同士では「iCloud」を利用してバックアップを行います。「iCloud」は元々iPhoneに備わっている機能ですので、この方法が最も簡単です。
「iCloud」を利用して、一括でバックアップ
- LINEの「友達」から「設定」を開く。
- 「トーク」から「トーク履歴のバックアップ」と進む。
- iCloudに接続してから「今すぐバックアップ」をタップする。
2台目におすすめ!
データ通信SIMがお得!
Facebookの設定
Facebookの引き継ぎは今まで使っていたスマホで使用していた「メールアドレス」と「パスワード」を、新しいスマホで起動したFacebookの画面に入力するだけで完了します。
気をつける点は、登録している「メールアドレス」がキャリアメールの場合は、端末が変わるとキャリアメールも変わってしまうことです。はじめにFacebookに登録する「メールアドレス」はフリーメールを利用することをオススメします。
2台目におすすめ!
データ通信SIMがお得!
Twitterの設定
今まで使っていたスマホで登録していた「メールアドレス」または「ユーザー名」と「パスワード」を、新しいスマホで起動したTwitterのログインで入力するだけの簡単な設定で引き継ぎができます。
このとき、今まで使っていたスマホで登録していた「メールアドレス」・「ユーザー名」・「パスワード」は忘れずにメモを取っておきましょう。
2台目におすすめ!
データ通信SIMがお得!
(5)更に効率よく使いこなすために!ぜひ実践したい5つの設定
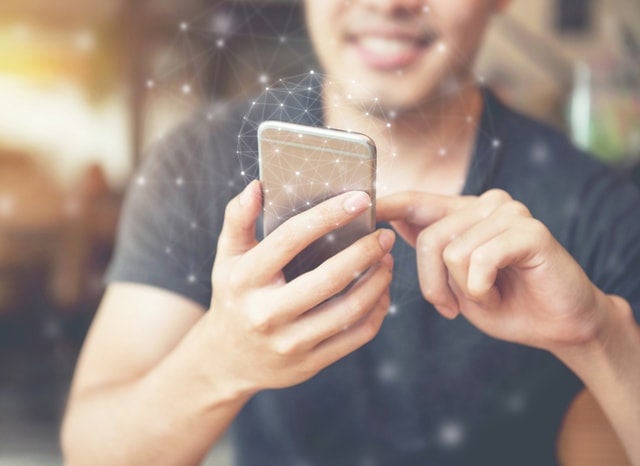
スマホをもっと活用するためには「テザリング」・「連絡先の移行」・「自動起動オフ」・「セキュリティアプリ導入」・「端末バックアップ」の5つを設定しておくことをオススメします。
2台目におすすめ!
データ通信SIMがお得!
テザリングの設定
b-mobileは、SIMフリー端末やDocomoのiPhoneでのテザリングは可能ですが、DocomoのAndroidではテザリングができません。
Androidのテザリング設定
- 設定アプリを起動する。
- 「無線とネットワーク」にある「ネットワーク設定」をタッチする。
- 「テザリングとアクセスポイント」をタッチする。
- 「Wi-Fiテザリング」にチェックを入れる。
iPhoneのテザリング設定
- 「設定」を開く。
- 「モバイルデータ通信」をタッチする。
- 「インターネット共有」をタッチしてオンにする。
- 「インターネット共有」のタブの下に表示されるネットワーク名・パスワードを確認する。
- 子機側でネットワーク名を確認してパスワードを入力すると接続完了です。
2台目におすすめ!
データ通信SIMがお得!
連絡先の移行設定
連絡先の移行で最も簡単な方法は、microSDに旧スマホの電話帳などのデータを入れて、新スマホに移し入れる方法が簡単なのですが、microSDの差込口がない端末もあるのでその場合の方法を説明します。
- 「連絡帳」を開き「連絡先」を出します。
- 「連絡帳」が表示されたら「メニュー」から「インポート/エクスポート」か「連絡先エクスポート」をタップします。
- 「ストレージにエクスポート」を選んで、それをメールに添付して送信します。
2台目におすすめ!
データ通信SIMがお得!
不要な通信を防ぐ!自動起動オフの設定
気づかないうちに、使用していないアプリが起動していたり、スマホ本体のディスプレイが点いていたりなんてことがありませんか?それって無駄ですよね。
そんな不要な通信を防ぐ方法があるんです。
Androidの自動起動管理設定
- 「設定」を開く。
- 「アプリ」をタッチする。
- 一覧から、常時起動させたくないアプリを選択してタップする。
- 「標準で起動」の欄の「標準設定をクリア」をタップ。
- 「標準に設定されていません。」と表示されたら、設定完了。
この設定をしておけば、アプリが勝手に起動しないようになります。
iPhoneの自動起動管理設定
APPバックグランド更新で、アプリの自動データ更新を制限する方法です。
- 「設定」を開く。
- 「一般」を選択する。
- 「APPバックグランド更新」のオン・オフをスライドして選択する。
アプリ毎にバックグラウンド更新のオン・オフを設定することもできます。
2台目におすすめ!
データ通信SIMがお得!
セキュリティアプリの導入設定
この設定を行うと、無線区間を暗号化して第三者からの利用を制限できます。
- ブラウザを開いて「http://192.168.0.1」と入力し、ページを開きます。
- b-mobile Wi-Fiの設定ツールにログインします。
- 「ユーザー制限」をクリックします。
- 「ユーザーを制限する」にチェックを入れ、「適用」ボタンをクリックします。
2台目におすすめ!
データ通信SIMがお得!
端末バックアップの設定
作成した電話帳は「連絡先」アプリに登録されます。初期設定で「自動同期」にチェックが入っているので、使用中のGoogleアカウントでサインインすればどのAndroid端末でもデータを確認することができます。
2台目におすすめ!
データ通信SIMがお得!
まとめ
ここまでの内容をまとめてみると、まずはb-mobileの基本設定一覧で初期設定のMNP転入とAPN設定、アカウント設定を紹介しました。
Androidの設定一覧
※スマホの方は表をスワイプできます。
| STEP1 | 現在契約している携帯電話会社からMNP予約番号を受け取る。 |
|---|---|
| STEP2 | 「MNP予約番号」・「本人確認書類」・「クレジットカード」を用意し、b-Marketで契約申し込みする。 ※MNP転入時にMNP予約番号の有効期限が7日間以上あることを確認する。 |
| STEP3 | 弊社にて本人確認とMNP予約番号の照会が終わりましたら、SIMを送付します。 |
| STEP4 | SIMカードが届いたら「My b-mobile」のログインし、回線切り替え手続きを行います。 |
| STEP5 | 切り替えが完了した日が利用開始日となります。 |
※スマホの方は表をスワイプできます。
| STEP1 | 利用する端末にSIMを挿入する。 |
|---|---|
| STEP2 | 設定画面から「無線とネットワーク」に入っている「もっと見る」を選択する。 |
| STEP3 | 「モバイルネットワーク」をタップする。 |
| STEP4 | 「○+」をタップする。 |
| STEP5 | 切り替えが完了した日が利用開始日となります。 |
| STEP6 |
・タイトル(任意) ・APN:bmobile.ne.jp ・ユーザー名:bmobile@4g ・パスワード:bmobile ・認証タイプ:PAP またはCHAP ※設定可能な場合 ・PDP type:IP ※設定する必要がある場合 上記を入力して「メニュー」をタップして「保存」する。 |
| STEP7 | 先ほど作ったAPNを選択し、設定は完了です |
※スマホの方は表をスワイプできます。
| STEP1 | ホームからメールを選択する。 |
|---|---|
| STEP2 | メール設定画面にメールアドレスとパスワードをン入力して「次へ」をタップする。 |
| STEP3 | 「IMAP」を選択して受信メールサーバー「設定」画面で、ユーザー名・パスワード・サーバー・ポート・セキュリティーの種類を入力し(自動入力されていれば確認する)「次へ」をタップする。 |
| STEP4 | 送信メールサーバー「設定」画面で、ユーザー名・パスワード・サーバー・ポート・セキュリティーの種類・サインイン必須にチェックを入力し(自動入力されていれば確認する)「次へ」をタップする。 |
| STEP5 | 受信トレイを確認する頻度など、必要な設定にチェックを入れて「次へ」をタップする。 完了画面か受信メールボックスに自動で切り替われば完了です。 |
iPhoneの設定一覧
※スマホの方は表をスワイプできます。
| STEP1 | 現在契約している携帯電話会社からMNP予約番号を受け取る。 |
|---|---|
| STEP2 | 「MNP予約番号」・「本人確認書類」・「クレジットカード」を用意し、b-Marketで契約申し込みする。 |
| STEP3 | 「IMAP」を選択して受信メールサーバー「設定」画面で、ユーザー名・パスワード・サーバー・ポート・セキュリティーの種類を入力し(自動入力されていれば確認する)「次へ」をタップする。※MNP転入時にMNP予約番号の有効期限が7日間以上あることを確認する。 |
| STEP4 | SIMカードが届いたら「My b-mobile」にログインし、回線切り替え手続きを行います。 |
| STEP5 | 切り替えが完了した日が利用開始日となります。 |
※スマホの方は表をスワイプできます。
| STEP1 | 利用する端末にSIMを挿入する。 |
|---|---|
| STEP2 | Wi-Fiを接続し、APN構成プロファイルをダウンロードする。 |
| STEP3 | ダウンロードが完了すると「プロファイル」を画面が開くので「インストール」ボタンをタップする。 |
| STEP4 | 「b-moileの真正性がを確認できません」と表示されるので「インストール」ボタンをタップする。 |
| STEP5 | 「インストール」ボタンをタップする。 |
| STEP6 | インストールが完了したら「完了」をタップする。設定完了です。 |
| STEP7 | モバイルデータ通信やLTE回線を利用できます。 |
※スマホの方は表をスワイプできます。
| STEP1 | 「設定」をタップする。 |
|---|---|
| STEP2 | 「【デバイス】にサインイン」をタップする。 |
| STEP3 | Apple IDとパスワードを入力する。 |
| STEP4 | パスワードを2ファクタ認証で保護している場合は、6桁の確認コードを入力する。 |
その後に、 LINEの引継ぎ方法をAndroidとiPhoneで、さまざまな組み合わせにして引き継ぐやり方を紹介しました。
他にもb-mobileを効率よく使いこなすために実践したい設定を「テザリング」・「連絡先の移行」・「自動起動オフ」・「セキュリティアプリ導入」・「端末バックアップ」の5つ説明しています。
今回の内容は、はじめてb-mobileを利用する時にぜひ利用してほしい内容です。b-mobileを利用して快適にスマホを操る方法が詰め込まれているのです。
あなたの求める「b-mobileをすぐに使いこなせる方法」がきっとここにあります。
2台目におすすめ!
データ通信SIMがお得!

-
人気
-
価格
-
速度
-
-
-

-
- 3GB990円~のベストプランが登場
- ソフトバンクのオンライン専用ブランドで通信速度が速い
- LINEの利用はデータ容量としてカウントされない
- 公式サイトへ
-
-
-
-

-
- 3GB 792円~の業界最安値
- 330円/月からお試しプランを利用できる
- ドコモ・au・ソフトバンクの3回線に対応
- 公式サイトへ
-

-
- 3GBは月額770円!100MB未満なら月額290円!
- 20GBでも月額2,190円と安い
- 5分以内かけ放題オプションが月額500円、完全かけ放題は月額1,480円
- 公式サイトへ
-

-
- 5GB 990円~の業界最安水準
- データ量のシェアや繰り越しができる
- 光回線とセット契約すると月額660円引き
- 公式サイトへ
-

-
- 4GB 1,180円
- 1GB単位のプランで自分に合う内容を選べる
- 60歳以上の方向けにさらに安い「やさしいプラン」がある
- 公式サイトへ
-

-
- 新料金プラン乗り換え先No1
- 3GB未満なら1,078円
- Rakuten Linkアプリで通話もし放題
- 公式サイトへ
-
-
-

-
- ドコモのオンラインブランドでキャリアに匹敵する通信速度
- 5分以内の通話は無料
- 20GBで2,970円の月額料金
- 公式サイトへ
-

-
- キャリアに匹敵する通信速度
- 3GB990円~のベストプランが登場
- LINEの利用はデータ容量としてカウントされない
- 公式サイトへ
-

-
- 格安スマホでは速度ランキングトップクラス
- auと同等の安定した通信速度
- 最大10,000円相当のキャッシュバック実施中
- iPhoneやAndroid端末が安く手に入る
- 公式サイトへ
-

-
- 格安スマホ速度ランキングではUQモバイルに匹敵
- Softbankと同等の安定した通信速度
- ネット割併用で4GBが月額1,078円〜
- 店舗で気軽に相談ができる
- 公式サイトへ
-

-
- 安定のドコモ回線で通信速度も速い
- 動画やSNSをストレスなく楽しめる速度
- 新料金プラン移行で1GB:770円/月
- 機種変更は絶賛受付中
- 公式サイトへ
-








.png)








Soldi編集部は「おうちのお金をスマートに」をコンセプトにコンテンツの配信を行っています。