DMMモバイルの設定はこれで完璧!初めてでも安心なAndroid/iPhoneの設定手順まとめ
このページにはPRリンクが含まれています

DMMモバイルを契約して、SIMカードが手元に届き、「今日から使い始めるぞ!」と思ったのに、設定方法がくわしく書かれた説明書がなくてどうしたらいいかわからなくなってはいませんか?
格安SIMのSIMカードを入手した後、自分でSIMカードを端末にセットし設定を行う必要があります。
「カードのセットとか設定とか、全然わかんないよ!」と投げ出したくなったとしても、安心してください。
DMMモバイルを使い始めるために必要な設定は、大きく分けると以下の3つだけです。
- SIMカードを挿入
- APN設定
- Apple ID/Google Playなどのアカウント設定
今回の記事では、DMMモバイルを購入したあなたが今すぐ利用開始するための必要な設定をすべてお伝えします。
また、合わせて行っておくと安心のお役立ち設定も紹介しますよ。
ぜひこの記事の通りに設定を行ってみてください。
ではまいりましょう!
目次
ポイント別 格安SIMランキング
-
総合
-
料金
-
速度
-
-
-
1位

-
- 家族割・ひかり回線とのセット割でさらにお得に
- ソフトバンク回線を利用していて通信速度が安定してはやい
- 他社からの乗り換えでPayPayポイント還元(※1)
- 公式サイトへ
-
-
-
2位

-
- 新プランで5GB 990円~の業界最安水準
- データ量のシェアや繰り越しができる
- 光回線とセット契約すると月額660円引き
- 公式サイトへ
-
-
-
3位

-
- Softbankと同等の安定した通信速度
- 3GB990円~のベストプランが登場
- 一部LINEの利用はデータ通信量としてカウントされない(※2)
- 公式サイトへ
-
-
-

-
- 格安SIMの中でも最速クラスの通信速度
- 家族セット割・自宅セット割でさらにお得に
- 他社からののりかえで10,000円分のau PAY残高還元
- 公式サイトへ
-
-
-

-
- 新料金プラン乗り換え先No1
- Rakuten 最強プランを他社からの乗り換えで初めて申し込みで最大12,000ポイント還元!
- データ無制限・通話もかけ放題
- 公式サイトへ
-
-
-
-
-
1位

-
- 3GB 792円~の業界最安値
- 330円/月からお試しプランを利用できる
- ドコモ・au・ソフトバンクの3回線に対応
- 公式サイトへ
-
-
-
-
-
1位

-
- ドコモのオンラインブランドでキャリアに匹敵する通信速度
- 5分以内の通話は無料
- 20GBで2,970円の月額料金
- 公式サイトへ
-
-
-
2位

-
- キャリアに匹敵する通信速度
- 3GB990円~のベストプランが登場
- LINEの利用はデータ容量としてカウントされない(※1)
- 公式サイトへ
-
-
-
3位

-
- 格安スマホでは速度ランキングトップクラス
- auと同等の安定した通信速度
- 最大10,000円相当のau PAY残高還元実施中
- iPhoneやAndroid端末が安く手に入る
- 公式サイトへ
-
-
-

-
- 格安スマホ速度ランキングではUQモバイルに匹敵
- Softbankと同等の安定した通信速度
- ネット割併用で4GBが月額1,078円~
- 店舗で気軽に相談ができる
- 公式サイトへ
-
※MMD研究所調べ -
※2024年7月現在の情報です。
※1 ソフトバンク/LINEMO/LINEモバイル(ソフトバンク回線)及びソフトバンク回線MVNOからののりかえは対象外。PayPayギフトカードでの付与、出金・譲渡不可。データ増量OP(月額550円)への加入が必要。
※2 トークでの位置情報の共有・Live の利用、スタンプショップの利用、ニュース記事の閲覧など、一部 LINE ギガフリーの対象外があります。
DMMモバイルの基本設定一覧


冒頭でお話しした通り、DMMモバイルを使用するために必要な設定は、
- SIMカードの挿入
- APN設定をする
- アカウント設定をする
以上の3ステップで完了します。
ステップ1まではSIMカードの挿入場所が機種によって少し異なりますが、iPhone/Androidどちらの場合も共通です。
ステップ2からはiPhone/ Android別に異なります。
簡単に表にまとめてみましたので、基本設定の流れを確認してみましょう。
| STEP1 | SIMカードを挿入する | ・SIMカードを台紙から取り外す ・SIMカードを端末にセットする |
|---|---|---|
| STEP2 | APN設定をする | ・Wi-Fiの設定をする ・APN構成プロファイルをダウンロードする ・APN構成プロファイルをインストールする |
| STEP3 | アカウント設定を行う | ・Apple IDアカウント設定を行う |
参照:DMMmobile「SIMカードの挿入手順/APNの各種設定について」
| STEP1 | SIMカードを挿入する | ・SIMカードを台紙から取り外す ・SIMカードを端末にセットする |
|---|---|---|
| STEP2 | APN設定をする | ・ホーム画面から設定アプリを開く ・モバイルネットワークを開く ・APN設定を行う |
| STEP3 | アカウント設定を行う | ・Google Playのアカウント設定を行う |
参照:DMMmobile「SIMカードの挿入手順/APNの各種設定について」
MNP転入を利用した場合のみ:MNP転入設定
MNP転入を利用された方はSIMカードが届いた後、MNP転入設定が必要となります。
※もし、MNPを利用していない場合は次の設定に進んでください。
MNP(ナンバーポータビリティ)とは?
携帯電話を契約している会社を変更しても、今まで使っていた電話番号を続けて使うことができるシステムです。
切り替え前のスマホを契約している会社にMNPの予約を申し込むと発行される「MNP予約番号」をDMMモバイルの申し込み時に記入します。
「MNP予約番号」の有効期限は予約番号が発行された日を含めて15日となっています。
また、DMMモバイルに申し込むときには、予約番号の有効期限が10日以上残っている必要があります。
もし、申し込み時に有効期限が10日未満だった場合はMNP予約番号の再発行手続きをする必要があります。
MNP転入設定はSIMカードが届いた後に「マイページ」へ行き、電話番号の切り替え申し込みを行います。
マイページはこちら
MNP転入設定の注意点
MNP転入設定を行うときに注意する点があります。
- 申込み時間は土日祝祭日を含む10:00から19:00
- 電話番号の切り替えまでに申し込みから1時間かかる
- データ通信が利用可能になるまでに電話番号切り替えから最大1時間かかる
- 電話切り替えの申し込みはMNP予約番号の有効期限最終日の前々日19時までに行うこと
特に最後のMNP予約番号の有効期限が切れる前々日の19時までに行う点は、気を付けておきましょう。
前々日の19時までに申し込みをしなかった場合、DMMモバイルによって順次電話番号の自動切り替えが行われます。
もし自動切り替え時にMNP予約番号の有効期限が切れてしまった場合、自動切り替えが失敗してしまい申し込みが取り消しされます。
自動切り替えが失敗し申し込みが取り消しになった場合、新規契約手数料3,000円の返金は行われないため気を付けましょう。
再申し込みをする場合も期間が開いてしまい、携帯電話が使えない期間が生じる場合もあります。
必ず有効期限の前々日19時までに電話番号切り替えの申し込みを終わらせておきましょう。
SIMカードが届いたらまずは接続!APN設定の完璧手順


SIMカードが届いて、MPN転入を利用された方の電話番号切り替え申し込みが完了したら、次はSIMカードの挿入とAPN設定を行っていきましょう。
まずSIMカードを挿入

画像引用:DMM mobile「SIMカードの挿入手順/APNの各種設定について」
SIMカードが届いたら、スマホにSIMカードを挿入していきましょう。
SIMカードの挿入は
- SIMカードを台紙から外す
- 本体からSIMトレーを取り出す
- SIMカードをSIMトレーにセットし、本体へSIMトレーを挿入する
以上の3ステップで完了します。
SIMカードを挿入するために必要なものは、
- SIMカード
- ゴム手袋
- 電源を切ったスマホ
- SIMピン(機種によっては不要です)
です。
では、3ステップをご説明していきます。
ステップ1.SIMカードを台紙から取り出す

画像引用:DMM mobile「SIMカードの挿入手順/APNの各種設定について」
まず、SIMカードを台紙から取り外す前にSIMカードを挟んでいた用紙に書いてあるSIMカードの諸注意を読んでおきましょう。
諸注意を読んだ後、ゴム手袋を装着し、SIMカードを台紙から取り外します。
なぜゴム手袋を付けるのかというと、金属端子部分を手で触れないようにするためです。
取り外したら、次へ進みます。
ステップ2.SIMトレーを本体から引き出す

画像引用:DMM mobile「SIMカードの挿入手順/APNの各種設定について」
SIMピンが必要な機種の場合、端末の側面にある小さい丸い穴にSIMピンを差し込みます。
ぐっとSIMピンを差し込むとSIMトレーが出てくるので、ゆっくりと引き出します。
SIMトレーを本体に戻す時に、トレーの向きがわからなくなりやすいので忘れないようにメモなどをしておくと良いですね。
SIMピンを差し込む穴が無い場合は、スマホの端末によって開け方が異なるので、スマホの説明書を読んで確認してください。
ステップ3.SIMカードをセットする

画像引用:DMM mobile「SIMカードの挿入手順/APNの各種設定について」
SIMカードSIMトレーにセットします。
セットする向きは、SIMトレーの溝に合わせてセットすれば大丈夫です。
SIMトレーにカードをセットしたら、SIMトレーを元のようにスマホ本体へぐっと押して挿入します。
以上でSIMカードの挿入は完了です。
SIMカードが挿入できたら、次はAPNの設定をしていきましょう。
iPhoneの場合の設定
では、iPhoneを使用している方のAPN設定の方法を説明していきます。
Androidを使用している方はAndroidの場合の設定で説明しているのでそちらで確認してください。
iPhoneのAPN設定は次の3ステップで行います。
- Wi-Fi設定をする
- APN構成プロファイルをダウンロード
- APN構成プロファイルをインストール
では、ステップ1からくわしく説明していきます。
ステップ1 Wi-Fiを設定する
APN構成プロファイルは981KB程度のファイルです。
そのため、ダウンロードする前にWi-Fiを使えるよう設定を行います。
設定は、自宅にWi-Fi環境があれば自宅で行います。
自宅にない場合は無料の公衆無線LANがある場所で行いましょう。
公衆無線LANがある場所は
- コンビニ(セブンイレブン・ファミリーマート・ローソン)
- 喫茶店(スターバックスコーヒー・ドトールコーヒー・タリーズコーヒーなど)
などがあり、どの公衆無線LANも使う場合は簡単なユーザー登録が必要になります。
公衆無線LAN利用時の注意点
公衆無線LANを使う場合、注意しなければならないことがあります。
それは、個人情報やクレジットカード情報などを入力するようなサイトに接続しないことです。
なぜかというと、公衆無線LANによって通信内容データを盗み見されやすい環境のものがあるためです。
自分を守るためにも公衆無線LANではオンラインショッピングなどは避けるようにしましょう。
Wi-Fi接続の具体的な設定手順
では、Wi-Fi接続ができる場所でWi-Fiの設定をしていきましょう。
Wi-Fi接続の設定は、
- ホーム画面から設定を選び、その中からWi-Fiを選びます。
- Wi-Fiをオンにします。
- 利用できるWi-Fiネットワークが表示されるのを待つ
- 表示されたネットワークの中から接続したいWi-Fiネットワークの名前をタップする
- Wi-Fiのパスワードが必要な場合はパスワードを入力する
以上の5ステップで完了します。
ステップ2 APN構成プロファイルをダウンロードする
Wi-Fi設定が完了したら、次にAPN構成プロファイルをダウンロードします。
構成ファイルのダウンロードはこちらから行います。
APN構成プロファイルのダウンロードが完了したら、iPhoneのAPN設定完了まであと一歩です。
ダウンロードが完了したら、次のステップに進みます。
ステップ3 APN構成プロファイルをインストールする
APN構成プロファイルがダウンロードできたら、画面にプロファイル画面が表示されます。
表示されたら
- プロファイル画像が開いたらインストールをタップ
- 警告画面でもインストールをタップ
- 再度インストールタップ
- 接続確認をする
の順にそってインストールをしていきましょう。
STEP1.プロファイル画面が開いたらインストールをタップする
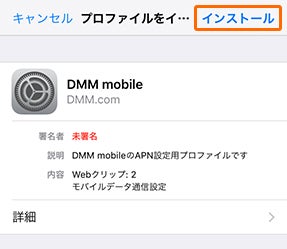
画像引用:DMM mobile「SIMカードの挿入手順/APNの各種設定について」
まずはプロファイル画面が開きますので、インストールを選択します。
インストールを選択した後にパスワードを求められた場合は、iPhoneを起動するときに使用するパスワードを入力しましょう。
STEP2.警告画面が出てもインストールを選択する

画像引用:DMM mobile「SIMカードの挿入手順/APNの各種設定について」
上記のような警告画面が表示されますが、インストールを選択して先に進めます。
STEP 3.インストールを選択する
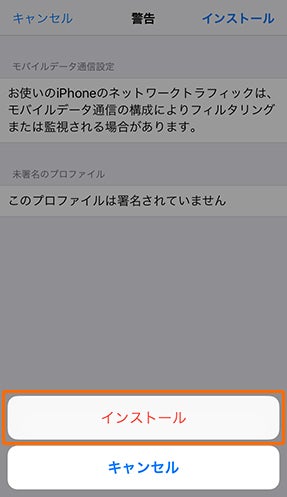
画像引用:DMM mobile「SIMカードの挿入手順/APNの各種設定について」
最後にもう一度、インストールを選択します。
もしこの時使用するスマホに以前使っていたAPN構成プロファイルがインストールされていた場合、エラーが出る場合があります。
エラーが出た時は以前使っていた構成プロファイルを削除する必要があります。
削除方法は次のようになります。
- ホーム画面から設定にいく
- 一般の中にあるプロファイルとデバイス管理を選択
- プロファイルとデバイス管理の中にある「構成プロファイル」から以前使用していたプロファイルを選択する
- 「プロファイルを削除」を選択し、削除する
STEP4.インストールが完了するので接続確認をする
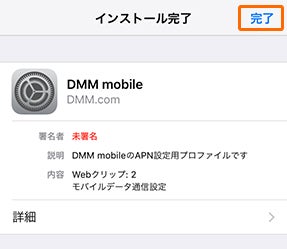
画像引用:DMM mobile「SIMカードの挿入手順/APNの各種設定について」
完了の画面が開くので完了を選択します。
接続ができているか確認するために、Wi-Fi接続を切断し、接続を確認します。
これで接続ができていれば、iPhoneのAPN設定は完了です。
もし接続ができない場合はAPN構成プロファイルを削除し、もう一度最初から設定をするとよいでしょう。
参照:DMM「DMM mobileのSIMを端末に入れても、通信できません」
Androidの場合の設定
では、Androidを使用している方のAPN設定の方法を説明していきます。
iPhoneを使用している方はiPhoneの場合の設定で説明しているのでそちらで確認してください。
AndroidのAPN設定は次の3ステップで行います。
- 設定の中の「その他」を選択する
- モバイルネットワークの設定を行う
- APNを追加する
では、ステップ1からくわしく説明していきます。
ステップ1 設定の中の「その他」を選択する
ホーム画面からアプリ一覧へ画面を切り替え、設定を選択します。
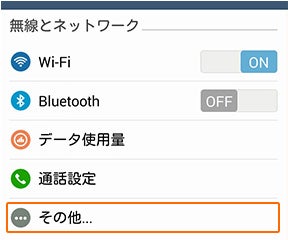
画像引用:DMM mobile「SIMカードの挿入手順/APNの各種設定について」
次に設定の中にある「その他」を選択します。
次に、その他の中にあるモバイルネットワークを選択し、次に進みます。
ステップ2 モバイルネットワークの設定をする
モバイルネットワーク設定に入ったら、まず「データ通信を有効にする」にチェックを入れます。
チェックが入ったら、アクセスポイント名を選択します。
新しいアクセスポイント名を選択すると、「APN」という画面が開くので、次のステップへ進みます。
ステップ3 ANPを追加する
APNと書いてある部分の右側にある円の中に+が書いてあるアイコンを選択します。
もし上記のアイコンが無い場合は一番右にある3つ点が縦に並んでいるメニューアイコンを選択し、「新しいAPN」を選択します。
すると、上記のような入力画面が出てくるので、設定をしていきます。
名前には、任意の名前を入力します。
例:DMM mobile
APNは、2種類あります。
- 2015年6月16日13時30分以前に入会した人は「vmobile.jp」
- 2015年6月16日13時30分以降に入会した人は「dmm.com」
です。
認証タイプは「PAPまたはCHAP」を選択します。
入力が完了したら、点が3つ並んでいるメニューアイコンを選択し、「保存」を選択します。
上記設定が完了すると、APNの画面の中に新しく任意で名前を付けたAPNが表示されるようになります。
たとえばDMM mobileと任意の名前を付けた場合は上記のように表示されます。
新規追加したAPNを選択すれば、AndroidのAPN設定は完了です。
OS別!アカウント設定の方法

APNの設定も完了したら、スマホの設定完了まであともう一歩です。
最後に設定していくのは、Apple ID/Google Playなどのアカウント設定になります。
アカウント設定を完了することによって、Apple StoreやGoogle Playでアプリをダウンロードできるようになるので、ぜひアカウント設定はしておきましょう。
iPhoneとAndroidによってアカウント設定方法は異なるので、OS別にくわしく説明していきます。
iPhoneの場合
iPhoneを使っている人はApple Storeにログインしていきましょう。
Androidを使用している人はAndroidの場合でくわしく説明しています。
Apple Storeにログインするためには「Apple ID」が必要です。
Apple IDをお持ちでない方はまずIDを作成するところから始めましょう。
すでにApple IDをお持ちの方はApple Storeにログインするにお進みください。
IDの作成方法は、次の通りです。
- iTunes Store Appを開く
- 一番下にスクロールすると「サインイン」があるので開く
- 「Apple ID を新規作成」を選択
- 決済手段、請求先住所、国または地域を選択して「次へ」を選択
- 利用条件とプライバシーポリシーに目を通してから「同意する」を選択
- フォームに必要事項を入力し、新しい Apple ID を作成する
- クレジットカード情報などを入力して「終了」を選択
- メールアドレスの確認作業をする
以上でApple IDの作成が完了します。
登録したメールアドレスがApple IDになります。
Apple IDを作成したらApple Storeにログインしましょう。
Apple Storeにログインする
Apple IDがある方は早速Apple Storeにログインしていきましょう。
ログイン方法は以下の通りです。
- iTunes Store Appを開く
- 一番下にスクロールすると「サインイン」があるので開く
- 「既存の Apple ID を使用」を選択する
- iTunes Store で使う Apple ID とパスワードを入力する
- 「OK」を選択して完了
OKを押したらApple Storeのアカウント設定は完了です。
Apple Storeの支払い方法は、
- クレジットカードもしくはデビットカード
- キャリア決済
- なし
の3種類から選ぶことができます。
基本的にID作成時に登録した決済手段で行われますが、支払方法は後から変更することも可能です。
変更方法は、スマホの設定から行います。
設定は以下の3ステップで行います。
- 設定を選択し、ユーザー名、支払と配送先の順で選択する
- 支払方法を選択し、「お支払詳細」画面の下の方にある「支払方法変更」を選択する
- 希望の支払い変更を選択し、保存をする
実際にApple Storeで何かを購入しない限りお支払いが発生することはありません。
クレジットカードなどの登録が不安な場合は「なし」を選択しておくと良いでしょう。
Androidの場合
Androidを使っている人はGoogle Playにログインしていきましょう。
iPhoneを使用している人はiPhoneの場合でくわしく説明しています。
Google Playにログインするためには「Google アカウント」が必要です。
Google アカウントをお持ちでない方はまずアカウントを作成するところから始めましょう。
もしGoogle アカウントをもっているかどうかわからない場合は、こちらでアカウントの復元や登録の有無が確認できるので確認してみるとよいですね。
もし、Gmailをお持ちの方は、GmailアドレスがGoogleアカウントになります。
すでにGoogle アカウントをお持ちの方は再度作成する必要はないため、Google Playにログインするにお進みください。
Google アカウントの作成方法は、以下の通りです。
- Googleアカウントの作成を開く(Googleアカウントの作成はこちら)
もしくはGoogleログインページでそのほかの設定内にあるアカウント作成を選択します。 - 名前やユーザー名、パスワードを入力
- 生年月日や性別などを入力
- プライバシーポリシーや利用規約に同意する
- 完了
Googleアカウントが作成できたら、Google Playにログインしていきましょう。
Google Playにログインする
Googleアカウントが準備出来たら、さっそくGoogle Playを使えるように設定していきましょう。
Google Play を使えるようになるには、まずスマホ本体の「設定」から「Googleアカウントの追加」を行います。
追加方法は次のようになります。
- スマホの「設定」を開く
- 「アカウント」を選択し、アカウントの中にあるアカウント追加アイコンを選択
- Googleアイコンを選択
- 画面表記に従い、メールアドレスや電話番号、パスワードなどを入力する
- 完了
以上の5ステップでGoogleアカウントの追加が完了します。
アカウントの追加が完了したら、Google Playを利用することができるようになっています。
Google Playを利用するときはスマホのホーム画面にGoogle Playアプリがある場合はアイコンをタップして開きます。
アプリが無い場合はまずはこちらにアクセスします。
Google Playを開いたら、まずは支払方法の設定を行っておきましょう。
Google Playの支払い方法は、
- クレジットカード
- キャリア決済
- Google Playギフトカードなどのコード利用
以上の3種類あります。
支払方法の設定、変更の方法は、Google Playアプリの左上にあるメニューアイコン(三本ラインのアイコン)をタップすると出てくるメニューから設定していきます。
- メニューを開いたら、中にある「アカウント情報」を選択
- アカウント情報の中にあるお支払方法を選択
- お支払方法の中にある支払方法を選択する
以上の操作で支払方法を設定、変更が完了します。
実際にGoogle Playで購入をしない限りお支払いが発生することはありません。
LINEは引き継げる?各種SNSの設定

SIMカードを変えたら、LINEなどの今まで使っていたSNSアプリの引き継ぎができるかどうか、気になりませんか?
結論から言えば、SIMカードを変えただけの場合はSNSの引き継ぎなどを行うことなくそのまま使用することができます。
ですが、スマホ自体も新しくなった場合は、アプリの引き継ぎを行う必要があります。
もしスマホのOSが変わる場合はしっかりと準備をしてからアプリ引き継ぎをしていく必要があるため、ちゃんとできるか不安になることもあるかもしれません。
でも安心してください。ここではよく使われているSNSアプリである
- LINE
の3つに絞って引き継ぎ方法を同じOSへ引き継ぐ場合、異なるOSに引き継ぐ場合それぞれくわしくお話ししていきますので、参考にしてください。
LINEの引継ぎ・インストール設定
最初にお話しするのはLINEの引き継ぎ方法です。
よく機種変更をしたら前のアカウントが使えなくなったという話を聞きますが、そうならないように引き継ぎをしていきましょう。
ここではアカウントの引継ぎ方法だけでなく、トークのバックアップや復元についてもお話しします。
まず、どのOSでも共通の引き継ぎ方法をお話しします。
引き継ぎは機種変更前と後両方で操作が必要になります。
また、機種変更前後のOSが異なる場合は、トーク履歴やコイン残高の引き継ぎができないので、注意が必要です。
| 機種変更前 | 引き継ぎ準備をする | 1. LINEに登録したメールアドレスを確認する 2. メールアドレスを設定した時のパスワードを確認する 3. 「アカウントを引き継ぐ」の設定をオンにする 4.トーク履歴のバックアップを取る |
|---|---|---|
| 機種変更後 | 引き継ぎをする | 1. LINEアプリをダウンロードする 2. LINアプリを起動し、ログインをタップ 3. メールアドレス、パスワードを入力 4. 電話番号を入力し、認証を行う 5. 続行をタップ |
では、機種変更前後で行うことをそれぞれくわしく説明していきます。
引き継ぎ 機種変更前に行うこと
機種変更前に行うことを4つのステップに分けてしっかりと説明していきます。
メモを取っておいたほうが良い場合もありますので、引き継ぎ準備をするときはメモの準備もしておくとよいですね。
1 LINEに登録したメールアドレスを確認する
アプリ内で登録しているメールアドレスを確認することができます。
メールアドレスを確認するには
- アプリを開き、「友達」から「設定」を開き、「アカウント」をタップする
- メールアドレスをタップする
- 「メールアドレス変更」の上に現在登録されているメールアドレスが表示される
メールアドレスが表示されたら確認し、メールアドレスは機種変更後に入力が必要なので必ずメモを取っておきましょう。
2 メールアドレスを設定した時のパスワードを確認する
パスワードはアプリ画面上から確認することはできません。
もしパスワードを忘れてしまった場合は機種変更前に再設定しておきましょう。
パスワードの再設定方法は
- アプリを開き、「友達」から「設定」を開き、「アカウント」をタップする
- 「パスワード」をタップする
- 新しいパスワードを入力して「確認」をタップする
以上でパスワードが再設定できます。
もし端末のロック設定を行っている場合はパスワードを変更する時に、ロックの解除が必要です。
パスワードも機種変更後に入力が必要なので必ずメモを取っておきましょう。
3 「アカウントを引き継ぐ」の設定をオンにする
LINEを正常に引き継ぐために「アカウントを引き継ぐ」設定をオンにしましょう。
もし使用する電話番号が機種変更前後で変わらない場合はこの設定は必要ありません。
「アカウントを引き継ぐ」の設定をオンにするのはとても簡単です。
- アプリを開き、「友達」から「設定」を開き、「アカウント」をタップする
- 「アカウントを引き継ぐ」をオン
以上の操作で引き継ぎ設定がオンになります。
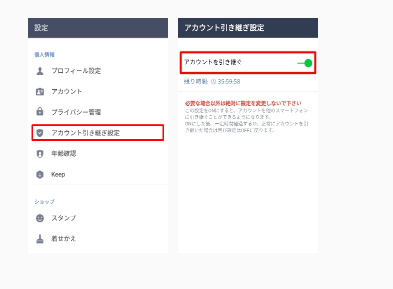
画像引用:LINE「ヘルプセンター」
なお、「アカウントを引き継ぐ」設定は、設定をオンにした後有効時間は36時間以内となっています。
もし有効時間内に引き継げなかった場合は再度「アカウントを引き継ぐ」設定をオンにしましょう。
4 トーク履歴のバックアップを取る
トーク履歴のバックアップの方法はOSによって異なるため、OS別にお話しします。
先にも書きましたが、機種変更前後のOSが違う場合、コイン残高の引き継ぎができません。
気を付けておきましょう。
OSが異なる場合、トーク履歴も通常の引き継ぎ操作では引き継ぐことができませんが、アプリなどを使用することにより引き継ぐことができます。
異なるOSに機種変更する場合のトーク履歴の引き継ぎはできませんが、Evernoteなどのアプリを使用することでトーク履歴をデータとして保存することができます。
iPhone の場合
iCloudを使用して、トークをバックアップします。
バックアップをする前に確認することが3つあります。
- LINEのバージョン6.4.0以上か
- iOSのバージョンが 8.1以上か
- iCloud Driveがオンになっているか
上記の3つを確認したら、アプリを使ってトークをバックアップしていきます。
バックアップ手順は次の通りです。
- アプリを開き、「友達」から「設定」を開き、「トーク」をタップする
- トークのバックアップを開き、今すぐバックアップをタップすれば完了
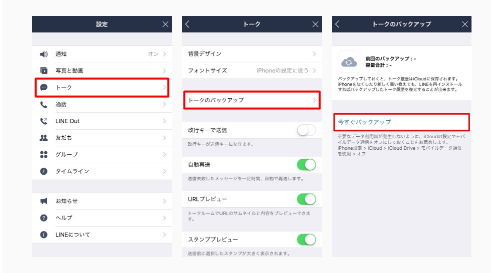
画像引用:LINE「ヘルプセンター」
キャッシュデータはバックアップの対象に含まれないので、トーク履歴の中の画像やスタンプが復元されない場合があります。
大事な画像は事前にLINE内にある「アルバム」や「Keep」へ保存することをおすすめします。
Androidの場合
Androidでトークをバックアップする方法は
- Google ドライブを使う
- SDカードに保存する
の2種類があります。
まずはGoogle ドライブを使ったバックアップのやり方を説明します。
Google ドライブを使ったバックアップをする前に確認することが2つあります。
- LINEのバージョン7.5.0以上か
- Google ドライブに空き容量があるか
以上2つを確認したら、Google ドライブでのバックアップを行います。
Google ドライブでのバックアップ方法は
- アプリを開き、「友達」から「設定」を開き、「トーク」をタップする
- 「トーク履歴のバックアップ・復元」をタップする
- 「Google ドライブにバックアップする」をタップして完了します。
以上でGoogle ドライブを使用したバックアップ操作は完了です。
Google ドライブで保存する場合もキャッシュデータはバックアップの対象に含まれないので、トーク履歴の中の画像やスタンプが復元されない場合があります。
大事な画像は事前にLINE内にある「アルバム」や「Keep」へ保存することをおすすめします。
次にバックアップをSDカードに保存する方法をお話しします。
SDカードに保存する方法はトークごとにバックアップの設定が必要になるためGoogle ドライブに保存するよりも手間がかかります。
ですが、SDカードに保存するときにすべてバックアップを選択すると、トーク履歴だけでなく、スタンプなども保存できます。
バックアップ方法は
- トークをタップする
- 保存したいトークルームを選択する
- 右上にある「V」をタップする
- トーク設定を選び、「トーク履歴をバックアップ」を選択する
- バックアップ方法を選択する
以上でSDカードへのバックアップは完了です。
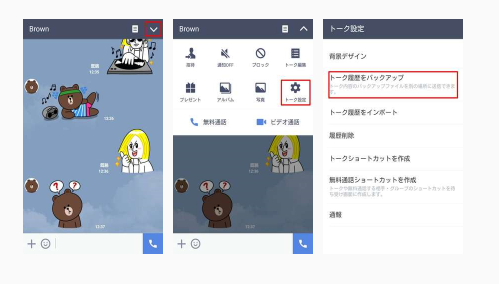
画像引用:LINE「ヘルプセンター」
注意する点が3点あります。
1点目は、「テキストでバックアップ」を行った場合は、スタンプや画像、動画、音声メッセージの保存はされません。
そのためトーク履歴やスタンプなどを保存したい場合は「すべてバックアップ」を選択してください。
2点目は複数のトーク履歴をバックアップしたい場合は、トークルームごとに「すべてバックアップ」の操作を行ってください。
3点目はファイルマネージャーなどを使用してSDカードへデータを移行する必要性があること
以上3つの点を抑えてSDにバックアップしましょう。
SDカードへデータを移動する方法についてくわしく知りたい方はこちらでご確認ください。
異なるOS間の場合
異なるOS間でトーク履歴を引き継ぐことはできませんが、Evernoteなどのアプリを使うことでトーク履歴を保存することができます。
今回はEvernoteを使用した保存方法をご紹介します。
Evernoteを使ってバックアップを取る方法は、OSによって少し異なります。
iPhone の場合
- Evernoteをダウンロードし、インストールする
- LINEアプリを開き、引き継ぎたいトークを表示する
- 右上にあるメニューボタンをタップし、トーク設定を開く
- トーク設定の中にある「トーク履歴を送信」を選び、「その他アプリ」をタップする
- 「Evernoteにコピー」を選択する
- 添付ファイルという形でEvernoteにトーク履歴が保存される
- バックアップをとりたいトーク履歴すべて1から6までの作業を繰り返す
Androidの場合
- Evernoteをダウンロードし、インストールする
- LINEアプリを開き、引き継ぎたいトークを表示する
- 右上にあるメニューボタンをタップし、トーク設定を開く
- トーク設定の中にある「トーク履歴をバックアップ」を選び、「テキストでバックアップ」をタップする
- 「Evernoteに追加」を選択する
- 添付ファイルという形でEvernoteにトーク履歴が保存される
- バックアップを取りたいトーク履歴すべて1から6までの作業を繰り返す
以上の操作でトーク履歴のバックアップが完了します。
ただし、テキストでの保存になるので、文字のみの保存となるため、スタンプなどを保存することはできないようです。
引き継ぎ 機種変更後に行うこと
引き継ぎの準備が終わったら、引き継ぎを始めましょう。
引き継ぎの方法は全部で6つです。
- LINEアプリをダウンロードする
- LINEアプリをダウンロードし、アプリを起動する
- アプリが起動したらログインをタップします
- メモしておいたメールアドレス、パスワードを入力する
- 電話番号を入力し、認証を行い、継続をタップする
- トークのデータを復元する
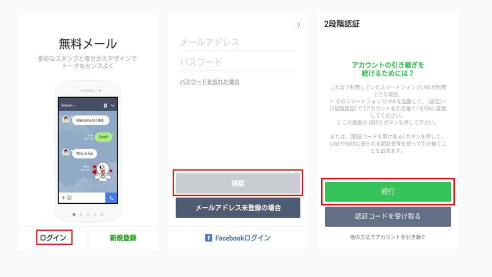
画像引用:LINE「ヘルプセンター」
以上で引き継ぎは完了です。
トーク履歴の引き継ぎ
⑥ のトークを引き継ぐ方法はOSによって異なるので、すこし詳しくお話しします。
iPhone の場合
iCloud Driveを使って引き継ぎをする方法は次の通りです。
- バックアップを行ったApple IDを使用しiCloudにログインする
- iCloud Driveをオンにする
- 新しい端末でLINEの引き継ぎを行う
- トーク履歴の復元画面が表示されたら、「トーク履歴をバックアップから復元」をタップすれば完了
以上の4ステップでトークの引き継ぎが完了します。
もしiCloud Driveの設定が必要な場合はこちらを参照してください。
iCloud Driveを使用したトークのひきつぎは、画像やスタンプなどを引き継ぐことはできませんが、簡単に引き継ぐことができるのでおススメの方法です。
Androidの場合
Androidでトークをバックアップする方法は
- Google ドライブを使う
- SDカードに保存する
の2種類でしたが、復元方法もそれぞれ異なるため、別々に説明します。
Google ドライブでのトーク履歴の復元方法
Google ドライブを使用してトークを復元するのはとても簡単な3ステップで完了します。
- アプリを開き、「友達」から「設定」を開き、「トーク」をタップする
- 「トーク履歴のバックアップ・復元」をタップする
- 「復元する」をタップして完了
以上3つで完了です。
画像やスタンプなどを引き継ぐことはできませんが、簡単に引き継ぐことができるのでおススメの方法です。
SDカードを使用したトーク履歴の復元方法
SDカードを使用したトーク履歴の復元は、若干手間がかかります。
手間はかかりますが、スタンプなどの履歴も引き継ぐことができるので、上級者向けの引き継ぎ方法になります。
復元方法は、
- SDカードにバックアップファイルを準備する
- トークを復元する友達のトークルームを表示する
- トークルーム上部「∨」マークをタップし、「トーク設定」を開く
- 「トーク履歴をインポート」をタップ
- 上記操作を復元したいトークルームごとに行う
以上で設定が完了します。
異なるOS間の場合
異なるOS間でトーク履歴を保存、閲覧するためにはEvernoteなどのアプリを使う必要があります。
Evernoteを使ってバックアップしておいたトーク履歴を見るためには、
- 機種変更後のスマホにEvernoteアプリをインストールする
- Evernoteアプリを開く
- Evernoteの添付ファイルを開く
- 見たいトーク履歴を選択する
以上の方法で見ることができます。
Facebookの設定
Facebookの引き継ぎはLINEのように複雑な設定は一切ありません。
OSによって引き継ぎ方法が左右されることもありません。
必要になるのは
- メールアドレス
- パスワード
以上の2点だけです。
機種変更をする際にはFacebookに使用しているメールアドレスとパスワードをメモしておきましょう。
Twitterの設定
TwitterもFacebookと同じように引き継ぎの際に複雑な設定は一切ありません。
そして、OSによって引き継ぎ方法が左右されることもありません。
必要になるのは
- 登録したメールアドレスもしくはTwitterアカウント名
- パスワード
以上の2点だけです。
機種変更をする際にはTwitterに使用しているアカウント名かメールアドレスとパスワードをメモしておきましょう。
更に効率よく使いこなすために!ぜひ実践したい5つの設定

DMMモバイルに変更した後にもっと効率よくスマホを使いこなすためにおすすめの設定を5つご紹介します。
テザリングの設定
スマホを経由してパソコンなどをインターネットにつなげることができる機能がデザリングという機能です。
接続方法は
- Wi-Fiテザリング
- USBテザリング
- Bluetooth®テザリング
の3種類があります。
DMMモバイルではデザリングに対応しているスマホを使用すれば、デザリング機能を使用することができます。
動作確認してある機種が確認したい方はこちらで確認ができます。
デザリング設定方法について、OS別に説明していきます。
iPhoneでデザリング設定をする場合
DMMモバイルSIMの入ったiPhoneを親機で使う場合、次のような設定が必要になります。
- ホーム画面の設定をタップして、インターネット共有をタップする
- 「インターネット共有」のオン・オフ切り替えボタンをタップする
- ここでポップアップが表示された場合は、使いたいテザリングの方法を選択する
- パスワードが表示されるのでメモしておきます。
- メモしたパスワードを使ってパソコンやゲーム機器などに子機の設定をする
- 接続が完了したら、子機を接続したときにホーム画面の上部などに「インターネット共有中」と表示される
以上の設定でデザリング親機の設定は完了します。
次にiPhoneを子機として使う場合の設定方法を説明します。
DMMモバイルSIMの入ったiPhoneを子機で使う場合、次のような設定が必要になります。
- ホーム画面の設定をタップして、Wi-Fiを選択し、オンにする
- Wi-Fiの中にある親機のネットワーク名を選択する
- 親機で設定したパスワードを入力し、「接続」もしくは「Join」をタップする
- 接続が完了したら画面上にデザリングアイコンが表示されます。
以上でデザリング子機の設定が完了します。
Androidの子機設定は次のAndroidでデザリング設定をする場合でくわしく説明しているので参考にしてみてください。
その他の子機設定はパソコンやゲーム機器によって異なってくるためお使いの機器ごとに確認が必要になります。各機器のサイドなどでご確認ください。
Androidでデザリング設定をする場合
DMMモバイルSIMの入ったAndroidスマホを使ってデザリング設定を行う場合、接続方法ごとに異なる設定が必要になります。
ただし、デザリング設定画面へ進むところまではどの接続方法でも同じです。
デザリング設定画面を開く方法
- アプリ一覧から「設定」を開く
- 「無線とネットワーク」の中にある「デザリング」を選択する
もし「無線とネットワーク」の中に「デザリング」が表示されていない場合は「もっと見る」をタップする - 「デザリング」を選択する
以上の手順で進むとデザリング設定画面が開きます。
デザリング設定画面が開いたら、接続方法に合わせて設定をしていきます。
Wi-Fiテザリングの設定方法
- 「デザリング設定画面」の中にある「Wi-Fi接続」をタップすると認証が開始される
- 認証が完了すると表示される画面の中にある「Wi-Fiテザリングを設定」を選択する
- 設定画面が開いたら、任意のネットワーク名(SSID)とパスワードを設定する
※ネットワーク名に使えるのは半角英数字のみです
※セキュリティを「Open」にすると、無断で悪意ある第三者が接続することが可能になるので避けましょう - 保存を押す
ここまでの設定でAndroidスマホをWi-Fiデザリングの親機として使用する設定が完了します。
Androidスマホを子機として使用したい場合は以下の設定が必要です。
- Wi-Fi設定をONにする
- 親機として設定したネットワーク名を選択する
- 親機にパスワードを設定した場合はパスワードを入力する
以上でAndroidスマホを子機としてWi-Fiテザリングに接続する設定が完了します。
iPhoneを子機として設定する方法はiPhoneでデザリング設定をする場合で詳しく説明しているので参考にしてみてください。
その他の子機設定はパソコンやゲーム機器によって異なってくるためお使いの機器ごとに確認が必要です。
各機器のサイトでご確認ください。
USBテザリングの設定方法
- USBケーブルでスマホとパソコンを接続する
- テザリング設定画面を開き、「USB接続」のチェックボックスにチェックを入れる
以上でUSBテザリングの設定が完了します。
USBテザリングの設定には注意点があります。
- 接続する子機によってはUSBドライバをインストールしておく必要があります
- Wi-Fiスリープ設定を有効にしていると、バックライトが消えた後から一定の時間がたつとWi-Fi接続が切断されます
- スマホの機種によって、USBテザリングを行っている間はWi-Fi通信が行えないものもあります。
Bluetoothテザリングの設定方法
- デザリング設定画面を開き「Bluetooth接続」のチェックボックスにチェックを入れる
- パソコンなど接続するBluetooth機器をペア設定する※接続する機器によって設定方法が異なるため、お使いの機器のサイトを参照ください
- ペア設定したパソコンなどのBluetooth機器でインターネットの共有設定を有効にする
以上でBluetoothテザリングの設定が完了します
連絡先の移行設定
DMMモバイルでは連絡先や、画像の移行をするときに「JSバックアップ」というアプリの使用をおすすめしています。
通常異なるOS間で連絡先を移行する場合はパソコンを利用します。
JSバックアップを使用するとパソコンを使わずに異なるOS間でもデータを移行できるのでとても便利です。
ダウンロードリンクはこちらのページにあります。
JSバックアップを使用した連絡先の移行方法は次の手順で行います。
機種変更前のバックアップと機種変更後の復元に分けて説明していきます。
機種変更前にバックアップをとろう!
まずは機種変更する前にバックアップをとり、復元するときに使うQRコードを作成します。
バックアップを取るためには
- JSバックアップをインストールし、起動する
- バックアップデータを作成する
- パスワードを作成し、引き継ぎ用QRコードを作成する
以上の3ステップに添って操作していきます。
1 JSバックアップをインストールし、起動する
- JSバックアップをApp StoreもしくはPlayストアからダウンロードし、インストールする
- JSバックアップを起動し、利用許諾を読み、「同意する」を選択する
- 「品質向上のお願い」が表示されたら「OK」を選択する
「アクセス許可依頼」の画面が表示された場合は確認した後「とじる」を選択し、アクセス許可を選択する。(OSによって表示されない場合もあります。)

画像引用:jsbackup「「かんたんデータ移行」を利用したデータ移行」
- アプリトップ画面から簡単データ移行を選択する「バッテリー使用料を最適化しない」メッセージが表示されたら「はい」を選択する(OSによって表示されない場合もあります。)
- 「データを取り込む」を選択する
- 「メッセージアプリを変更」メッセージが表示されたら「はい」を選択する(OSによって表示されない場合や文章が変わっている場合もあります。)
- 「無料プラン(標準データのみ)」を選択する
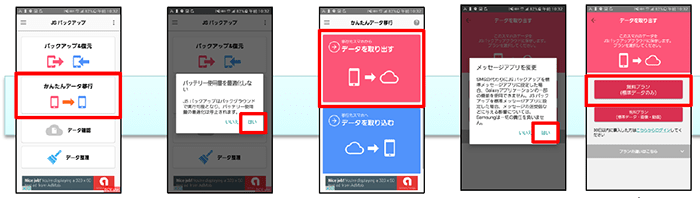
画像引用:jsbackup「「かんたんデータ移行」を利用したデータ移行」
3 パスワードを設定し、引き継ぎ用QRコードを作成する
- 取り込みをするときに使用する英数字8ケタ以上のパスワードを設定する。
パスワードを忘れると引き継ぎができなくなるので、メモなどを取っておきましょう。 - 取り出し中の画面が表示されます。
「メッセージアプリを変更」メッセージが表示される場合があります。
表示されたら「はい」を選択する(OSによって表示されない場合や文章が変わっている場合もあります。) - 取り出しが完了するとQRコードが表示されます。
注意点として、QRコードには有効期限があります。
有効期限が過ぎたデータは削除されるため、必ず有効期限内にデータの移行を行いましょう。
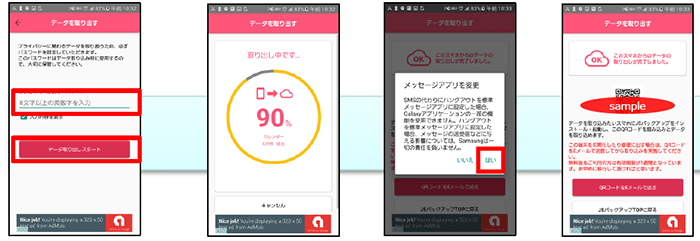
画像引用:jsbackup「「かんたんデータ移行」を利用したデータ移行」
以上で連絡先移行の準備が完了します。
もしQRコードを再度表示させたい場合は有効期限内に以下の操作をすると再表示できます。
- JSバックアップアプリを開き、かんたんデータ移行を選択する
- メニューボタンを選択して「前回のQRコードを表示する」を選択するとQRコードが表示されます
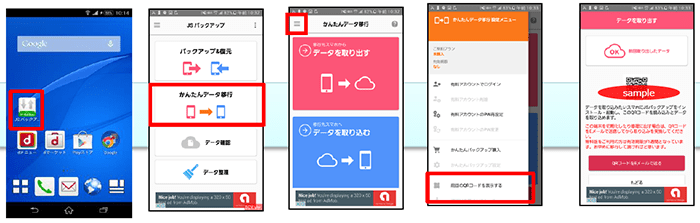
画像引用:jsbackup「「かんたんデータ移行」を利用したデータ移行」
機種変更後にデータを復元しよう!
次に機種変更後のスマホでのデータを復元するための設定手順を説明します。
データを復元するためには
- JSバックアップをインストールし、起動する
- バックアップデータをQRコードから読み込む
- 引き継ぎを行う。(以前使用していたアプリの再インストールメッセージが出てきます)
- 以前使用していたアプリの再インストールをする
- データの復元が完了する
以上の5ステップに添って操作していきます。
1 JSバックアップをインストールして、起動する
- JSバックアップをApp StoreもしくはPlayストアからダウンロードする
- インストールするJSバックアップを起動し、利用許諾を読み、「同意する」を選択する
- 「品質向上のお願い」が表示されたら「OK」を選択する
- 「アクセス許可依頼」の画面が表示された場合は確認した後「とじる」を選択し、アクセス許可を選択する。(OSによって表示されない場合もあります。)

画像引用:jsbackup「「かんたんデータ移行」を利用したデータ移行」
「アプリをインストールしない」を選択すると、バックアップ継続のご案内が表示されます。
2 バックアップデータをQRコードから読み込む
- アプリトップ画面から簡単データ移行を選択し、「データを取り込む」を選択する
- QRコード読み取りを選択する
- カメラへのアクセス許可メッセージが出るので、「許可」するとQRコードリーダーが起動します
- 移行前のスマホで作成した引き継ぎようのQRコードを読み取る
移行前のスマホで設定したパスワードを入力し、「このパスワードで実行」を選択する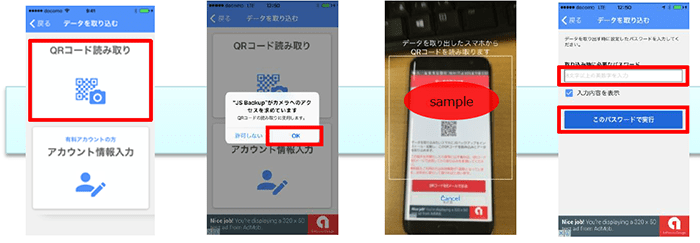
画像引用:jsbackup「「かんたんデータ移行」を利用したデータ移行」
3 引き継ぎを行う。(以前使用していたアプリの再インストールメッセージが出てきます)
- データ取り込みスタートを選択すると「取り込み中」の画面が表示される
- データの移行が完了すると、以前使用していたアプリのインストールメッセージが表示されます。
- インストールを実行する場合は「アプリをインストール」を選択します。
- インストールをしない場合は「アプリをインストールしない」を選択し、完了画面へ進みます。
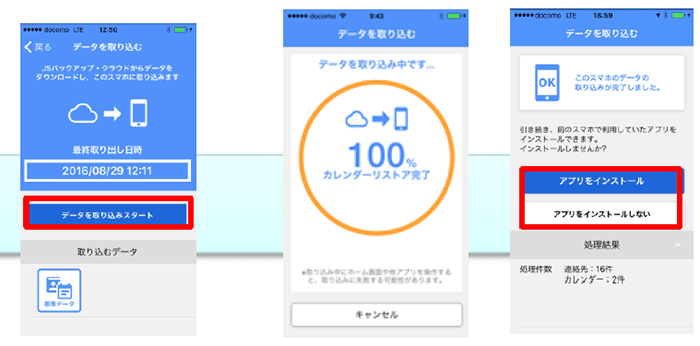
画像引用:jsbackup「「かんたんデータ移行」を利用したデータ移行」
4 以前使用していたアプリの再インストールをする
- インストールしたいアプリを選択し、入手を選択するとアプリをインストールすることができます。
- 複数のアプリをインストールしたい場合は、入手ボタンを押し、インストール完了した後にホームボタンを押し、JSバックアップアプリを再起動する操作を繰り返していきます。
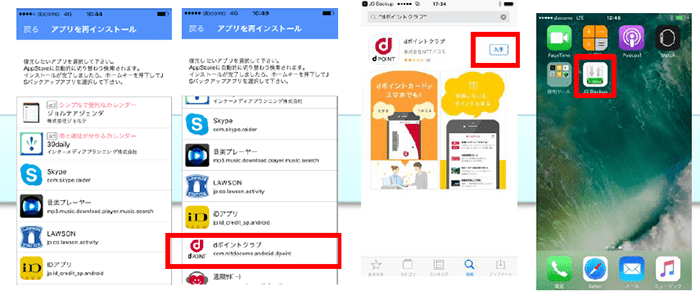
画像引用:jsbackup「「かんたんデータ移行」を利用したデータ移行」
データの復元が完了する
以下のバックアップ継続のご案内が表示されたら、完了です。
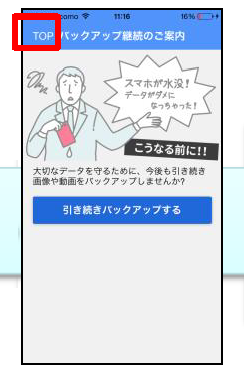
画像引用:jsbackup「「かんたんデータ移行」を利用したデータ移行」
データのバックアップをこれからも定期的行いたい場合は「引き続きバックアップする」を選択する
必要のない方は「TOP」を選択する
以上の操作でデータの引き継ぎが完了します。
不要な通信を防ぐ!自動起動オフの設定
AndroidがOSのスマホの場合、アプリの起動の操作をしていなくても通知を受け取るために目に見えないところ(バックグラウンド)で起動していることがあります。
バックグラウンドで起動しているアプリがたくさんあると、
- 電池が早く減る
- 端末の起動が遅くなる
- メモリが不足する
といったデメリットが生じる場合があります。
デメリットを生じさせないためにもバックグラウンドで動いている不要なアプリは停止させることがお勧めです。
では、どのような手順で不要なアプリを停止させるか説明していきます。
不要なアプリを停止させる方法は以下の2つのステップにそって設定していきます。
- 起動中のアプリを確認する
- 使っていないアプリを「強制停止」する
以上の操作で不要なアプリを停止させることができます。
2ステップなので操作自体は簡単ですが、強制停止すると端末が正常に動かなくなるアプリもあるため注意が必要です。
危険を避けるためにも①の段階でアプリを停止することはやめておいたほうがよいでしょう。
もし、誤ってアプリを停止させてしまった場合は、ホーム画面などからアプリを起動すれば停止が解除されるので安心してください。
(1)起動中のアプリを確認する方法
起動中のアプリを確認する方法は以下の3ステップです。
- ホームメニューの中から設定を選択し、中にある「アプリ」を選択する
- 画面を横にスライドし、「実行中」と書いてある項目を表示させる
- ホームメニューにあって、普段は使っていないアプリが無いかチェックする
この段階では起動中のアプリを確認するだけにし、停止操作はしないようにしましょう。
(2)使っていないアプリを「強制停止」する方法
使っていないアプリを強制停止するには、以下の操作を行います。
- ①で確認したホームメニューにあって普段使っていないのに実行されているアプリのアイコンを長押しする
- 「アプリ情報」を選択する
- 強制終了を選択する
以上の3ステップを強制停止したいアプリがなくなるまで行います。
強制停止させたアプリの停止を解除したい場合は、ホーム画面などから解除したいアプリをタップし、起動すれば停止が解除されます。
セキュリティアプリの導入設定
スマートフォンを使っているとウィルスに感染したり、フィッシングサイトに接続したりする危険性があります。
危険から身を守るためにはセキュリティ対策をしっかりと行うことも必要です。
セキュリティアプリはたくさんありますが、DMMモバイルを使うのであれば、月額250円で使えるSecureAnywhereモバイル プレミアがお勧めです。
SecureAnywhereモバイル プレミアの設定方法は以下の通りです。
ウェルブートセキュリティプレミアをダウンロード&インストール(1)
- App StoreもしくはPlayストアからSecureAnywhereモバイル プレミアをダウンロードし、インストールする
- 検索方法は、「webroot」で検索すると出てくる「ウェブルートセキュリティプレミア」をダウロードします。
- ウェルブートセキュリティを開き、同意して実行を押す
- 「アクティブ化」をタップし契約内容にあるキーコードを入力しOKを押す
- 警告が表示されるので「今すぐ修正」を選択する。
開いた画面で「今すぐ修正」が表示されてるものはすべて「今すぐ修正」を押し、修正する
画像引用:MDDmobile「 WEBROOTSecureAnywhereモバイル プレミア 利用方法」
ウェルブートセキュリティプレミアをダウンロード&インストール(2)
- 保護機能の設定が表示されたら「次へ」を押す
- 開いた画面の中から「ウェブルートセキュリティプレミア」を選択する
- 「ウェブルートセキュリティプレミア」をオンにし、OKを押す
- 「ウェブルートセキュリティプレミア」がオンになっていることを確認し「戻る」を押す
ウェブルートセキュリティの画面に「保護されています」が表示される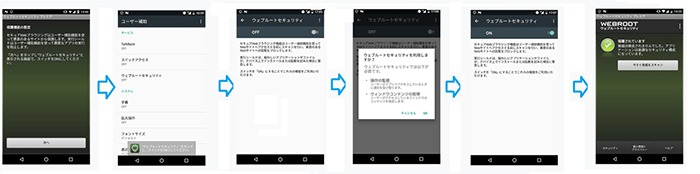
画像引用:MDDmobile「 WEBROOTSecureAnywhereモバイル プレミア 利用方法」
以上でセキュリティアプリの設定が完了します。
端末バックアップの設定
DMMモバイルでおススメしている端末のデータバックアップ設定は、「JSバックアップ」というアプリを使用することです。
JSバックアップでは、「データ保管BOX」を併用することによって標準のアプリデータやアプリ、画像、動画、音楽、文章ファイルのバックアップとリカバリをすることができます。
クラウドストレージにも対応しているので、SDカードの使えないiPhoneでもたくさんのデータをバックアップすることができ、便利です。
先述もしましたが、パソコンを使わずに異なるOS間でもデータを移行できるので機種変更時にも便利ですね。
ダウンロードリンクはこちらのページにあります。
この章では、JSバックアップとデータ管理BOXを併用して端末のバックアップを取ったり、復元していくための設定方法をくわしく説明していきます。
JSバックアップを使って端末のデータのバックアップ設定を行う前に「dアカウント」を取得しておきましょう。
dアカウントの登録はこちらから行うことができます。
メールアドレスやID、基本情報を入力することでdアカウントを取得することができます。
dアカウントを取得したら、以下の手順でバックアップを取得、復元していきます。
JSバックアップを使ってバックアップを取る
JSバックアップを使って端末データをバックアップするには、
- JSバックアップをダウンロード、インストールする
- データ保管BOXをダウンロード、インストールする
- JSバックアップを使ってデータをバックアップする
- dアカウントにログインする
- バックアップ作業を完了する
以上の5ステップで操作を行います。
ステップ1 JSバックアップをダウンロード、インストールする
- JSバックアップをApp StoreもしくはPlayストアからダウンロードし、インストールする
- JSバックアップを起動し、利用許諾を読み、「同意する」を選択する
- 「品質向上のお願い」が表示されたら「OK」を選択する「アクセス許可依頼」の画面が表示された場合は確認した後「とじる」を選択し、アクセス許可を選択する。(OSによって表示されない場合もあります。)

画像引用:jsbackup「「かんたんデータ移行」を利用したデータ移行」
ステップ2 データ保管BOXをダウンロード、インストールする
- 「データ保管BOX」をApp StoreもしくはPlayストアからダウンロードし、インストールする
- 「データ保管BOX」を開き、利用許諾に同意をする
- 「dアカウントでログイン」を選択する
- 「dアカウント」のIDやパスワードを入力し、データ管理BOXの設定が完了したらホーム画面に戻る

画像引用:jsbackup「JSバックアップと「データ保管BOX」の連携によるデータ移行」
ステップ3 JSバックアップを使ってデータをバックアップする
- JSバックアップアプリを開き、「バックアップ&復元」を選択する
- 「バッテリー使用料を最適化しない」メッセージが表示されたら「はい」を選択する(OSによって表示されない場合もあります。)
- 「バックアップする」を選択し、バックアップ先で「データ管理BOX(ドコモ)」を選択しOKを押す
- Wi-Fi接続に関する確認画面が表示されたら、「続ける」を選択する
- 「メッセージアプリを変更」メッセージが表示されたら「はい」を選択する(OSによって表示されない場合や文章が変わっている場合もあります。)
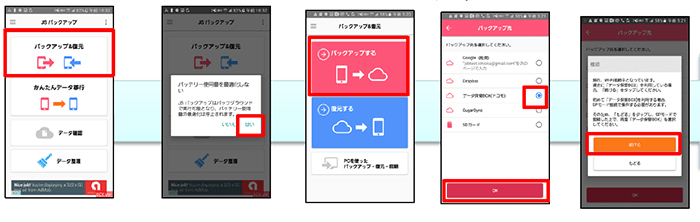
画像引用:jsbackup「JSバックアップと「データ保管BOX」の連携によるデータ移行」
ステップ4 dアカウントにログインする
- dアカウントのIDとパスワードを入力し、dアカウントにログインする
- SPモードパスワードの入力画面が出た場合は「dアカウントのログイン画面へ」を選択する
- 2. クラウド連携サービスの画面が表示されたら、「許可」する
- 3. OSのバージョンによって「注意」が表示される場合があります。
- 表示されたら内容を読み、「とじる」を選択する
- 「メッセージアプリを変更」メッセージが表示されたら「はい」を選択する(OSによって表示されない場合や文章が変わっている場合もあります。)
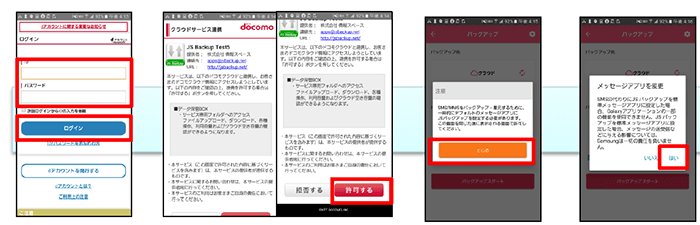
画像引用:jsbackup「JSバックアップと「データ保管BOX」の連携によるデータ移行」
ステップ5 バックアップ作業を完了する
- 右上にある設定アイコンを選択し、設定の画面を開く
- バックアップしたいデータを選択し「OK」を選ぶ
- バックアップしたいデータが選択されているか、バックアップデータの保存先が「データ保管BOX」になっているか確認し、「バックアップスタート」を選択する
- 「バックアップ中」の画面が表示されます。アップロード時間は通信環境によって変わります。
- 「メッセージアプリを変更」メッセージが表示されたら「はい」を選択する(OSによって表示されない場合や文章が変わっている場合もあります。)
- 「バックアップが完了しました」メッセージが表示されたら、アプリを終了する
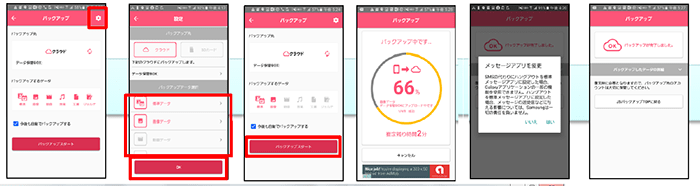
画像引用:jsbackup「JSバックアップと「データ保管BOX」の連携によるデータ移行」
以上でバックアップの操作が完了します。
JSバックアップを使ってデータを復元する
次に移行先スマホでの設定手順を説明します。
バックアップデータを復元するには、
- JSバックアップをダウンロード、インストールする
- データ保管BOXをダウンロード、インストールする
- JSバックアップを使ってデータの復元を選択する
- 復元を開始する
- データの復元が完了する。他のアプリを再インストールする場合はインストールする。
以上の5ステップで操作を行います。
ステップ1 JSバックアップをダウンロード、インストールする
- JSバックアップをApp StoreもしくはPlayストアからダウンロードするインストールする
- JSバックアップを起動し、利用許諾を読み、「同意する」を選択する
- 「品質向上のお願い」が表示されたら「OK」を選択する
「アクセス許可依頼」の画面が表示された場合は確認した後「とじる」を選択し、アクセス許可を選択する。(OSによって表示されない場合もあります。)
画像引用:jsbackup「「かんたんデータ移行」を利用したデータ移行」」
ステップ2 データ保管BOXをダウンロード、インストールする
- 「データ保管BOX」をApp StoreもしくはPlayストアからダウンロードし、インストールする
- 「データ保管BOX」を開き、利用許諾に同意をする
- 「dアカウントでログイン」を選択する
- 「dアカウント」のIDやパスワードを入力し、データ管理BOXの設定が完了したらホーム画面に戻る

画像引用:jsbackup「JSバックアップと「データ保管BOX」の連携によるデータ移行」
ステップ3 JSバックアップを使ってデータの復元を選択する
- JSバックアップアプリを開き、「バックアップ&復元」を選択する
- 「復元する」を選択し、バックアップ先で「データ保管BOX(ドコモ)」を選択しOKを押す
- データ保管BOXを開く
- 「ホームボタン」を押してホーム画面に戻る
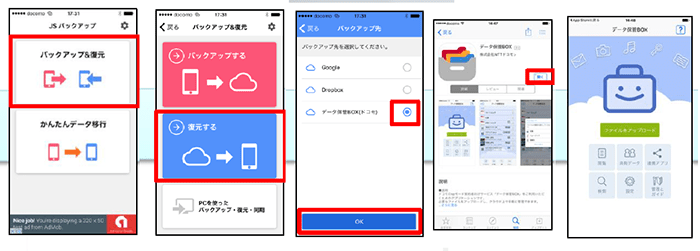
画像引用:jsbackup「JSバックアップと「データ保管BOX」の連携によるデータ移行」
4. 復元を開始する
- JSバックアップアプリを開き、dアカウントのID、パスワードを入力する
- 「spモードパスワード」の入力画面が表示された場合は「dアカウントのログイン画面へ」を選択する
- JSバックアップとの連携を確認するメッセージが画面が表示されるので「許可する」を押す
- ファイル名や作成日時が準備したバックアップファイルと一致しているか確認し、正しければ「復元スタート」を選択する
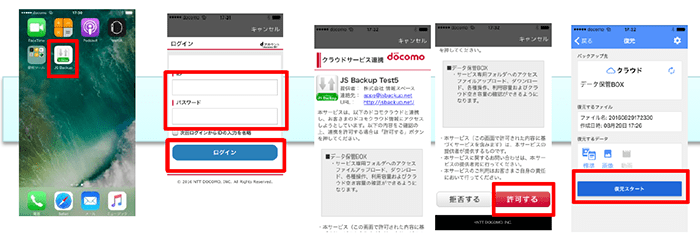
画像引用:jsbackup「JSバックアップと「データ保管BOX」の連携によるデータ移行」
ステップ5 データの復元が完了する。他のアプリを再インストールする場合はインストールする。
- 復元中の画面が消えるとデータの移行が完了する。
- 以前使用していたアプリのインストールメッセージが表示される
- インストールを実行する場合は「アプリをインストール」を選択する
- インストールをしない場合は「アプリをインストールしない」を選択し、完了画面へ進む
- インストールしたいアプリを選択し、入手を選択するとアプリをインストールすることができる
- 複数のアプリをインストールしたい場合は、入手ボタンを押し、インストール完了した後にホームボタンを押し、JSバックアップアプリを再起動する操作を繰り返していく
- すべてのアプリをインストール完了したら次へを押す
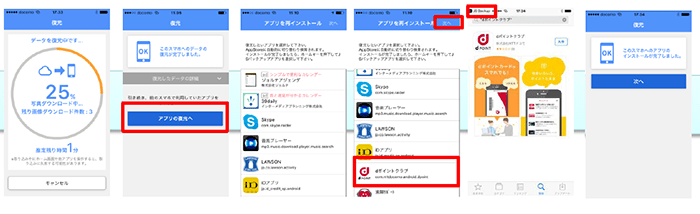
画像引用:jsbackup「JSバックアップと「データ保管BOX」の連携によるデータ移行」
アプリのインストールを完了する、もしくはアプリをインストールしないを選択すると、バックアップ継続のご案内が表示されます。
データのバックアップをこれからも定期的行いたい場合は「引き続きバックアップする」を選択します。
必要のない方は「TOP」を選択します。
以上の操作でデータの引き継ぎが完了します。
まとめ
ここまで、DMMモバイルの基本設定からSNS設定、実践すると便利な設定についてお話してきました。
今回の記事のポイントを以下にまとめます。
- SIMカードの挿入は電源を切った本体にゴム手袋をしながら挿入する
- APN設定はOSによって異なるが、専用のアプリなどを使わずにできる
- アカウント設定もOSによって異なるが設定することでアプリをダウンロードしやすくなる
- SNSの引き継ぎはLINEのみ複雑でFacebook、Twitterは簡単に引き継ぎができる
- 使うと便利な設定を使いこなすとスマホをより効果的に使うことができる
DMMモバイルを契約し、SIMカードが届いたらできるだけ早くスマホをつかるようにしたいですよね。
でも初めて設定するときは不安になるものです。
この記事をSIMカードの挿入からアプリ設定までの初期設定の参考にしていただければと思います。
ポイント別 格安SIMランキング
-
総合
-
料金
-
速度
-
-
-
1位

-
- 家族割・ひかり回線とのセット割でさらにお得に
- ソフトバンク回線を利用していて通信速度が安定してはやい
- 他社からの乗り換えでPayPayポイント還元(※1)
- 公式サイトへ
-
-
-
2位

-
- 新プランで5GB 990円~の業界最安水準
- データ量のシェアや繰り越しができる
- 光回線とセット契約すると月額660円引き
- 公式サイトへ
-
-
-
3位

-
- Softbankと同等の安定した通信速度
- 3GB990円~のベストプランが登場
- 一部LINEの利用はデータ通信量としてカウントされない(※2)
- 公式サイトへ
-
-
-

-
- 格安SIMの中でも最速クラスの通信速度
- 家族セット割・自宅セット割でさらにお得に
- 他社からののりかえで10,000円分のau PAY残高還元
- 公式サイトへ
-
-
-

-
- 新料金プラン乗り換え先No1
- Rakuten 最強プランを他社からの乗り換えで初めて申し込みで最大12,000ポイント還元!
- データ無制限・通話もかけ放題
- 公式サイトへ
-
-
-
-
-
1位

-
- 3GB 792円~の業界最安値
- 330円/月からお試しプランを利用できる
- ドコモ・au・ソフトバンクの3回線に対応
- 公式サイトへ
-
-
-
-
-
1位

-
- ドコモのオンラインブランドでキャリアに匹敵する通信速度
- 5分以内の通話は無料
- 20GBで2,970円の月額料金
- 公式サイトへ
-
-
-
2位

-
- キャリアに匹敵する通信速度
- 3GB990円~のベストプランが登場
- LINEの利用はデータ容量としてカウントされない(※1)
- 公式サイトへ
-
-
-
3位

-
- 格安スマホでは速度ランキングトップクラス
- auと同等の安定した通信速度
- 最大10,000円相当のau PAY残高還元実施中
- iPhoneやAndroid端末が安く手に入る
- 公式サイトへ
-
-
-

-
- 格安スマホ速度ランキングではUQモバイルに匹敵
- Softbankと同等の安定した通信速度
- ネット割併用で4GBが月額1,078円~
- 店舗で気軽に相談ができる
- 公式サイトへ
-
※MMD研究所調べ -
※2024年7月現在の情報です。
※1 ソフトバンク/LINEMO/LINEモバイル(ソフトバンク回線)及びソフトバンク回線MVNOからののりかえは対象外。PayPayギフトカードでの付与、出金・譲渡不可。データ増量OP(月額550円)への加入が必要。
※2 トークでの位置情報の共有・Live の利用、スタンプショップの利用、ニュース記事の閲覧など、一部 LINE ギガフリーの対象外があります。


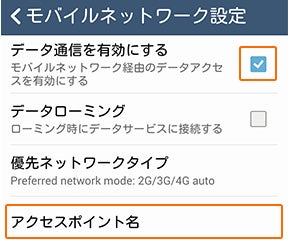
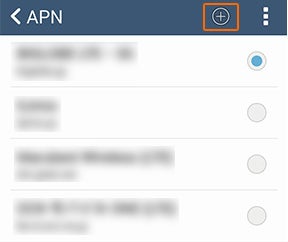
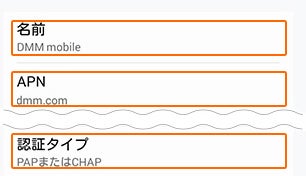
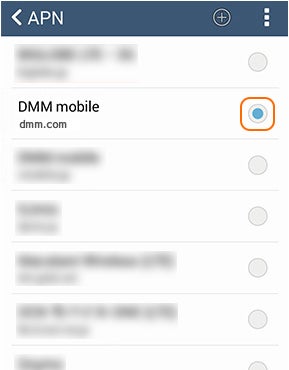








.png)







Soldi編集部は「おうちのお金をスマートに」をコンセプトにコンテンツの配信を行っています。