IIJmioの設定はこれで完璧!初めてでも安心なAndroid/iPhoneの設定手順まとめ
このページにはPRリンクが含まれています

IIJmioを契約して、とうとう届いたSIMカード。
早く使いたい一心で説明書を開いてみたけれど、とても設定が面倒くさそうに思ってしまってはいませんか?
また、大切なLINEのトークや各種SNSの引継ぎがうまくいくのかどうかもとても心配になりますよね。
格安スマホでは、SIMカードのみを購入した場合、各種設定は原則自分で行わなくてはなりません。
でも、大丈夫です。
IIJmioでは、利用を開始するために必要な設定は大きく分けて以下の3つだけです。
- APNの設定
- Apple ID/Google Playなどのアカウント設定
- 各種アプリの引継ぎ
この記事のとおりに設定を進めれば、IIJmioを利用開始するにあたって必要な設定がすべてできます。
さらに、LINEの引継ぎやテザリングの設定などのお役立ち情報もお伝えします。
ぜひ、この記事のとおりに設定を行ってみてください。
サマーキャンペーン実施中!
月額料金440円割引
目次
IIJmioの総合的なメリット・デメリットや料金などのスペックが知りたい方は、下記の記事も合わせて参考にして下さい。
IIJmioの基本設定一覧

IIJmioの利用開始時には、以下表のような設定が必要になります。
※スマホの方は表をスワイプできます。
| (1)MNP転入設定 | ・IIJmioオンデマンド開通センターに電話をかける。 ・「乗り換え対象の電話番号」を入力する。 ・「SIMカードの識別番号の下4桁」を入力する。 |
|---|---|
| (2)APNの設定 | ・SIMカードを挿入する ・Wi-Fiに接続する ・手順に従ってAPN設定を行う。 |
| (3)AppleIDの設定 | ・手順に従ってIDを取得する |
※スマホの方は表をスワイプできます。
| (1)MNP転入設定 | ・IIJmioオンデマンド開通センターに電話をかける。 ・「乗り換え対象の電話番号」を入力する。 ・「SIMカードの識別番号の下4桁」を入力する。 |
|---|---|
| (2)APNの設定 | ・SIMカードを挿入する ・手順に従ってAPN設定を行う。 |
| (3)Google Playなどのアカウント設定 | ・手順に従ってアカウントを取得する。 |
サマーキャンペーン実施中!
月額料金440円割引
(1)MNP転入を利用した場合のみ:MNP転入設定
MNP転入の方法はiPhone・Android共通です。
以下の手順に従って進めてください。
MNP転入をしない方は「SIMカードを挿したらまずは接続!APN設定の完璧手順」へ進んでください。
- IIJmioオンデマンド開通センター(0120-711-122 年中無休)に電話をかける。
- 音声ガイダンスに従って、「乗り換え対象の電話番号」と「SIMカードの識別番号の下4桁」を入力する。
- 開通手続きが完了してから約10分で以前の利用回線が使用できなくなり、新しいSIMカードが開通される。
- 端末に新しいSIMカードを挿してMNP転入完了。
サマーキャンペーン実施中!
月額料金440円割引
(2)SIMカードを挿したらまずは接続!APN設定の完璧手順
それではここからいよいよAPNの設定です。
手順通りに行えば失敗することはありませんので、記事のとおりに進めてください。
iPhoneの場合

まずはiPhoneのAPN設定手順を紹介します。
1.SIMカードを挿入する
まずは、届いたSIMカードをSIMトレーを開けて挿入します。
2. Wi-Fiに接続する
家のWi-Fi、カフェのWi-Fiなどを利用しましょう。
Wi-Fiスポットの見つけ方は、「設定」→「Wi-Fi」→Wi-FiをONにスイッチすると、自動的にWi-Fiスポットを探し始めてくれます。
カフェなどで「Wi-Fiスポットあります」と書かれた店や、インターネットで「Wi-Fiスポット」で検索すると表示されます。
例を挙げると、スターバックス、タリーズコーヒー、ドトールなどはカフェでも有名です。
また、セブンイレブン、ローソン、ファミリーマートなど、コンビニでも無料のWi-Fiスポットはあります。
3-1. APN構成プロファイルのダウンロードをする(Apple IDを持っていない場合)
こちらからAPN構成プロファイルをダウンロードします。
ダウンロードしたら、手順4に進んでください。
3-2.IIJmioクーポンスイッチ(みおぽん)をダウンロード(Apple IDを持っている場合)
App StoreからIIJmioクーポンスイッチ(みおぽん)をダウンロードします。
「みおぽん」とはIIJmioの専用アプリで、通信量の管理に利用できるものです。
クーポンとは、IIJmioの高速通信が可能なデータ量のことです。
このアプリでスイッチの切り替えをすると、高速通信のON/OFFができるようになり、通信量の節約ができるようになります。
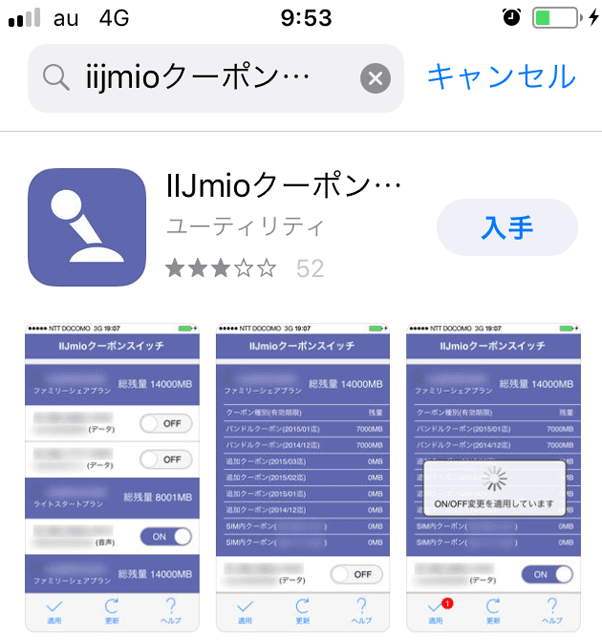
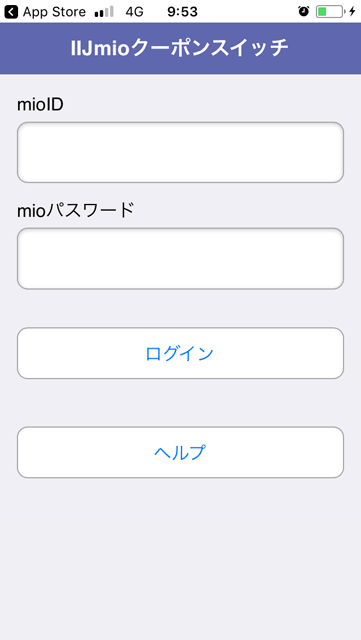
4.「ヘルプ」をタップ
ログイン画面が現れたら、一番下の「ヘルプ」をタップします。
5.「構成プロファイルのインストール」をタップ
下方にある「構成プロファイルのインストール」をタップします。
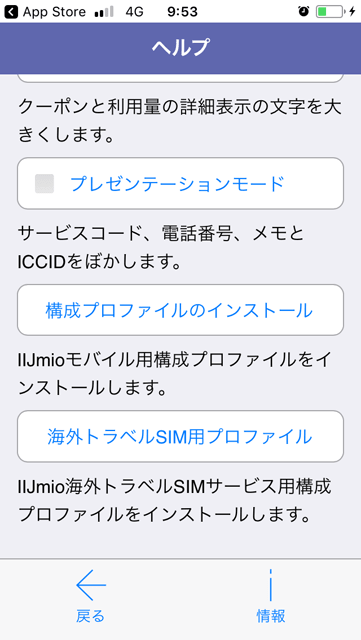
6.「インストール」をタップ
プロファイルのインストール画面になります。右上の「インストール」をタップします。
7.「構成プロファイルのインストール」をタップ
「インストール」をタップします。
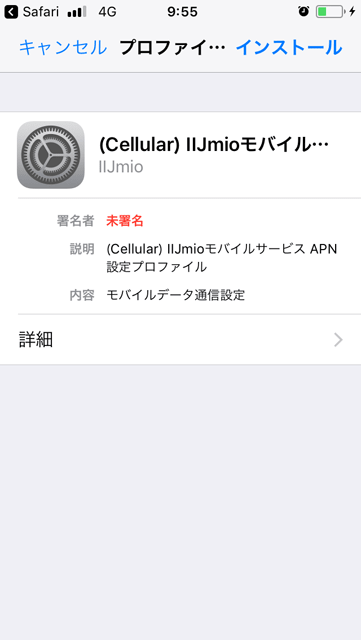
8.端末のパスコードを入力
端末のパスコードの入力画面になります。4桁の数字のパスコードを入力します。
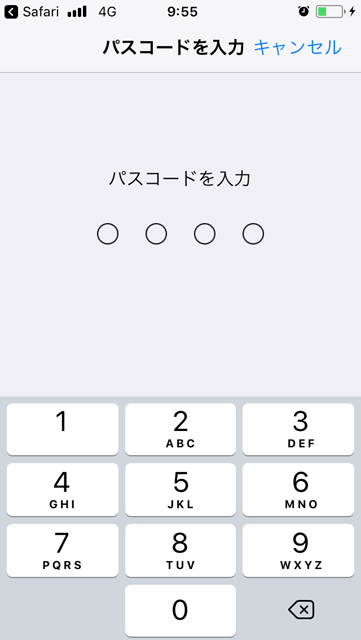
9.インストールして完了!
このとき、警告で「お使いのiPhoneのネットワークトラフィックは、モバイルデータ通信の区政によりフィルタリングまたは監視される場合があります」と表示される場合があります。
これは、このAPN構成プロファイルをインストールすることで、通信がフィルタリング・監視されることはないとのことです。
安心してインストールしましょう。
サマーキャンペーン実施中!
月額料金440円割引
Androidの場合

次にAndroidのAPN設定の方法です。
1.まずはスマホの電源を切る
スマホの電源ボタンを長押しして電源を切ります。
2.SIMカードを挿入
SIMカードの挿入方法は端末によって違いがあるので、自分の端末の挿入方法を確認しておきましょう。
3.端末を再起動して「設定」を開く
もう一度電源ボタンを長押しして端末を再起動させます。その後「設定」画面を開いて「その他」をタップします。
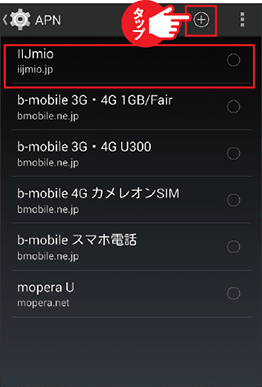
画像引用:IIJmio公式サイト「初期設定(APN設定)をしよう」
4.「モバイルネットワーク」をタップ
「無線とネットワーク」の画面が表示されます。「モバイルネットワーク」をタップする。
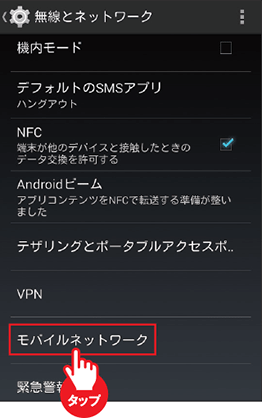
画像引用:IIJmio公式サイト「初期設定(APN設定)をしよう」
5.「アクセスポイント名」をタップ
「モバイルネットワーク設定」の画面で「アクセスポイント名」をタップする。
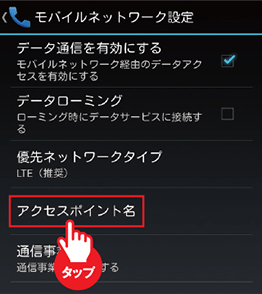
画像引用:IIJmio公式サイト「初期設定(APN設定)をしよう」
6.通信サービス名を選択する
「IIJmio」のラジオボタンをタップする。
このとき画面に「IIJmio」が現れない場合は、画面右上の「+」をタップして新規登録することができます。
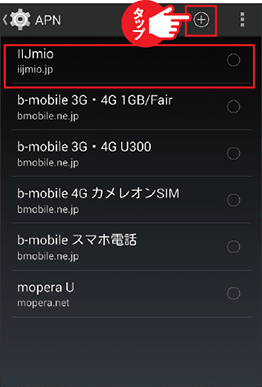
画像引用:IIJmio公式サイト「初期設定(APN設定)をしよう」
7.APNを登録
IIJmioのAPN設定項目は以下のとおりです。
| APN | Iijmio.jp |
|---|---|
| ユーザー名 | 設定は不要 |
| パスワード | 設定は不要 |
| 認証タイプ | PAPまたはCHAP |
画像引用:IIJmio公式サイト「初期設定(APN設定)をしよう」
接続がうまくいかない場合
タイプD(ドコモ回線)において、手順7の設定をしても接続ができない場合があります。
その際は追加で以下の設定をしてください。
| MVNOの種類 | SPN |
|---|---|
| MVNO値 | NTT DOCOMO |
サマーキャンペーン実施中!
月額料金440円割引
動画で分かるIIJmio設定方法
端末別にわかりやすい解説動画がありますので、こちらもご覧ください。
初期設定ガイド 「iPhone」 編
再生時間 2:56

サマーキャンペーン実施中!
月額料金440円割引
初期設定ガイド 「ASUS ZenFone2 Laser」 編
再生時間 2:33

サマーキャンペーン実施中!
月額料金440円割引
初期設定ガイド 「富士通 arrows M02」 編
再生時間 2:25

サマーキャンペーン実施中!
月額料金440円割引
初期設定ガイド 「Xperia」 編
再生時間 2:26

サマーキャンペーン実施中!
月額料金440円割引
初期設定ガイド 「HUAWEI P8lite」 編
再生時間 2:40

サマーキャンペーン実施中!
月額料金440円割引
(3)OS別!アカウント設定の方法

次に、AppStoreやgoogle playなど、さまざまな場面で必要となるアカウントの設定方法を紹介します。
iPhoneの場合
1. ホーム画面から「設定」をタップする
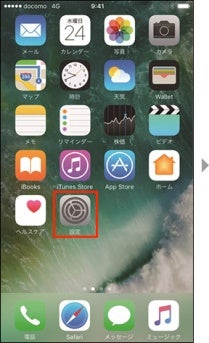
画像引用:ドコモ「Apple IDの取得」
2. 「iCloud」をタップする
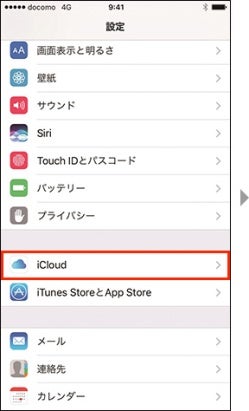
画像引用:ドコモ「Apple IDの取得」
3. 「Apple IDを新規作成」をタップする
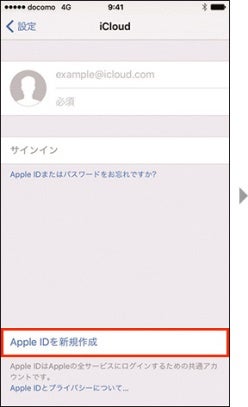
画像引用:ドコモ「Apple IDの取得」
4. 生年月日を入力し「次へ」をタップ
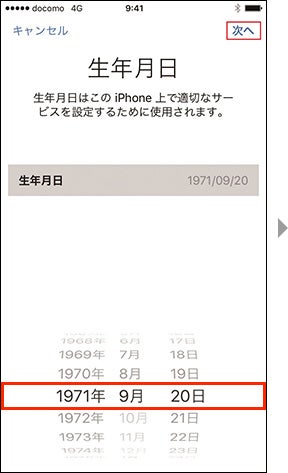
画像引用:ドコモ「Apple IDの取得」
5. 名前を入力し「次へ」をタップ

画像引用:ドコモ「Apple IDの取得」
6. 「無料のiCloudメールアドレスを入手」をタップする
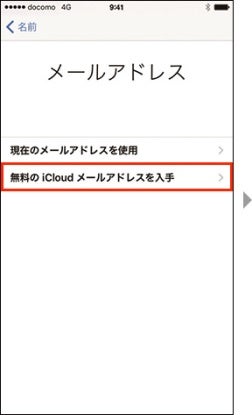
画像引用:ドコモ「Apple IDの取得」
7. 取得したいメールアドレスを入力し「次へ」をタップ
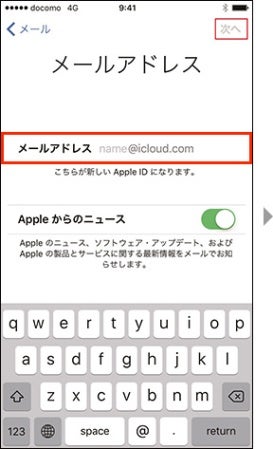
画像引用:ドコモ「Apple IDの取得」
8. 「“****@icloud.com“を作成しますか?」と聞かれるので「続ける」をタップ
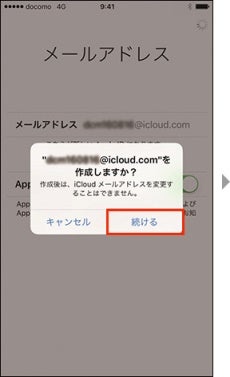
画像引用:ドコモ「Apple IDの取得」
9. Apple IDのパスワードを入力し、「次へ」をタップ
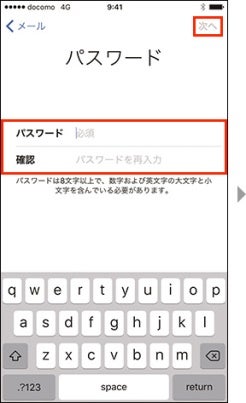
画像引用:ドコモ「Apple IDの取得」
10. セキュリティ質問の画面になるので、3つの質問を選択・回答し「次へ」をタップ
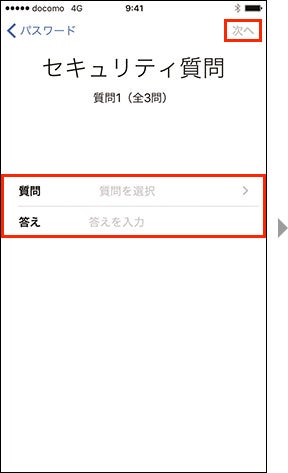
画像引用:ドコモ「Apple IDの取得」
11. 利用規約の画面になるので、規約を読んで「同意する」をタップ
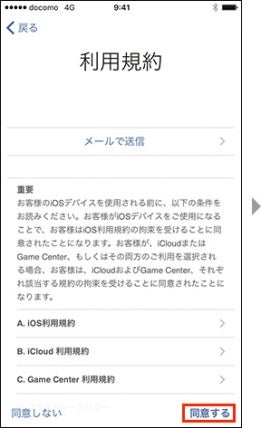
画像引用:ドコモ「Apple IDの取得」
12. アカウント作成中画面になるので少し待つ

画像引用:ドコモ「Apple IDの取得」
13. 「“iPhoneを探す”有効」ダイアログが出るので「OK」をタップ
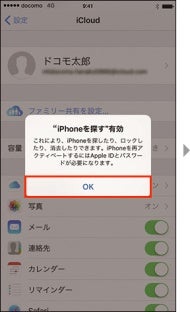
画像引用:ドコモ「Apple IDの取得」
14. Apple IDの取得完了!
App Storeにログインする
1.「設定」にある「iTunes StoreとApp Store」を押します。
2.「サインイン」を押します。
3.Apple ID とパスワードを入力し、「サインイン」を押します。
4.「レビュー」を押します。
5.「Apple メディアサービス利用規約」を確認し、「利用規約に同意する」をオンにして「次へ」を押します。
6.フリガナを入力し、「次へ」を押します。
7.有料のアプリケーションや音楽などを購入する場合に必要な支払い方法と請求先情報を入力します。
支払い方法には、「クレジット/デビットカード」、「キャリア決済(今回はMVNOなので省略)」を設定することができます。
購入を伴うコンテンツを利用しない場合は、支払い方法の登録をしないで進むこともできます。
支払い方法を登録しない場合
現在の画面で「なし」を選択します。
クレジットカードを登録する場合
- 「クレジット/デビットカード」を選択し、「番号」、「有効期限」、「CVV(セキュリティコード)」を入力します。
- カメラマークを押すことで、カメラでカード情報を読み取ることができます。
8.画面下部へスクロールします。請求先住所情報を入力し、「次へ」を押します。
9.「続ける」を押して完了です。
サマーキャンペーン実施中!
月額料金440円割引
Androidの場合
1.ホーム画面で、画面上部のステータスバーを下方向へスライドする
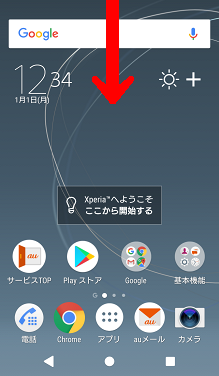
画像引用:au「Googleアカウントを新規取得(作成)したい」
2.画面右上の「歯車のアイコン」をタップ
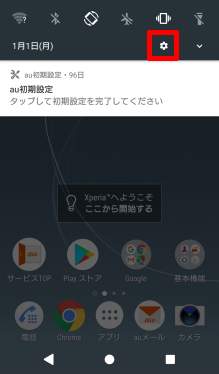
画像引用:au「Googleアカウントを新規取得(作成)したい」
3.「設定」メニューから、「アカウント」をタップ

画像引用:au「Googleアカウントを新規取得(作成)したい」
4.「アカウントを追加」をタップ
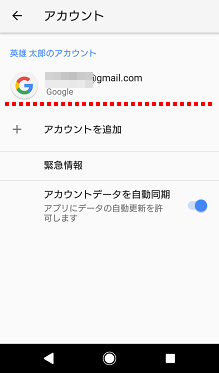
画像引用:au「Googleアカウントを新規取得(作成)したい」
5.「Google」をタップ
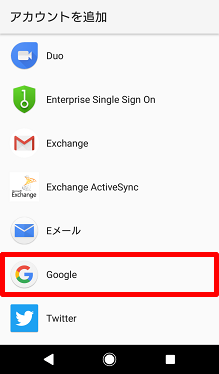
画像引用:au「Googleアカウントを新規取得(作成)したい」
6.「その他の設定」をタップする
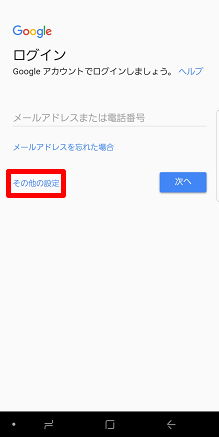
画像引用:au「Googleアカウントを新規取得(作成)したい」
7.「アカウントを作成」をタップする

画像引用:au「Googleアカウントを新規取得(作成)したい」
8.姓・名を入力し、「次へ」をタップする
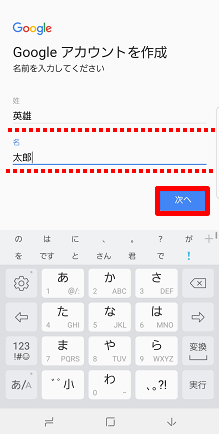
画像引用:au「Googleアカウントを新規取得(作成)したい」
9.生年月日と性別を入力し、「次へ」をタップする
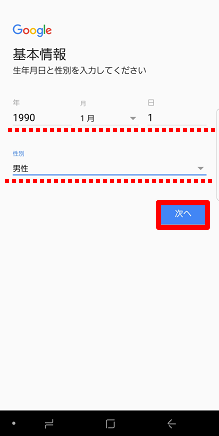
画像引用:au「Googleアカウントを新規取得(作成)したい」
10.希望するメールアドレスを入力し、「次へ」をタップする
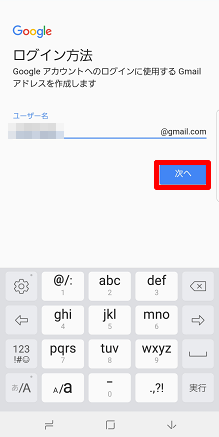
画像引用:au「Googleアカウントを新規取得(作成)したい」
11.パスワードを2回入力し、「次へ」をタップ。
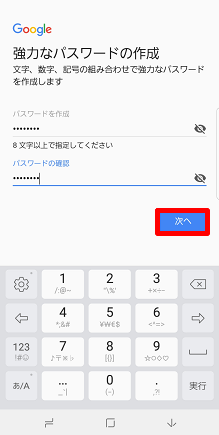
画像引用:au「Googleアカウントを新規取得(作成)したい」
12.「次へ」をタップ。

画像引用:au「Googleアカウントを新規取得(作成)したい」
13.内容を確認してから「確認」をタップ。

画像引用:au「Googleアカウントを新規取得(作成)したい」
14.確認中。少し待ちます。

画像引用:au「Googleアカウントを新規取得(作成)したい」
15.利用規約を最下部まで確認し、「同意します」をタップ。
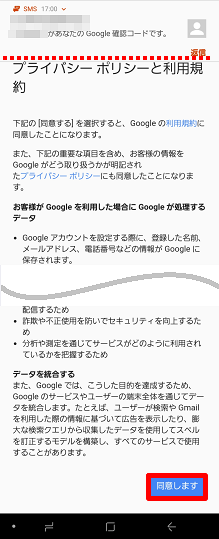
画像引用:au「Googleアカウントを新規取得(作成)したい」
16.メールアドレスとパスワード(伏字)を確認し、「次へ」をタップします。
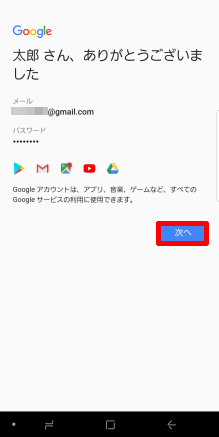
画像引用:au「Googleアカウントを新規取得(作成)したい」
17.内容を確認し、「次へ」をタップします。ここで、利用しない項目のON / OFFを切り替えます。
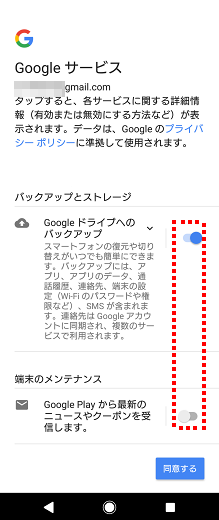
画像引用:au「Googleアカウントを新規取得(作成)したい」
18.Googleアカウントが作成されたことが確認できたら設定完了です。
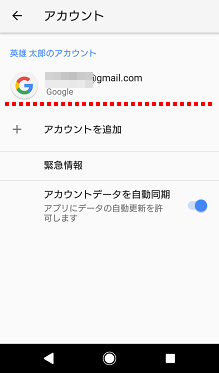
画像引用:au「Googleアカウントを新規取得(作成)したい」
Google Playにログインする
- ホーム画面で、アプリ一覧をタップ。
- アプリ一覧の画面に移動します。この中から「Google Play」を探してタップ。
- Google Playが起動します。画面右上にあるメニューアイコンをタップ。
- 画面の左側にメニューが表示されます。このメニューの下の方に項目があります。
- メニューの中に「アカウント」という項目があるので、これをタップ。
- 支払い方法の設定画面に移動しました。
クレジットカード(またはデビットカード)の登録
- 設定画面にアクセスする。ここで「クレジットカードかデビットカードを追加」をタップ。
- クレジットカードの各情報を入力する画面が表示されるので、必要な情報を入力して下さい。
プリペイドカードを登録する手順
- まずはコンビニ、もしくはAmazonなどでプリペイドカードを購入して用意して下さい。
- 購入したプリペイドカードの裏側右上部分をコインで削ります。
- Androidに反映するための専用コードが現れます。
- お支払い方法の設定画面にアクセスし、「コードの利用」という項目をタップして下さい。
- コードを入力する場所が表示されるので、カードの裏に書かれているコードを入力して下さい。
- 「****@gmail.comに入金しようとしています」という確認メッセージが表示されます。自分のGoogleアカウントであることを確認したら、「確認」をタップ。
- 「〇〇〇〇円が追加されました」という確認メッセージが表示されます。問題がなければ「次へ」をタップして下さい。
- プリペイドカードの金額分が、「Google Playの残高」として加算されます。
サマーキャンペーン実施中!
月額料金440円割引
(4)LINEは引き継げる?各種SNSの設定

次に、各種アプリの引継ぎ方法を解説します。
解説するアプリは以下です。
- LINE
LINEの引継ぎ・インストール設定
旧端末ですることは、大きく分けて以下の3点です。
LINEの引き継ぎ、旧端末でやっておくこと
- メールアドレスの登録(もしくはFacebookの連携)
- アカウント引継ぎ設定をオンにする(電話番号が変わる場合のみ)
- トーク履歴をバックアップする
新端末ですることも、大きく分けて以下の3点です。
LINEの引き継ぎ、新端末でやること
- LINEのインストール
- 電話番号認証・2段階認証
- トーク履歴などの復元
以下は、とっても気になる引き継げるデータと引き継げないデータです。
- [友だち]リスト(グループを含む)
- [ノート][アルバム]に投稿した内容
- プロフィール設定(プロフィール画像/名前/ステータスメッセージ/ID)
- タイムライン/ホーム
- [Keep]で保存したデータ(画像や動画/テキスト/ファイル)
- LINEスタンプと着せかえをご利用する権利(プレゼントスタンプを含む)
- 課金アイテムの購入履歴やコイン/LINE ポイント残高
- LINE関連タイトル(LINE ゲーム⋅LINE PLAYなど)のアプリ連動に関するデータ
※異なるOS間(例:iPhone→Android、Android→iPhoneなど)では、コイン残高の引き継ぎはできません。
LINEヘルプセンター「移行できるデータ」 から引用
- 異なるOS間(例:iPhone→Android、Android→iPhoneなど)のトーク履歴
アカウントを引き継ぐ際には、事前にトーク履歴のバックアップ(保存)を行うことをお奨めします。
LINEヘルプセンター「引用できないデータ」 から引用
それでは、実際の手順を見てまいりましょう。
旧端末での引継ぎ設定
- メールアドレスとパスワードを登録する(既に登録している場合はこちらの項目は不要。メールアドレスとパスワードをメモして、手順8、もしくは新端末での引継ぎ設定へ進んでください)。
- LINEの「友達」タブから「設定」→「アカウント」→「メールアドレス登録」をおこないます。
- 登録したいメールアドレスと任意のパスワードを入力し、確認をタップ。
- 設定したメールアドレス宛てに、LINEから登録確認メールが届きます。
- 認証番号を確認する。
- 先ほどの認証番号をLINEに入力して「登録する」をタップ。
- 登録が完了したら、「確認」をタップ。
- アカウント引き継ぎ設定(2段階認証)をオンにする(Android・iPhone共通)
この設定は、機種変更後に端末の電話番号が変わる場合のみ必要なものです。
機種変更でアカウントを引き継ぐためには、旧端末で事前に「アカウント引き継ぎ設定」が必要です。
いわゆる「2段階認証」と呼ばれるものです。
手順は「友だち」タブから「設定」「アカウント引継ぎ設定」をタップし、「アカウントを引き継ぐ」をオンにします。
MNPを行って同一の電話番号で引き継ぐ場合は不要です。
新端末での引継ぎ設定
- 新端末にLINEをインストールします。
- 旧端末で登録したメールアドレスとパスワードを入力して「確認」をタップする。
- 電話番号を入力し、SMSまたは音声にて認証番号を確認する。
- 「続行」をタップする。
以上でLINEの引継ぎは完了です。
トークのバックアップ方法
まず最初に注意点として、トークのバックアップでは、トーク内の画像やスタンプが復元されない場合があります。
重要な画像は「Keep」などに保存しておきましょう。
iPhoneの場合
iPhoneの場合はiCloudへバックアップをおこないます。
- 「友だち」→「設定」→「トーク」をタップする。
- 「トークのバックアップ」→「今すぐバックアップ」をタップ
Androidの場合
Androidの場合はGoogle Driveを使ってバックアップをおこないます。
- 「友だち」→「設定」→「トーク」をタップ。
- 「トーク履歴のバックアップ・復元」をタップ
- 「Google Driveにバックアップする」を選択。
トークの復元方法
以下からはバックアップしたトークの復元方法です。
手順通りに行えば問題ないので心配しないでくださいね。
iPhoneの場合
- まず、LINEにログインする前に、iClloud Driveをオンにします。
- 新端末でLINEにログインして、前項で述べた引継ぎを行う。
- トーク履歴の復元画面が表示されるので、「トーク履歴をバックアップから復元」をタップする。
Androidの場合
- 「友だち」→「設定」→「トーク」をタップする。
- 「トーク履歴のバックアップ・復元」をタップする。
- 「復元する」をタップする。
サマーキャンペーン実施中!
月額料金440円割引
Facebookの設定
新しい端末にFacebookアプリをインストールします。起動して、「メールアドレス」と「パスワード」を入力してログインするだけで引継ぎは完了です。
複数端末での同時利用もOKです。
サマーキャンペーン実施中!
月額料金440円割引
Twitterの設定
新しい端末にTwitterアプリをインストールして、そのTwitterにログインをすれば、データの引き継ぎ(データへの再アクセス)は完了です。
サマーキャンペーン実施中!
月額料金440円割引
(5)更に効率よく使いこなすために!ぜひ実践したい5つの設定

ここからは、IIJmioを一層使いこなすためのテクニックを5つ紹介します。
テザリングの設定
以下から、テザリングの方法を解説します。
AタイプはiPhoneでテザリングができない!
まず大前提として、IIJmioのAタイプ(au回線)では、iPhoneでテザリングが利用できません。
iPhoneだけでなく、タブレット含むiOS端末はすべてできません。
iOS10.3では、テザリングに対応している機種の場合APN設定時に利用した構成プロファイルと同じものをインストールすることでテザリングが可能になります。
インストールが必要な場合、こちらからiOSバージョンに対応したデータをインストールしてください。
サマーキャンペーン実施中!
月額料金440円割引
iPhoneのテザリングの設定手順
以下からiPhoneのテザリングに必要な設定を解説していきます。
親機(テザリングを飛ばす側)の設定
ホーム画面から、「設定」→「モバイルデータ通信」→「インターネット共有」をオンにする。
以上で親機側の設定は完了です。
子機(テザリングを受ける側)の設定
Wi-Fiテザリングの場合は、Wi-Fiを設定する方法と同じです。
Bluetoothテザリングは、ペアリングを行ってください。
「ペアリング」とは?
Bluetoothにおいて、二つの機器間で暗証番号などによって行う相互認証のこと。
一度ペアリングを行えば、通信が可能な場所に該当機器があった場合、自動的に接続されるように設定できる。
※iOS のバージョンやキャリア設定によっては、テザリングが利用できない場合があります。バージョンごとの動作状況は、こちらをご確認ください。
サマーキャンペーン実施中!
月額料金440円割引
Androidのテザリングの場合
以下からAndroidのテザリングに必要な設定を解説していきます。
親機(テザリングを飛ばす側)の設定
- ホーム画面の「設定」→「接続」を選択します。
- 「テザリング」をタップ
- 「Wi-Fiテザリング」「Bluetoothテザリング」のどちらか利用する方の通信手段を選択する。
以上で親機側の設定は完了です。
子機(テザリングを受ける側)の設定
Wi-Fiテザリングの場合の設定
Wi-Fiを設定する方法と同じです。
「設定」→「Wi-Fi」→Wi-Fiをオンにする。
Bluetoothテザリングの場合
ペアリングを行ってください。
「設定」→「Bluetooth」→Bluetoothをオンにする。
子機を検出可能モードにし、デバイスに認識され表示されれば子機の認識は終了です。
その後はPIN、またはパスキーの入力が求められることがあります。
「ペアリング」とは?
Bluetoothにおいて、二つの機器間で暗証番号などによって行う相互認証のこと。
一度ペアリングを行えば、通信が可能な場所に該当機器があった場合、自動的に接続されるように設定できる。
サマーキャンペーン実施中!
月額料金440円割引
連絡先の移行設定
次に連絡先の移行設定です。
基本的に、バックアップはアプリなどを利用せず、デフォルトでついている機能を使うのがもっとも安全です。
なので、AndroidならGoogle アカウントでのバックアップ、iPhoneならiTunesでのバックアップをするようにしましょう。
サマーキャンペーン実施中!
月額料金440円割引
iPhoneでのバックアップ・復元方法
以下はiPhoneのバックアップ手順です。
- 新しいスマホのネットの設定などを完了させておく。
- 以前使っていたiPhoneをUSBでパソコンにつなぎます。
- iTunesを立ち上げます。
- バックアップという項目の中の左側にある「このコンピューター」にチェックを入れる。
- 右側にある「今すぐバックアップ」というボタンを押す。
- バックアップが開始されます。この時、連絡先だけでなく、写真や音楽データなどもバックアップできます。
- 次に新しいiPhoneをパソコンにつなぎます。
- iTunesを立ち上げます。
- バックアップの項目の中に、「バックアップを復元」というボタンがあるので、そこをクリックする。
- 以上で新しいiPhoneに旧端末のデータが復元されます。
サマーキャンペーン実施中!
月額料金440円割引
Androidでのバックアップ・復元方法
1. 旧端末で「設定」を開き、「Google」→アカウント名の順にタップする。
2.「連絡先」にチェックを付けます。
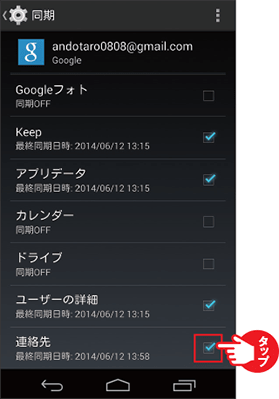
引用画像:IIJmio公式「電話帳の移動をしよう」
これだけで旧機種の電話帳がGoogleアカウントにコピーされます。
3.次に、Googleアカウントから新機種にコピーします。
4.新機種の「電話帳」を起動し、メニューボタン→「アカウント」の順にタップします。
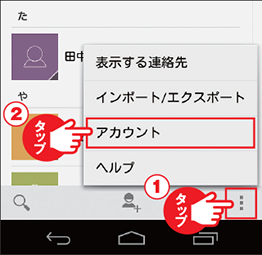
引用画像:IIJmio公式「電話帳の移動をしよう」
旧機種の連絡帳をコピーしたGoogleアカウント名をタップし、「連絡先」にチェックを入れます。
これでGoogleアカウントにて管理している電話帳が新端末にコピーされます。
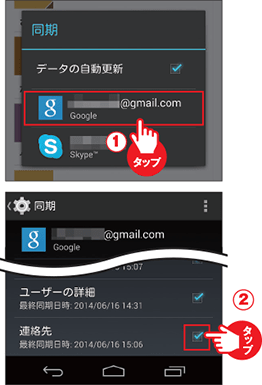
引用画像:IIJmio公式「電話帳の移動をしよう」
サマーキャンペーン実施中!
月額料金440円割引
不要な通信を防ぐ!自動起動オフの設定
自動起動オフ設定は、専用アプリ「みおぽん」で簡単にできます。
設定方法
- まずmioID、mioパスワードでみおぽんにログイン
- 対象の電話番号を選択(SIMカードが複数ある場合は、同時に複数選択も可能)
- 「適用」を押す
サマーキャンペーン実施中!
月額料金440円割引
セキュリティアプリの導入設定
IIJmioでは、オプションでウイルスバスターモバイル版を月額250円でつけることができますが、オプションで付け忘れてしまった場合に使えるのがセキュリティアプリです。
ここではおすすめの「ノートン モバイルセキュリティ」をご紹介します。
おすすめポイント
- 初回30日間の無料お試しができる(その後は1年間で3024円)。
- アプリのスキャンが非常に速い。
- アプリアドバイザーという機能によって、バッテリーの異常な消耗や過剰な通信が行われていないかをチェックしてくれる。
- 迷惑メールブロッカーや詐欺サイトを遮断するWeb保護機能がついている。
「ノートン モバイルセキュリティ」ダウンロードはこちらから。
サマーキャンペーン実施中!
月額料金440円割引
端末バックアップの設定
連絡先の移行設定でも述べましたが、iPhoneの場合はiTunesに接続してバックアップを取るのが最も良い方法です。
Androidの場合もGoogle アカウントでバックアップをすることをおすすめしたいのですが、残念ながら写真や音楽データなどのバックアップはできません。
そこで、Androidの端末全体のバックアップにはバックアップアプリを使いましょう。
ここでは「JSバックアップ」というアプリをご紹介します。
おすすめポイント
- 簡単データ移行
とても簡単な操作で大事なデータがバックアップできる。
スマホ間のデータ移動も意識しないで行える。 - クラウドストレージ対応
SDカードに加え、Sugar sync 、Google drive、簡単データ移行(オリジナルサーバ)といったクラウドストレージに対応。
JSバックアップでのバックアップの方法
- まず、SDカードかDropboxなどのクラウドストレージを用意しましょう。
- アプリを開き、「バックアップ」ボタンをタップします。これでバックアップの手順がスタートします。
バックアップ先は、SDカードかクラウドストレージから選べます。 - 「SDカード(もしくはクラウドストレージ)にバックアップ」をタップ。
- 「スタート」をタップ。
- バックアップデータが作成されます。
このとき40分程度かかったというユーザーレポートがみられましたので、電話を使わなくてもよい時間帯を選んで作業することをおすすめします。 - 6.バックアップが終了すると「バックアップが完了しました」という表示が現れます。
以上でバックアップは完了です!
サマーキャンペーン実施中!
月額料金440円割引
まとめ
・iPhoneもAndroidも手順通りに行えば全く難しいことなし!
・設定で必要な作業は以下の通り。
| (1)MNP転入設定 |
|
|---|---|
| (2)APNの設定 |
|
| (3)AppleIDの設定 |
|
| (1)MNP転入設定 |
|
|---|---|
| (2)APNの設定 |
|
| (3)Google Playなどのアカウント設定 |
|
- 異OS間のLINEのトーク履歴は引き継げないので要注意。
- バックアップするならiPhoneはitunesで。AndroidはJSバックアップを使うのがおすすめ。
サマーキャンペーン実施中!
月額料金440円割引

-
人気
-
価格
-
速度
-
-
-

-
- 3GB990円~のベストプランが登場
- ソフトバンクのオンライン専用ブランドで通信速度が速い
- LINEの利用はデータ容量としてカウントされない
- 公式サイトへ
-
-
-
-

-
- 3GB 792円~の業界最安値
- 330円/月からお試しプランを利用できる
- ドコモ・au・ソフトバンクの3回線に対応
- 公式サイトへ
-

-
- 3GBは月額770円!100MB未満なら月額290円!
- 20GBでも月額2,190円と安い
- 5分以内かけ放題オプションが月額500円、完全かけ放題は月額1,480円
- 公式サイトへ
-

-
- 5GB 990円~の業界最安水準
- データ量のシェアや繰り越しができる
- 光回線とセット契約すると月額660円引き
- 公式サイトへ
-

-
- 4GB 1,180円
- 1GB単位のプランで自分に合う内容を選べる
- 60歳以上の方向けにさらに安い「やさしいプラン」がある
- 公式サイトへ
-

-
- 新料金プラン乗り換え先No1
- 3GB未満なら1,078円
- Rakuten Linkアプリで通話もし放題
- 公式サイトへ
-
-
-

-
- ドコモのオンラインブランドでキャリアに匹敵する通信速度
- 5分以内の通話は無料
- 20GBで2,970円の月額料金
- 公式サイトへ
-

-
- キャリアに匹敵する通信速度
- 3GB990円~のベストプランが登場
- LINEの利用はデータ容量としてカウントされない
- 公式サイトへ
-

-
- 格安スマホでは速度ランキングトップクラス
- auと同等の安定した通信速度
- 最大10,000円相当のキャッシュバック実施中
- iPhoneやAndroid端末が安く手に入る
- 公式サイトへ
-

-
- 格安スマホ速度ランキングではUQモバイルに匹敵
- Softbankと同等の安定した通信速度
- ネット割併用で4GBが月額1,078円〜
- 店舗で気軽に相談ができる
- 公式サイトへ
-

-
- 安定のドコモ回線で通信速度も速い
- 動画やSNSをストレスなく楽しめる速度
- 新料金プラン移行で1GB:770円/月
- 機種変更は絶賛受付中
- 公式サイトへ
-
![[関連記事]IIJmioのメリット・デメリット・口コミ総まとめ!IIJmioの魅力を徹底解説のサムネイル](https://assets.soldi.jp/uploads/soldi/path/1107/thumbnail_all_of_merit_demerits_IIJmio_01.jpg)







.png)





Soldi編集部は「おうちのお金をスマートに」をコンセプトにコンテンツの配信を行っています。