【値下げしない?】格安SIMオタクが1年使って分かったNifmoのガチ評価!評判やメリット・デメリットを本音で解説
このページにはPRリンクが含まれています

インターネットプロバイダのNiftyが展開する格安SIM「NifMo」をご存知でしょうか。
月額料金が安くなると噂の格安SIMですが、たくさんあってどの会社にしていいか分からないという人も多いのではないでしょうか。
- Nifmoの評判ってぶっちゃけどうなの?
- Nifmoは使う価値がある格安SIMなの?
と疑問に思っている人は多いと思います。
そんなあなたのために、格安SIMを多数使ってきた筆者がNifMoについての概要や1年間使ってきて見えてきたメリット、デメリットを紹介します。
他の格安SIMと比べてどうなのか?という見解もお伝えしていきますので、NifMoの契約を検討している人はぜひ参考にして下さい。
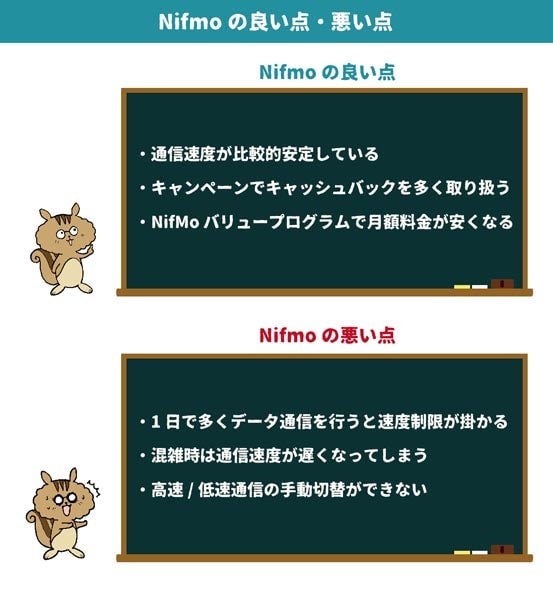
結論から述べると、2021年現在Nifmoはあまりおすすめできる格安SIMではなくなってしまいました。
2021年から各MVNOで格安の新料金プランを相次いで発表している中、Nifmoは変更がなく、他社と比べて料金が高くなってしまっています。
安い料金の格安SIMが良いという人はnuroモバイルがおすすめです。
格安SIM全般について知りたい! という人は、以下の記事がおすすめです。自分に合った格安SIMが見つかるはずです。
※表示料金は注記がない限りすべて税込価格です。

-
人気
-
価格
-
速度
-
-
-

-
- 3GB990円~のベストプランが登場
- ソフトバンクのオンライン専用ブランドで通信速度が速い
- LINEの利用はデータ容量としてカウントされない
- 公式サイトへ
-
-
-
-

-
- 3GB 792円~の業界最安値
- 330円/月からお試しプランを利用できる
- ドコモ・au・ソフトバンクの3回線に対応
- 公式サイトへ
-

-
- 3GBは月額770円!100MB未満なら月額290円!
- 20GBでも月額2,190円と安い
- 5分以内かけ放題オプションが月額500円、完全かけ放題は月額1,480円
- 公式サイトへ
-

-
- 5GB 990円~の業界最安水準
- データ量のシェアや繰り越しができる
- 光回線とセット契約すると月額660円引き
- 公式サイトへ
-

-
- 4GB 1,180円
- 1GB単位のプランで自分に合う内容を選べる
- 60歳以上の方向けにさらに安い「やさしいプラン」がある
- 公式サイトへ
-

-
- 新料金プラン乗り換え先No1
- 3GB未満なら1,078円
- Rakuten Linkアプリで通話もし放題
- 公式サイトへ
-
-
-

-
- ドコモのオンラインブランドでキャリアに匹敵する通信速度
- 5分以内の通話は無料
- 20GBで2,970円の月額料金
- 公式サイトへ
-

-
- キャリアに匹敵する通信速度
- 3GB990円~のベストプランが登場
- LINEの利用はデータ容量としてカウントされない
- 公式サイトへ
-

-
- 格安スマホでは速度ランキングトップクラス
- auと同等の安定した通信速度
- 最大10,000円相当のキャッシュバック実施中
- iPhoneやAndroid端末が安く手に入る
- 公式サイトへ
-

-
- 格安スマホ速度ランキングではUQモバイルに匹敵
- Softbankと同等の安定した通信速度
- ネット割併用で4GBが月額1,078円〜
- 店舗で気軽に相談ができる
- 公式サイトへ
-

-
- 安定のドコモ回線で通信速度も速い
- 動画やSNSをストレスなく楽しめる速度
- 新料金プラン移行で1GB:770円/月
- 機種変更は絶賛受付中
- 公式サイトへ
-
目次
1分で解説!Nifmoとは「ニフティの格安SIM」サービス
まず始めに
- Nifmoについてほとんど知らない
- むしろ格安SIMなの?
という人に、Nifmoについてざっくりお伝えします。
その後Nifmoの各スペックについて触れていきますので、ある程度格安SIMに詳しい人はスキップして大丈夫です。
NifMoは株式会社ニフティが運営するMVNOサービスのことで、2014年11月26日にサービスを開始しました。
古くからインターネットプロバイダの「@nifty」を提供しているから聞いたことがある人も多いかもしれません。
ユーザーの満足度の高い格安SIMとして、2016年のオリコン日本顧客満足度のスマホ部門で1位を獲得しています。
料金も安く、セット販売されている端末も1万円台後半~と、安く販売されています。
通信エリア自体は、他の主要格安SIMと同様、ドコモ回線を利用しているためキャリアと遜色ありません。
同じ使い方でも大手キャリアと比べて月額料金が半額以下になるパターンも多いですね。
他社の格安SIMと比べると通信速度も少し速めで、とくに画像やファイルのアップロードが素早く完了します。
よくSNSで写真や動画をアップする人や、クラウドストレージを活用している人におすすめのサービスです。
Nifmoの料金プラン
※スマホの方は表をスワイプできます。
| 通信容量 | 音声通話SIM | SMS対応SIMカード | データ通信専用SIMカード |
|---|---|---|---|
| 3GB | 1,760円 | 1,155円 | 990円 |
| 7GB | 2,530円 | 1,925円 | 1,760円 |
| 13GB | 3,850円 | 3,245円 | 3,080円 |
| 30GB | 4,730円 | 4,125円 | 3,960円 |
| 50GB | 6,050円 | 5,445円 | 5,280円 |
NifMoの料金プランは、データ通信量とプラン種別の組み合わせによって変動します。
1番安いプランは月間3GBまで高速通信が使えるデータ通信専用SIMがたった990円で利用可能です。
キャリアから乗り換える前に2台持ちで利用するには手頃にお試しできます。
音声通話機能を付けても1,760円とリーズナブルな値段で使えます。
また大きな特徴が大容量プランのプランの豊富さです。30GB、50GBのプランの設定があり、テザリング機能を使ってスマホをモバイルルーター代わりに使用しやすくなっています。
外出先でノートパソコンをインターネットに接続する機会が多い方は、大容量プランを契約し、スマホのテザリング機能を使ってパソコンをネット接続できます。
とくに13GBプランは容量が多く値段も安いのでお得感が強いです。
他社との料金比較表
Nifmoの価格帯は、他社と比較すると相場よりも高めの料金となっています。
Nifmoの主な3GBの容量帯のプランを設定している格安SIMの料金比較表が下記の通りです。
| 音声 | SMS付き | データ専用 | |
|---|---|---|---|
| Nifmo | ¥1,760 | ¥1,155 | ¥990 |
| nuroモバイル | ¥792 | ¥792 | - |
| exciteモバイル | ¥880 | ¥847 | - |
| LinksMate | ¥902 | ¥682 | - |
| OCNモバイルONE | ¥990 | ¥990 | ¥858 |
| BIC モバイル ONE | ¥990 | ¥990 | ¥858 |
| 楽天モバイル | ¥1,078 | - | - |
| イオンモバイル | ¥1,078 | ¥858 | ¥858 |
| exciteモバイル | ¥1,210 | ¥847 | - |
| イオンモバイル | ¥1,298 | ¥858 | ¥858 |
| BIGLOBEモバイル | ¥1,320 | ¥1,122 | ¥990 |
| bモバイル | ¥1,529 | ¥1,078 | ¥935 |
| QTモバイル | ¥1,540 | ¥990 | ¥990 |
| ロケットモバイル | ¥1,540 | ¥1,089 | ¥924 |
| UQモバイル | ¥1,628 | - | - |
| Xモバイル | ¥1,628 | - | - |
| DTI SM | ¥1,639 | ¥1,089 | ¥924 |
| QTモバイル | ¥1,705 | ¥990 | ¥990 |
| hi-ho SIM | ¥1,796 | ¥1,180 | ¥1,026 |
| QTモバイル | ¥1,980 | ¥990 | ¥990 |
| ワイモバイル | ¥2,178 | - | - |
今回比較した21社の音声通話SIM3GBの料金相場は1,400円ですが、Nifmoは1,760円であるため、相場よりも料金が高くなっています。
2020年12月のドコモのahamo発表以来、各MVNOは対抗策となる新料金プランを相次いで発表しており、料金がさらに安くなっています。
中でもnuroモバイルが最も安く、月額792円と1,000円以下で利用できます。
ただしNifmoは料金を大きく変えていないため、他社に比べて料金が高くなってしまっています。料金を重視する人にはあまりおすすめできる格安SIMではありません。
月額料金が安い格安SIMをお探しの方は、下記のnuroモバイルの記事を参考にしてください。
Nifmoの総合評価まとめ!
筆者はNifMoを契約して1年以上になるのですが、使って良いところと悪いところがはっきり分かれました。
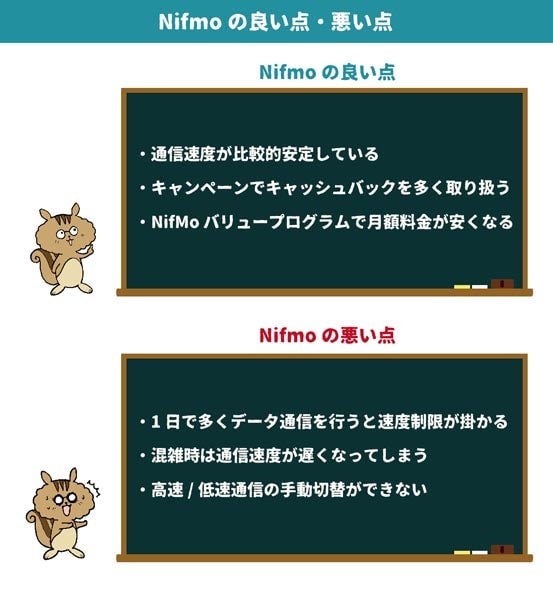
良いところも多いのですが、使っていて困ったことや不便に感じたことも多いのでまとめて紹介します。
Nifmoの良い点

Nifmoの良い点
- 通信速度が比較的安定している
- キャンペーンでキャッシュバックを多く取り扱っている
- NifMo バリュープログラムで月額料金が安くなる
通信速度が比較的安定している
NifMoはドコモ系の格安SIMと比較すると通信速度が速い回線です。
とくにアップロードの速度が安定しており、SNSへ画像や動画をアップしたり、クラウドストレージにデータを保存するのに向いています。
Twitterで口コミを見てみると、通信速度に満足しているとコメントしている人が多かったです。
平日昼間のNifMoめちゃめちゃ速いな…
X から引用
しかし、混雑時には一転して遅いと感じてしまうようです。
格安SIMはお昼のランチタイム時間帯に遅くなる会社が多く、 UQ mobile や ワイモバイル などのサブブランド以外はほとんどの会社が下り1Mbpsを下回ってしまいます。
他にも夜のゴールデンタイムなどの時間帯も、スマホの利用者が集中して混雑しやすくなってしまいます。
うーん。nifmoのSIM挿すと夜はとてつもなく遅い…。回線はドコモなのだが…。 言い訳のように繋がってはいるが、実用にならない。 金額は安いけれど、これだともっと出してドコモの契約をパケット大盛にする方が有効か?
X から引用
おう? この時間速度制限食らったみたいにネットが重いぞ。 どうしたNifmo
X から引用
Nifmoの速度調査レポート
ここで、筆者が実際に測定したNifmoの通信速度実績を載せておきましょう。
※スマホの方は表をスワイプできます。
他の格安SIMと同様、昼の時間帯や通勤時間帯では速度は落ちてしまいますが、良好な速度を記録していますね。
NifMo バリュープログラムで月額料金が安くなる
NifMo独自のポイントサービス「NifMoバリュープログラム」とは、
- 指定されたショップでの買い物やアプリのインストール
- アンケート回答
- 無料お試し登録
などを行うとNifMoの月額料金が割引されるサービスのこと。
他社では端末購入に伴って月額割引があったり、月額料金に応じてポイントを加算するサービスはあったりしますが、 「ユーザーのアクションにより月額料金が安くなる」サービスがないため、NifMo最大のメリットと言えるでしょう。
頑張り次第では月額料金をタダにすることも可能ですが、結構な労力と時間が掛かるためオススメしません…。
もし月額をタダにするまでやろうとすれば、
- クレジットカードの登録を数件行う
- 学校や保険サービスなどの資料請求
など少々ハードルが高いです。
簡単なアンケートに答えたり、無料アプリダウンロードをすれば誰でも簡単にポイントを稼げるためオススメです。
筆者が試した時には、暇な時に少し作業して割引額をコツコツと増やしていました。
3GBのデータプランで月額990円だったのが、ポイントを貯めることで月額500円程度に抑えられました。
あまり無理せず少しずつ作業してお得に使うと考えると、ユニークで面白いサービスだと思います。
Nifmoの悪い点

Nifmoの悪い点
- 混雑時は通信速度が遅くなってしまう
- 高速/低速通信の手動切替ができない
- キャッシュバックがない
混雑時は通信速度が遅くなってしまう
先ほど通信速度が速いと紹介しましたが、ランチタイムや帰宅ラッシュなどの混雑時には通信速度が遅くなる傾向があります。
これはドコモ系格安SIM共通の悩みで、お昼の12時30分頃から下り1Mbps以下に落ちることがほとんどです。
対策としては喫茶や空港などにあるフリーWi-Fiスポットなどを活用することで、通信速度が早いままデータ通信量を消費せず使用することができます。
接続する機器のWi-Fi機能をONにし、一覧からその施設から飛んでいるSSID(アクセスポイント名)を探します。
名前を選択するとパスワードを求められた場合、お店の人に確認するか店舗内に記載されていないか確認して下さい。
パスワード不要で接続できても、ユーザー登録が必要な場合もあります。その時は画面の指示に従い登録を行って下さい。
フリーWi-Fiスポットの中には、利用しているデータを盗み取られやすい仕組みのタイプがあります。
Wi-Fiマークの横に鍵マークが付いているものは、データの内容を暗号化してやりとりするため安全性が高いです。
無料で使えて便利な半面、使い方を誤ると情報漏えいやなりすましなどの被害に遭うこともあります。
ログイン情報(ID・パスワード)など入力が必要な画面では利用しないなど気をつけて使用するといいでしょう。
高速/低速通信の手動切替ができない
NifMoでは多くの格安SIMで採用されている「高速/低速通信の手動切替」が出来ません。
この機能があると、高速通信を必要としないシーンのときに低速通信に切り替えて容量を節約する事ができます。
低速通信時は上下最大200Kbpsに制限されますが、LINEやメールなどテキストが中心の送受信などであれば問題なく利用可能です。
速度制限を回避するための手段として重宝されている機能だけに、1日制限のあるNifMoでは欲しい機能の1つです。
回線提供元のOCNモバイルONEでは採用されているため、実現出来そうな気がしますが…先々の動向に期待です。
キャッシュバックを実施していない
Nifmoでは2021年4月現在、キャッシュバックキャンペーンを実施していません。
以前は数万円単位のキャッシュバックを行っていましたが、なくなってしまいました。
キャリアによっては月額料金の数カ月間割引キャンペーンを行っていたり、数万円規模のキャッシュバックを行っていたりします。
しかし、Nifmoはキャンペーンが実施されなくなってしまったため、契約を後押しする仕組みがないのが大きなデメリットとなってしまっています。
値下げしない
Nifmoは「値下げしない」などと不満の口コミが多く見られます。
同じドコモ回線を使うOCNモバイルONEは音声通話SIM3GBで990円の料金体系をとります。
一方Nifmoは1,760円と2倍近い月額料金となっています。
20GB2,970円のahamoの登場以来、格安SIM各社の値下げ競争が過熱していますが、その中でもNifmoは料金体系を変えていません。
既存のNifmoユーザーは値下げを期待したくなるところですが、周りが安くなっていてもNifmoは変わらないため、不満の口コミン繋がっているようです。
Nifmoのおすすめキャンペーン
現在、NifMoで開催中のキャンペーンは下記の通りです。
NifMoの13GB以上のプランと、@niftyのプロバイダサービスを同じIDで利用すると、Nifmoの料金が200円割引になります。
期間:終了日未定
Nifmoの申し込み手順を解説
NifMoの申込みはWebから直接申し込むのと、パッケージを購入してから申し込む2通りの方法があります。
どちらの場合でも最終的にはWebから申し込むことになります。
パッケージとはAmazonや楽天市場などで販売されている商品で、パッケージ経由でNifMoを申し込むと契約事務手数料が免除されます。
新たにSIMカードが入ったパッケージも登場しており、届いたらすぐに開通手続きが行なえます。
パッケージが届いた後は30日以内に利用手続きを行わないと無効となるため、届いたらなるべく早めに申し込むことをオススメします。
「申し込み手順は見なくても分かるよ!」という人は、下記から公式サイトで手続きできます。
Webでの申し込み手順
まずはNifMo公式サイトに飛んで、右上にある「お申込み」ボタンを押します。
【新規お申し込み】【機種変更のお申し込み】【パッケージを購入済みの方】より、はじめてNifMOと契約する場合は新規を、現在NifMOと契約中で機種変更をしたい方は機種変更を、エントリーパッケージを購入済みの方はパッケージ購入済みより進んでください。
これより先は【新規】を選択した場合でご紹介いたします。
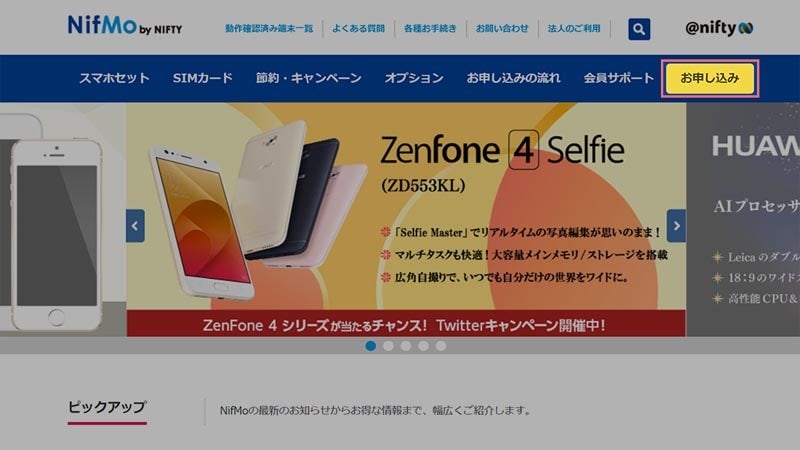
画像引用:NifMo
申込み画面に進んだら@nifty IDの有無を聞かれます。
おそらく持っていない人が多いと思うので、今回は@nifty IDを新規作成する方法で申し込みます。
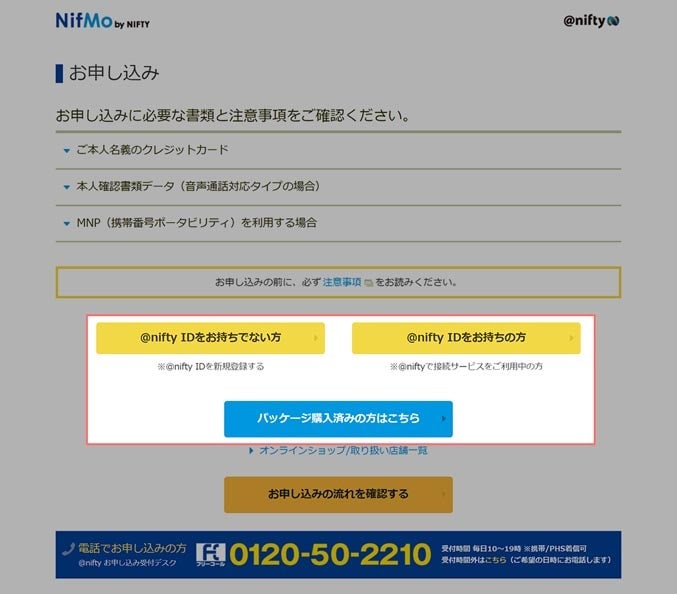
画像引用:NifMo
スマホとセットでSIMカードを購入するか、SIMカードのみ購入かを選べます。
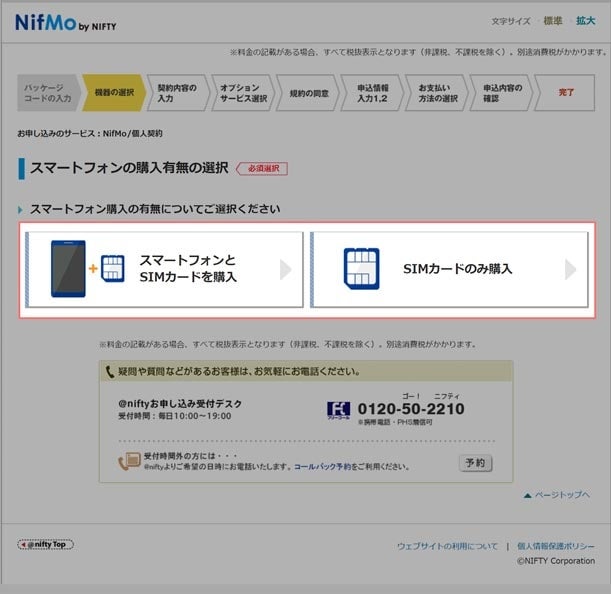
画像引用:NifMo
続いてはデータ通信量の選択。通常プランは上段の3つ、家族や複数端末でシェアしたい場合は下の3つから選んでください。

画像引用:NifMo
契約プランでは音声通話やSMS通信機能の有無、SIMカードのサイズはnanoSIM、microSIM、標準SIMの3通りから選べます。
現在契約タイプ「音声通話対応SIM」に関しては、電話申し込みにて受付しています。
■NifMO受付デスク:0120-50-2210(受付時間 毎日10:00~19:00)

画像引用:NifMo
その他オプションが必要であれば適宜申し込んでおきましょう。
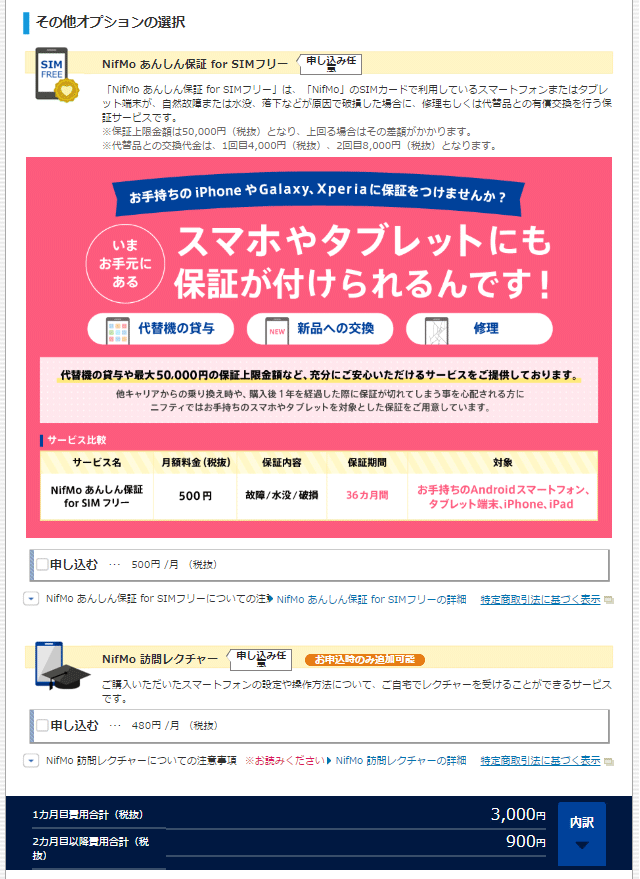
画像引用:NifMo
ページ下部に初期費用が記載されているので、確認したら「次へ進む」ボタンを押します。
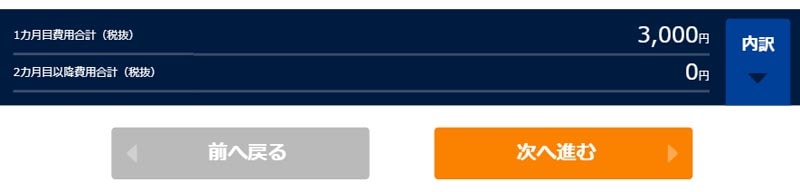
画像引用:NifMo
次ページでもオプションサービスの申し込み画面です。
必要に応じて申し込む・申し込まないを選択してください。全てチェックを入れたら「次へ進む」ボタンを押します。

画像引用:NifMo
@niftyやNifMoの規約、提供エリアや申し込みによる契約書面交付の注意事項などを読んで、同意したらチェックを入れましょう。
全てチェックを入れたら「次へ進む」ボタンを押します。
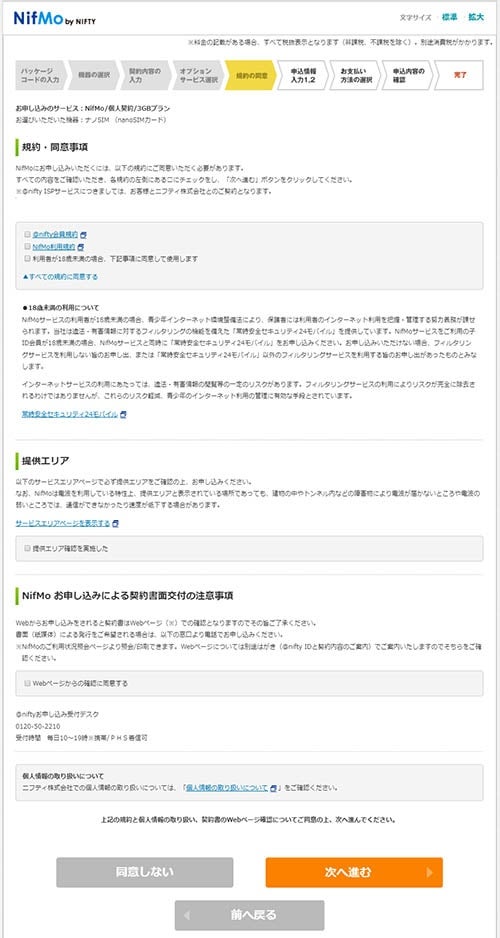
画像引用:NifMo
続いては niftyの登録情報を埋めていきます。
氏名や性別、生年月日、住所、メールアドレスを入力したら「次へ進む」ボタンを押します。
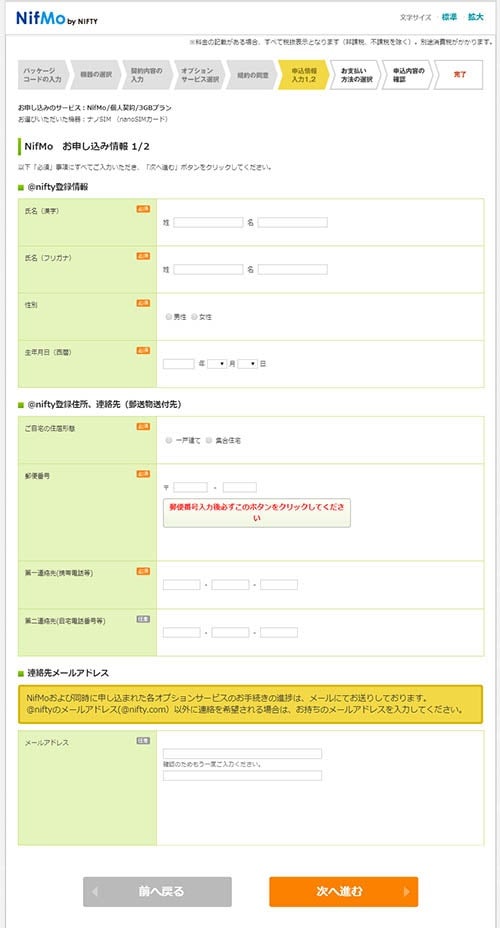
画像引用:NifMo
NifMoで使用するメールアカウントを登録します。
お知らせメールは興味のある分野だけチェックを残します。
必要なければ下にある「 ▲すべてのチェックを外す」を押してください。
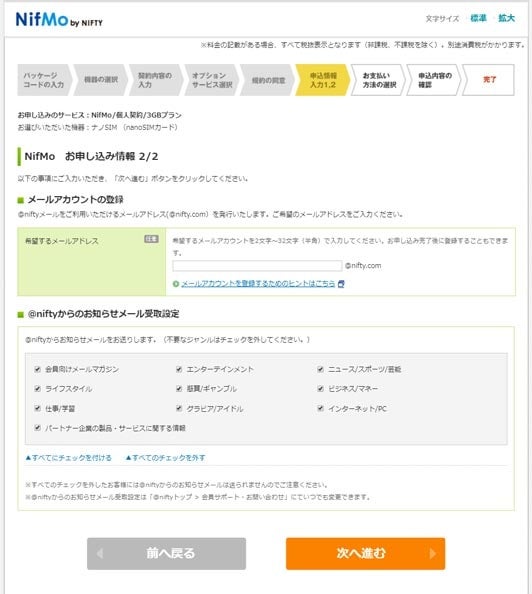
画像引用:NifMo
入力が完了したら「次へ進む」ボタンを押します。
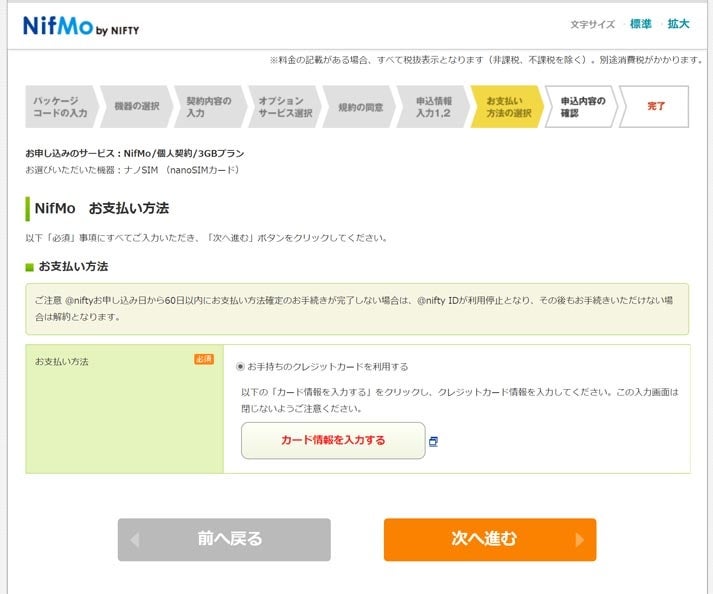
画像引用:NifMo
支払い入力画面では、クレジットカードの登録を行います。
「お持ちのクレジットカードを登録する」を押して、出てきたボタンからクレジットカード情報を入力してください。
デビットカードは使用できないので注意が必要です。

画像引用:NifMo
最後まで入力すると申込内容の確認画面が出てきます。
内容を確認して問題なければ「上記内容でNifmoを申し込む」を押して完了です。
まとめ
今回、NifMoの概要やメリット・デメリットをまとめて紹介しました。
ここまでのポイントを振り返ってみると、格安SIMで重要視するポイントによってNifMoの印象が変わると思います。
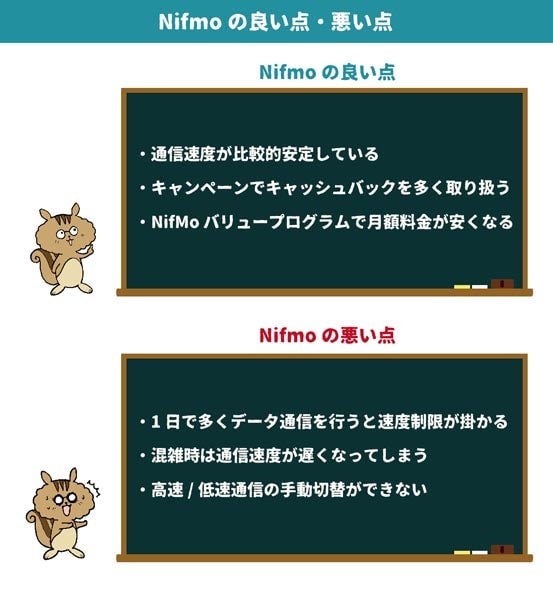
Nifmoの良い点
- 混雑時以外は比較的通信速度が安定して出ている
- NifMo電話で通話料が半額、10分掛け放題も使える
- NifMo バリュープログラムで月額料金が安くなる
Nifmoの悪い点
- 混雑時は通信速度がガクッと下がる
- 高速 /低速通信の手動切替ができない
メリットは、通信速度が安定していること。
通話料金もアプリを使えば安く抑えられ、NifMoバリュープログラムでコツコツ節約できます。
SIMフリースマホの種類も豊富で、主要なメーカーや端末が一通り揃っています。
デメリットは決して料金は安いわけではないうえ、混雑時に通信速度が安定しないこと
逆に考えると、制限についてはこれがあるからこそ混雑を少しでも抑えて、通信品質をキープしていると考えるとまだ我慢できます。
高速/低速通信の手動切替ができない点については、他社の格安SIMを利用している人からすると困る人も多いのではないでしょうか。
Nifmoは以前は契約をおすすめする格安SIMでしたが、2021年から各MVNOが新料金プランを相次いで発表したことで、Nifmoのメリットが薄くなっています。
nuroモバイルなどNifimoよりもおすすめの格安SIMも登場しているため、そちらの方がおすすめです。
最後に、以下の記事でNifmoを含む格安SIMサービスを徹底比較しています。自分に合った格安SIMがまだ分からないという人は、ぜひ参考にして下さい。
あわせて読まれている格安SIMの記事

-
人気
-
価格
-
速度
-
-
-

-
- 3GB990円~のベストプランが登場
- ソフトバンクのオンライン専用ブランドで通信速度が速い
- LINEの利用はデータ容量としてカウントされない
- 公式サイトへ
-
-
-
-

-
- 3GB 792円~の業界最安値
- 330円/月からお試しプランを利用できる
- ドコモ・au・ソフトバンクの3回線に対応
- 公式サイトへ
-

-
- 3GBは月額770円!100MB未満なら月額290円!
- 20GBでも月額2,190円と安い
- 5分以内かけ放題オプションが月額500円、完全かけ放題は月額1,480円
- 公式サイトへ
-

-
- 5GB 990円~の業界最安水準
- データ量のシェアや繰り越しができる
- 光回線とセット契約すると月額660円引き
- 公式サイトへ
-

-
- 4GB 1,180円
- 1GB単位のプランで自分に合う内容を選べる
- 60歳以上の方向けにさらに安い「やさしいプラン」がある
- 公式サイトへ
-

-
- 新料金プラン乗り換え先No1
- 3GB未満なら1,078円
- Rakuten Linkアプリで通話もし放題
- 公式サイトへ
-
-
-

-
- ドコモのオンラインブランドでキャリアに匹敵する通信速度
- 5分以内の通話は無料
- 20GBで2,970円の月額料金
- 公式サイトへ
-

-
- キャリアに匹敵する通信速度
- 3GB990円~のベストプランが登場
- LINEの利用はデータ容量としてカウントされない
- 公式サイトへ
-

-
- 格安スマホでは速度ランキングトップクラス
- auと同等の安定した通信速度
- 最大10,000円相当のキャッシュバック実施中
- iPhoneやAndroid端末が安く手に入る
- 公式サイトへ
-

-
- 格安スマホ速度ランキングではUQモバイルに匹敵
- Softbankと同等の安定した通信速度
- ネット割併用で4GBが月額1,078円〜
- 店舗で気軽に相談ができる
- 公式サイトへ
-

-
- 安定のドコモ回線で通信速度も速い
- 動画やSNSをストレスなく楽しめる速度
- 新料金プラン移行で1GB:770円/月
- 機種変更は絶賛受付中
- 公式サイトへ
-

![[関連記事]2024年7月格安SIM(スマホ)おすすめ人気比較ランキング|MVNO21社の速度・料金・評判から紹介のサムネイル](https://assets.soldi.jp/uploads/soldi/path/15062/thumbnail_rankingImage-pc.png)
![[関連記事]MNP・乗り換えキャンペーンまとめ!キャッシュバックで格安SIM・スマホを選ぶならのサムネイル](https://assets.soldi.jp/uploads/soldi/path/18202/thumbnail_sim_campaign.png)
![[関連記事]格安SIM21社を徹底比較!料金・通信速度・データ容量などからおすすめのMVNOを解説のサムネイル](https://assets.soldi.jp/uploads/soldi/path/10464/thumbnail_sim-cal.png)
![[関連記事]BIGLOBEモバイルの良い評判・悪い評判から見るメリット・デメリットのサムネイル](https://assets.soldi.jp/uploads/soldi/path/1788/thumbnail_biglobe-mobile-ec-min.jpg)
![[関連記事]100日検証して分かった!DMMモバイルのメリット・デメリットと使い方ガイドのサムネイル](https://assets.soldi.jp/uploads/soldi/path/1508/thumbnail_dmm_mobile_ec-min.png)
![[関連記事]UQモバイルの評判は悪い?メリットとデメリットを徹底解説のサムネイル](https://assets.soldi.jp/uploads/soldi/path/10430/thumbnail_uqmobile0708.png)
![[関連記事]ワイモバイルの料金プラン・口コミから乗り換え手順解説!ソフトバンクやUQモバイルと徹底比較!のサムネイル](https://assets.soldi.jp/uploads/soldi/path/10432/thumbnail_y_mobile1.png)
![[関連記事]IIJmioのメリット・デメリット・口コミ総まとめ!IIJmioの魅力を徹底解説のサムネイル](https://assets.soldi.jp/uploads/soldi/path/1107/thumbnail_all_of_merit_demerits_IIJmio_01.jpg)
![[関連記事]mineo(マイネオ)の評判は?やばい・後悔するのか口コミをもとに解説!のサムネイル](https://assets.soldi.jp/uploads/soldi/path/7849/thumbnail_mineo-ec-image-min-hb2.jpg)




.png)







Soldi編集部は「おうちのお金をスマートに」をコンセプトにコンテンツの配信を行っています。