OCNモバイルONEの設定|Android/iPhoneの設定
このページにはPRリンクが含まれています
「携帯代金を安くしたい。NTTがやっているサービスだから安心」と思って、注文したOCNモバイルONEのSIMカード。
さあ今日から使おうと思ったら、「説明書がわかりにくい」「ネットで調べても何から設定したらいいのかわからない…」。
早く使いたいのに、初期設定が進まない…。
格安SIMでSIMカードのみを購入すると、初期設定は自分でやらなくてはなりません。
何からしたらいいのか?とても面倒な設定なのでは?と思ってしまいますが、実はそんなに大変ではありません。
OCNモバイルONEの初期設定は、
- MNP転入手続きをする
- SIMカードを入れ替える
- 「OCNモバイルONEアプリ」をダウンロードして指示通りに設定する
これだけで使うことができます。
この記事を見ながら今すぐ設定してみませんか?ではいきましょう。
OCNモバイルONEは新規受付停止中なので代わりにIIJmioがおすすめ
目次
OCNモバイルONEの基本設定一覧

OCNモバイルONEの基本設定は以下の表のとおりです。
まずはこの設定だけすれば、今日からOCNモバイルONEが使えるようになりますよ。
OCNモバイルONEの基本設定(Android・iPhone)
- MNP開通手続きを行う
⇒ マイページから利用開始の手続きを行います。 - SIMカードを入れ替える
- 端末の電源を切ります
- SIMカードを台紙から切り離します
- SIMカードと端末を用意します
- SIMカードトレイを引き出します
- SIMカードを入れ替えます
- アカウント設定の方法
⇒ Wi-Fiに接続して、Google PlayまたはApp Storeから「OCNモバイルONEアプリ」をインストールする。アプリの指示通りにAPN構成プロファイルをインストールする
設定(1)MNP転入を利用した場合のみ:MNP転入設定
今使っている携帯の番号をそのまま引き継ぐ場合、まずは、MNP転入設定をします。
MNP転入ではない場合、この設定は不要ですので、次の設定「(2)SIMカードが届いたらまずはSIMカードの入れ替えから!」に進んでください。
MNP開通には2つの方法があります。
それぞれについて説明します。
マイページから申し込む
こちらからマイページにログインして申し込むことができます。
予約番号には有効期限があります。
MNP予約番号有効期限の残日数が3日前までならマイページで申し込みができます。
STEP1 マイページにログインしてMNP転入 開通手続き受付で申し込む
こちらからログインして手続きします。
STEP2 開通を待つ
申し込む時間と開通までの時間の目安は、次の通りです。
- 9:00~20:59に申し込みが完了した場合:申し込み後すぐ開通
- 上記以外の時間に申し込みが完了した場合:翌9:00を目途に開通
2. 自動的に切替が行われるのを待つ
急がない場合は、自動的に切替が行われるのを待つこともできます。
自動的に切り替える場合は、日時の指定ができません。
設定(2)SIMカードが届いたらまずはSIMカードの入れ替えから!
SIMカードが届いたら、まずSIMカードを入れ替えます。
設定2-1:SIMカードを切り離す
届いたSIMカードを切り離します。
届いたSIMカードは、「マルチカットSIM」になっています。
「標準SIM」、「miceroSIM」、「nanoSIM」の3サイズに対応していますので、挿入する端末のSIMサイズにあった大きさにカットしてください。
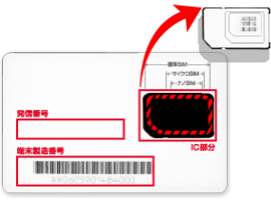
画像引用:OCNモバイルONE「ご利用までの流れ-端末設定ガイド」
設定2-2:SIMカードを入れ替えます
SIMカードを入れ替えは、端末の電源を切ってから行ってください。
iPhoneの場合
iPhoneの場合のSIMカード入れ替え手順です。
- SIMトレイを引き出す
端末と切り取ったSIMカード、SIMピンあるいは、ほどいたクリップなど先のとがったものを準備します。端末の種類によってSIMトレイの位置は異なりますが、ほとんどが本体右側面にあります。SIMトレイの穴にピンを挿します。

- SIMカードを入れ替える
SIMトレイを引き出して、SIMカードを入れ替えます。「SIM1」で、切り欠き部分がトレイの切り欠き部分にあうようにセットしてください。

- SIMトレイを本体に差し込む
- SIMトレイを本体に差し込んだら完了
画像引用:OCNモバイルONE「SIMカードの取り付け方法」
Androidの場合
Androidの場合は、側面から引き出すタイプがほとんどですが、お使いの端末の取り扱い説明書をご確認下さい。
側面から取り出すタイプのSIMカードの入れ替え方法は以下の通りです。
SIMカードの入れ替えは、端末の電源を切ってから行ってください。
- SIMカードのカバーを開ける
本体側面にあるカードスロットカバーの溝を下げて開けます。

- トレイを引き出してSIMカードを入れ替える
トレイをまっすぐに引き出します。切り欠き部分の向きに合わせて、SIMカードをセットします。
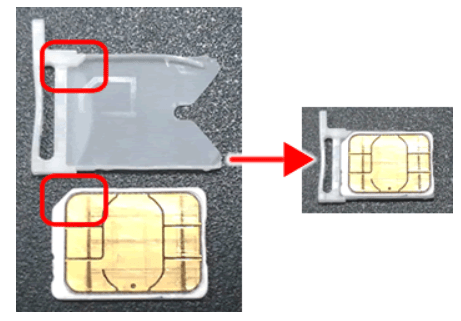
画像引用:OCNモバイルONE「SIMカードの取り付け方法」 - SIMカードトレイを差し込む
- SIMカードトレイを本体に差し込み、カバーを閉じたら完了
設定(3)OS別!アカウント設定の方法
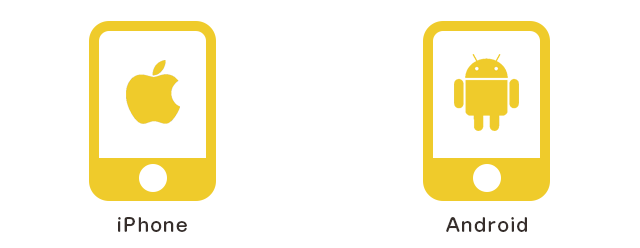
今まで使っていた端末にSIMカードを入れ替えて使う場合は、この手順は不要です。
OCNモバイルONEは、APN設定ができるアプリをダウンロードします。
ダウンロードする時に、アカウント設定が必要になります。
Wi-Fiが使える環境で設定を行ってください。
- 事前準備:iPhoneの場合・Androidの場合
- APN設定:iPhoneの場合・Androidの場合
事前準備:iPhoneの場合
iPhoneの場合は、Apple IDを設定します。
すでにApple IDを持っている場合は、新たに作成する必要はありません。
STEP6で「既存のApple IDを使用」として入力することになります。
STEP1 「App Store」をタップ
「APP Store」をタップします。
STEP2 「検索」をタップ
右下の「検索」をタップします
STEP3 「検索欄」をタップ
「検索欄」をタップします
STEP4 アプリケーション名を入力
検索欄にアプリケーション名を入力し、「検索」を押します。
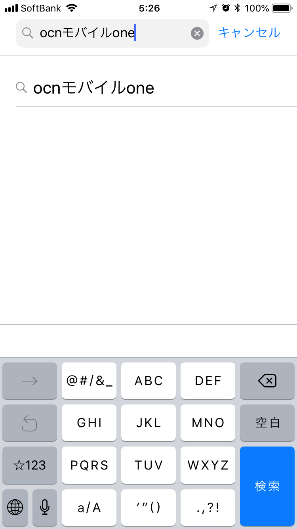
STEP5 「入手」をタップ
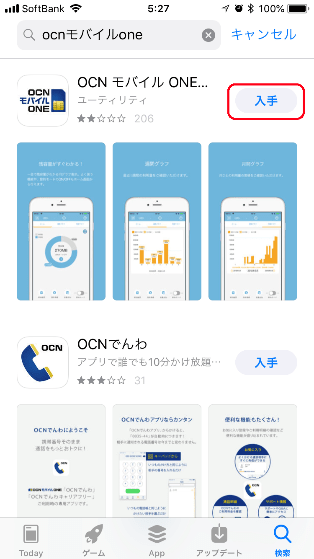
「入手」をタップします。
STEP6 「Apple ID を新規作成」をタップ
「Apple ID を新規作成」をタップします。
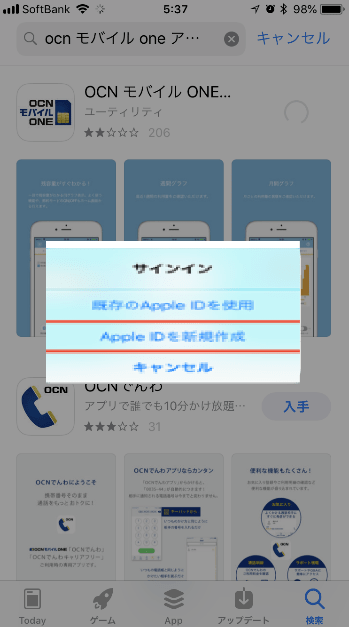
STEP7 メールアドレスなどを入力
メールアドレスとパスワードを入力します。
確認の部分にパスワードを再度入力します。
利用規約を確認して、同意できる場合は、「同意する」をオンにして、「次へ」を押します。
「メール」欄に入力したメールアドレスがApple IDになります。
STEP8 必須項目を入力する
必須項目を入力して、「次へ」を押します。
STEP9 請求先情報の入力
請求先情報を入力します。
有料のアプリケーションなどを購入するときにクレジットカード情報やiTunes Cardの登録が必要になります。
無料のアプリケーションをダウンロードする場合は、登録せずに先に進めることができます。
今回は、支払い方法を登録しない場合で説明します。
お支払い方法の「なし」をタップします。
STEP10 請求先住所を入力
画面を下部にスクロールして請求先住所を入力して、「次へ」をタップします。
STEP11 確認コード入力
先ほど入力したメールアドレス宛に確認コードが送信されますので、確認して入力します。
入力したら、右上の「確認」をタップして完了です。
事前準備:Androidの場合
Androidの場合は、Googleアカウントを設定します。
すでにGoogleアカウントを持っている場合は、新たに作成する必要はありません。
端末にアカウントを追加する設定が必要です。
STEP1 「設定」をタップ
「設定」をタップします。
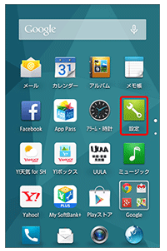
画像引用:SoftBank「Googleアカウントを設定する」
STEP2 「アカウント追加」をタップ
「アカウント追加」をタップします。
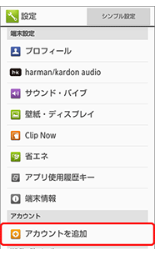
画像引用:SoftBank「Googleアカウントを設定する」
STEP3 「Google」をタップ
アカウント追加の画面で「Google」をタップします。
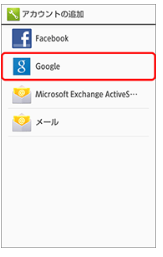
画像引用:SoftBank「Googleアカウントを設定する」
STEP4 「新しいアカウント」をタップ
「新しいアカウント」をタップします
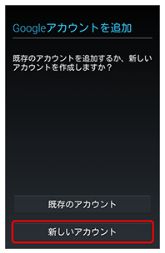
画像引用:SoftBank「Googleアカウントを設定する」
STEP5 名前を入力する
名前、苗字の順で入力します。
▶︎(次へ進む)をタップします。

画像引用:SoftBank「Googleアカウントを設定する」
STEP6 希望のアカウント名を入力
希望のアカウント名を入力します。
▶︎(次へ進む) をタップします。
なお、すでに登録されているアカウント名は使用できません。
設定するアカウント名がGmailのアドレスになります。
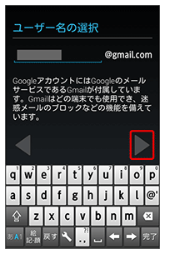
画像引用:SoftBank「Googleアカウントを設定する」
STEP7 パスワードを入力する
パスワードを2回入力します。
▶︎(次へ進む)をタップします。
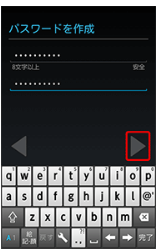
画像引用:SoftBank「Googleアカウントを設定する」
STEP8 「再設定オプションをセットアップ」をタップ
パスワードを忘れた場合の予備アドレスを登録します。
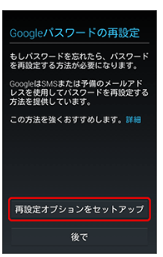
画像引用:SoftBank「Googleアカウントを設定する」
STEP9 「携帯番号」「予備メールアドレス」を入力
パスワードを再設定する場合に使うため、「携帯番号」「予備メールアドレス」を入力します。
▶︎(次へ進む)をタップします。
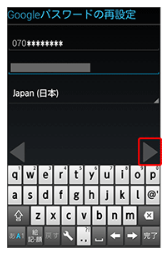
画像引用:SoftBank「Googleアカウントを設定する」
STEP10 必要な項目にチェックをつける
必要な項目にチェックをつけます。
▶︎(次へ進む)をタップします。
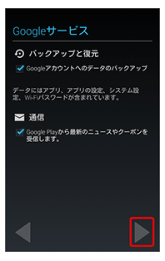
画像引用:SoftBank「Googleアカウントを設定する」
STEP11 利用規約などを確認する
「利用規約」「Googleのプライバシーポリシー」などを確認して「同意する」をタップします。
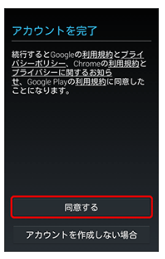
画像引用:SoftBank「Googleアカウントを設定する」
STEP12 画像の英数字を入力
画像で表示される英数字を入力し、▶︎(次へ進む)をタップします。
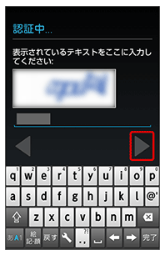
画像引用:SoftBank「Googleアカウントを設定する」
STEP13 Google+へのアップグレード設定
Google+を利用しない場合は、「今は設定しない」をタップ。
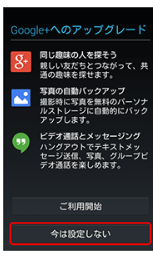
画像引用:SoftBank「Googleアカウントを設定する」
STEP14 お支払い情報の設定
有料アプリなどを購入する場合に設定が必要になります。
設定しない場合は、「後で行う」をタップします。
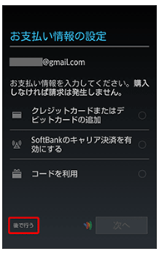
画像引用:SoftBank「Googleアカウントを設定する」
アカウントに「Google」が追加されたら設定完了です。
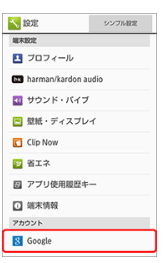
画像引用:SoftBank「Googleアカウントを設定する」
APNの設定
続いて、スマートフォンをインターネットに接続するために必要なAPNを設定します。
iPhone、Androidともに、「ocnモバイルoneアプリ」を使って設定します。
APN設定:iPhoneの場合
Wi-Fiが使える環境で設定を行ってください。
iPhoneの場合の設定方法は以下の通りです。
STEP1 App Storeをタップ
App Storeをタップします。
STEP2 「検索」をタップ
App Store 画面下の「検索」をタップします
STEP3 検索画面に入力する
検索欄に「ocnモバイルoneアプリ」と入力します。
検索候補として表示された「ocnモバイルoneアプリ」をタップします。
STEP4 ダウンロード画面の「入手」をタップ
「OCNモバイルONEアプリ」のダウンロード画面の「入手」をタップします。
STEP5 インストールする
「インストール」をタップして、完了するまで待ちます。
STEP6 「OCNモバイルONEアプリ」を起動する
「開く」をタップして「OCNモバイルONEアプリ」を起動します。
STEP7 アプリを起動します
アプリが起動して画面表示がかわります。
アプリの説明が表示された場合
説明を読むか、あるいは「説明をスキップする」をタップする。
通知の確認が表示された場合
通知を「許可しない」「許可」利用にあわせたどちらかを選択して画面を閉じます。
アプリの「ホーム」画面が表示された場合
- 「メニュー」をタップ
- 「インターネット接続設定」をタップ 「インターネット接続設定」をタップして、STEP8に進んでください。
STEP8 ログイン画面が表示される
ログイン画面が表示されます。
「インターネット接続設定がまだのかたはこちら」をタップします
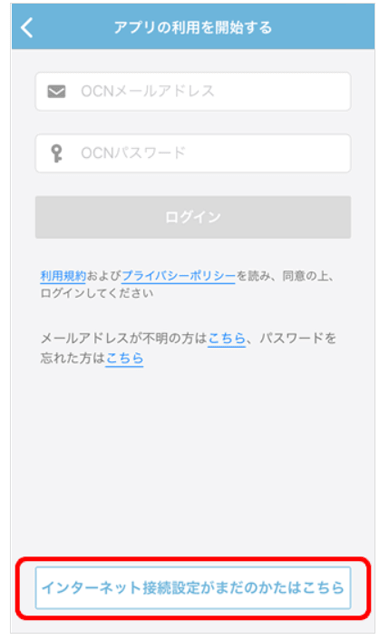
画像引用:OCNモバイルONE「インターネット接続設定(iOS)」
STEP9 「インターネット接続設定」画面が表示される
「インターネット接続設定」画面が表示されます。
「ダウンロードページへ」をタップします。
STEP10 ブラウザアプリで開くことの確認
既定のブラウザアプリ(Safari)で開きます。の確認画面が表示されます。
「OK」をタップします。
STEP11 ダウンロード画面が表示される
Safariでダウンロード画面が表示されます。
「ダウンロード」をタップします。
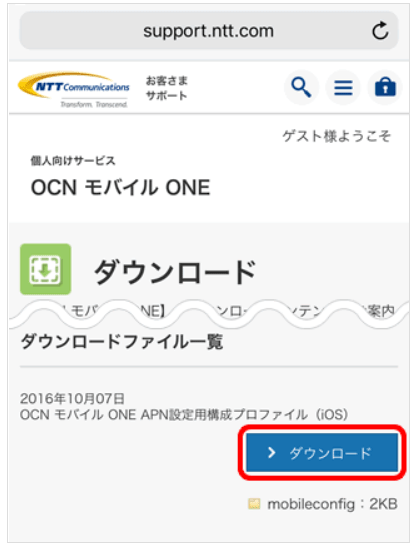
画像引用:OCNモバイルONE「インターネット接続設定(iOS)」
構成プロファイル表示の確認画面が表示された場合
「許可」をタップします。
STEP12 プロファイルのインストール画面が表示される
プロファイルのインストール画面が表示されます。
「インストール」をタップします。
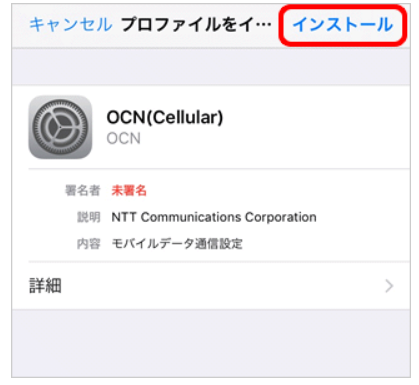
画像引用:OCNモバイルONE「インターネット接続設定(iOS)」
「パスコードを入力」画面が表示された場合は、端末ロック解除時に入力するパスコードを入力してください。
STEP13 承諾画面が表示される
承諾画面が表示されますので、右上の「次へ」をタップします。
STEP14 警告画面が表示される
警告画面が表示されます。「インストール」をタップします。
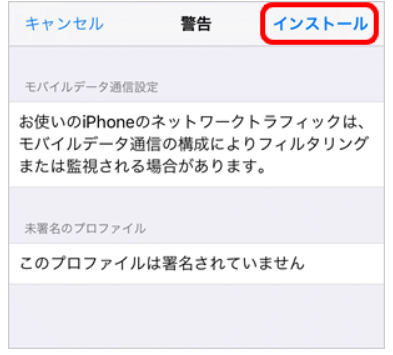
画像引用:OCNモバイルONE「インターネット接続設定(iOS)」
STEP15 確認画面が表示される
確認画面が表示されます。「インストール」をタップします。
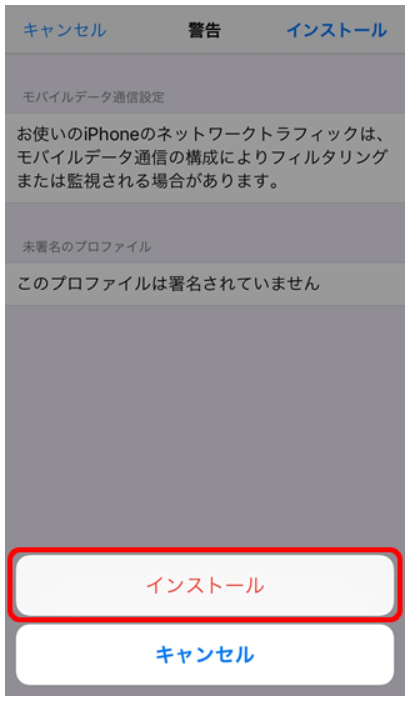
画像引用:OCNモバイルONE「インターネット接続設定(iOS)」
STEP16 「インストール完了」画面が表示される
「インストール完了」画面が表示されます。右上の「完了」をタップします。
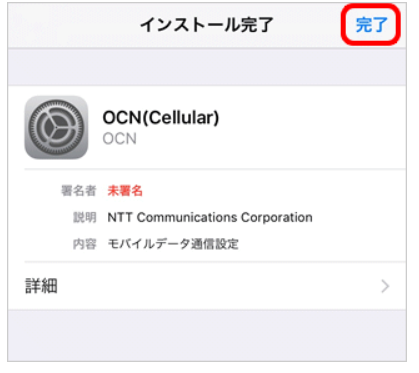
画像引用:OCNモバイルONE「インターネット接続設定(iOS)」
Safari画面が表示されます。
Wi-Fiをオフにしてインターネットに接続できることを確認してください。
APN設定:Androidの場合
Wi-Fiが使える環境で設定を行ってください。
Androidの場合の設定方法は以下の通りです。
STEP1 Google Playストアを起動する
Wi-Fiが繋がる環境で「Google Playストア」を起動します。
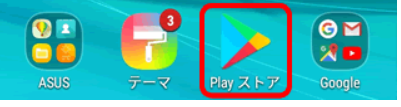
画像引用:OCNモバイルONE「アプリのインストール方法(Android)」
STEP2 検索欄をタップ
検索欄をタップします。
STEP3 検索欄に入力
検索欄に「ocnモバイルoneアプリ」と入力します。
検索候補として表示された「OCNモバイルONEアプリ」をタップします。
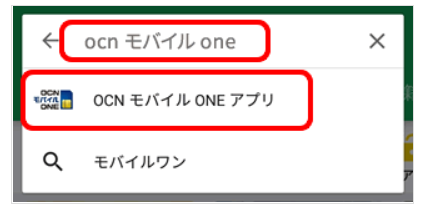
画像引用:OCNモバイルONE「アプリのインストール方法(Android)」
STEP4 インストール画面が表示される
「OCNモバイルONEアプリ」のインストール画面が表示されます。
「インストール」をタップします。
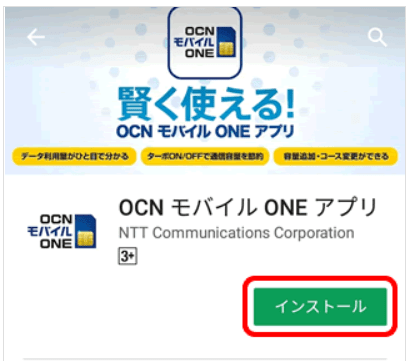
画像引用:OCNモバイルONE「アプリのインストール方法(Android)」
STEP5 アクセス権限画面が表示される
アプリのアクセス権限画面が表示されます。
「同意する」をタップします。
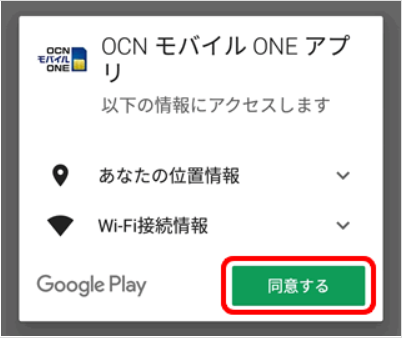
画像引用:OCNモバイルONE「アプリのインストール方法(Android)」
STEP6 ダウンロードとインストールが行われる
ダウンロードとインストールが行われます。
「開く」と表示されたらインストール完了です。
「開く」をタップして、「OCNモバイルONEアプリ」を起動させます。
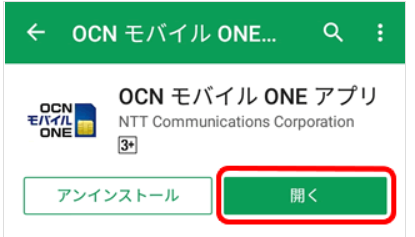
画像引用:OCNモバイルONE「アプリのインストール方法(Android)」
STEP7 アプリを起動する
アプリが起動します。説明画面あるいは、ホーム画面が表示されます。
- 説明画面が表示された場合
説明を読むかあるいは「説明をスキップする」をタップします。 - ホーム画面が表示された場合
メニューをタップします。

画像引用:OCNモバイルONE「インターネット接続設定(Android)」
「インターネット接続設定」をタップして、STEP9に進みます。
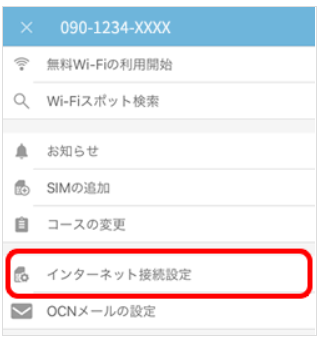
画像引用:OCNモバイルONE「インターネット接続設定(Android)」
STEP8 ログイン画面が表示される
ログイン画面が表示されます。
「インターネット接続設定がまだのかたはこちら」をタップします。
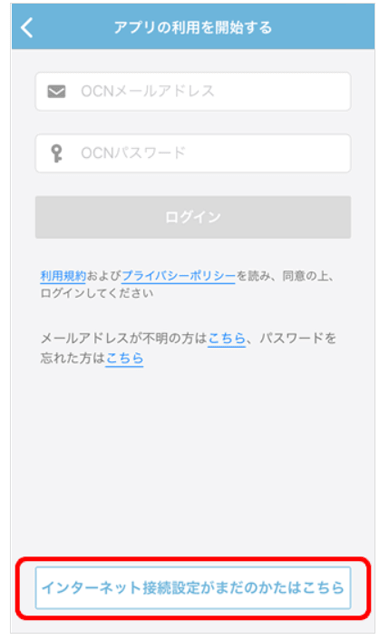
画像引用:OCNモバイルONE「インターネット接続設定(Android)」
STEP9 「インターネット接続設定」画面が表示される
「インターネット接続設定」画面が表示されます。
「モバイルネットワーク設定を行う」をタップします。
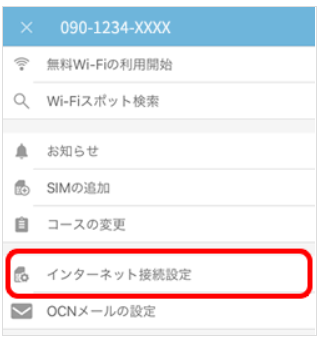
画像引用:OCNモバイルONE「インターネット接続設定(Android)」
STEP10 モバイルネットワーク設定画面が表示される
「モバイルネットワーク設定」画面が表示されます。
「強化型4G LTEモード」が表示されている場合は、「強化型4G LTEモード」をオンにします。
「アクセスポイント名」をタップします。
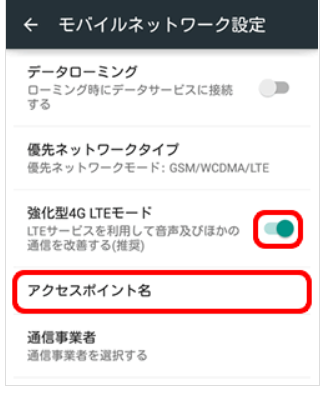
画像引用:OCNモバイルONE「インターネット接続設定(Android)」
STEP11 「OCN mobile ONE(LTE)」を選ぶ
「OCN mobile ONE(LTE)」右の「〇」を選択します。
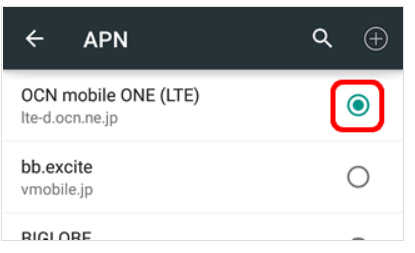
画像引用:OCNモバイルONE「インターネット接続設定(Android)」
設定は完了です。Wi-Fiを切ってインターネットに接続できることを確認してください。
設定(4)LINEは引き継げる?各種SNSの設定
端末を変えた場合はLINEやそのほかのSNSの設定が必要です。
今まで使っていた端末をそのまま使う場合は、LINEその他のSNSの設定は不要です。
LINEの引継ぎ・インストール設定

LINEの引継ぎは、事前に準備が必要です。
機種変更する前に行うことがSTEP1~STEP4まであります。
機種変更する前に行うこと
機種変更する前の事前準備です。
STEP1 LINEに登録したアドレスの確認
- LINEアプリ内の「友達」>「設定」>「アカウント」をタップ
- 「メールアドレス」をタップ
- 「メールアドレス変更」の上にメールアドレスが表示されます。
尚、OCNモバイルONEに乗り換える携帯の今まで使っていたキャリアメールを登録の場合、キャリアメールは契約解除に伴って使えなくなりますので、フリーメールなど、登録のメールアドレスを変更してください。
STEP2 メールアドレスを設定した際に登録したパスワードの確認
パスワードは画面上では確認できません。
忘れた場合は、以下の手順で変更します。
- LINEアプリ内の「友だち」>「設定」>「アカウント」をタップ
- 「パスワード」をタップ
- 新しいパスワードを入力し「確認」をタップ
STEP3 「アカウントを引き継ぐ」の設定をオンにする
登録している電話番号を変更しない場合は、この操作は不要です。
- 「友だち」>「設定」>「アカウント引継ぎ設定」をタップ
- 「アカウントを引き継ぐ」をオン
設定をオンにした後、36時間以内の引継ぎが必要です。
時間が足りない時は、あたらめて「アカウントを引き継ぐ」をオンにすることで残り時間のカウントが36時間に戻ります。
STEP4 トーク履歴のバックアップ
トーク履歴をバックアップします。
尚、機種変更前後のOSが異なる場合、(たとえば、AndroidからiPhone、あるいはその反対など)はトーク履歴及びコインの残高は移行できません。
Androidの場合
Googleドライブを利用してトーク履歴のバックアップをします。
- LINEアプリ内の「友達」>「設定」>「トーク」をタップ
- 「トーク履歴のバックアップ・復元」をタップ
- 「Googleドライブにバックアップする」をタップ
iPhoneの場合
iCloudへトーク履歴をバックアップします。
トーク内の画像やスタンプはバックアップ及び復元が出来ません。
必要な画像は、アルバムやKeepへ保存してください。
- LINEバージョン6.4以上
- iOS8.1以上
- iCloud Driveをオンにする
- これら3点を確認をしてバックアックを行ってください。
- LINEアプリ内の「友だち」>「設定」>「トーク」をタップ
- 「トークのバックアップ」>「今すぐバックアップ」をタップ
機種変更後の設定
機種変更後、新しい端末へLINEを引き継ぐステップは以下の通りです。
Androidの場合
- LINEをインストールします。
LINE「ダウンロード」(https://line.me/ja/download)からLINEのアプリをインストールします。 - LINEを起動して「ログイン」をタップ
- 機種変更前の端末でメモしたメールアドレス、パスワードを入力し、「確認」をタップ
- 電話番号を入力し、SMSまたは音声による「認証番号」を確認後、次へ進む
- 「続行」をタップ
- LINEアプリ内の「友だち」>「設定」>「トーク」をタップ
- 「トーク履歴のバックアップ・復元」をタップ
- 「復元する」をタップ
iPhoneの場合
LINEへのログオンを行う前にiCloud Driveをオンにします。
- iOS端末の「設定」アイコン>「画面上部の名前」をタップ
- 「iCloud」>「iCloud Drive」をオン
- 「LINE」をオン
- LINE「ダウンロード」からLINEのアプリをインストールする
- LINEを起動して「ログイン」をタップ
- 機種変更前の端末でメモしたメールアドレス、パスワードを入力し、「確認」をタップ
- 電話番号を入力し、SMSまたは音声による「認証番号」を確認後、次へ進む
- 「続行」をタップ
- トーク履歴の復元画面が表示されたら「トーク履歴をバックアップから復元」をタップする
Facebookの設定
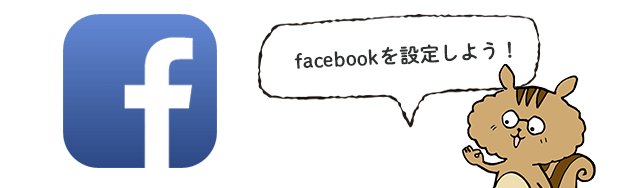
Facebookは、メールアドレスとパスワードを入力してログインするだけで、初期設定が完了します。
- Facebookのアプリをダウンロードする
iPhoneの場合App Store、Androidの場合Google Playからアプリをダウンロードする。 - Facebookアプリを立ち上げる
- 「メールアドレスまたは携帯番号」「パスワード」にそれぞれ今まで使っていたものを入力して「ログイン」する
これで設定は完了です。
Twitterの設定

Twitterは、メールアドレスとパスワードを入力してログインするだけで、初期設定が完了します。
- Twitterアプリをダウンロードします。iPhoneの場合App Store、Androidの場合Google Playからアプリをダウンロードします。
- Twitterアプリを立ち上げます
- 「メールアドレスまたは携帯番号」「パスワード」にそれぞれ今まで使っていたものを入力して「ログイン」します
これで設定は完了です。
設定(5)更に効率よく使いこなすために!ぜひ実践したい5つの設定
効率よく使いこなすために便利な設定を5つご紹介します。
テザリングの設定
デザリングとは、スマートフォンをモバイルWi-Fiルーターのようなデータ通信端末代わりに利用して、他の端末をインターネットに接続することです。
OCNモバイルONEは、追加料金なしでデザリングが使えます。
お使いの機種でデザリングが使えるかどうかの確認は、「動作確認済み端末検索」からできます。
デザリングの設定方法は、iPhoneとAndroidとで異なります。
iPhoneの場合の設定方法
iPhoneの場合は、次のように設定をしましょう。
STEP 1:「インターネット共有」を開く
ホーム画面の「設定」アプリをタップします。
「インターネット共有」をタップします。
「設定」>「インターネット共有」
STEP2:「インターネット共有」をオンにする
「インターネット共有」をオンします。
STEP3:接続方法を選ぶ
- Wi-Fiで接続する
- Bluetoothで接続する
- USBで接続する
3種類の接続方法がありますので、選んで接続します。
何台かの端末をインターネットに繋ぎたい場合などは、Wi-Fiで接続するのをおすすめします。
Androidの場合の設定方法
Androidでデザリングを設定する場合についてです
STEP1:デザリング設定画面を開く
2015年夏以前の機種なのか、2015年秋以降の機種なのかによって、最初にタップするアプリが異なります。
2015年夏以前の機種の場合
「デザリングオプション」からアプリを開きます。
STEP1:アプリ一覧から、「デザリングオプション」のアイコンをタップする
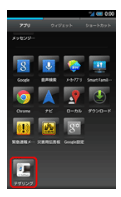
画像引用:SoftBank「デザリング設定(スマートフォン)」
使用許諾条件の規約を確認(初回のみの設定)。
初回のみ、使用許諾条件の規約を確認して、「同意する」をタップします。
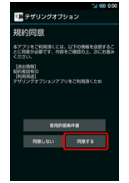
画像引用:SoftBank「デザリング設定(スマートフォン)」
STEP2 「デザリングオプション」アプリが起動します
2015年秋以降の機種の場合
「設定」から開きます。
STEP1:ホーム画面から、「設定」のアイコンをタップします。
STEP2:「無線とネットワーク」の項目から「もっと見る」を押します。
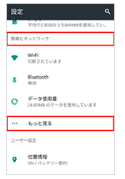
画像引用:SoftBank「デザリング設定(スマートフォン)」
STEP3:「デザリング」をタップします。
「デザリング」をタップして、設定画面を開きます。
デザリングの接続方法を選ぶ
- Wi-Fiで接続する
- Bluetoothで接続する
- USBで接続する
3種類の接続方法がありますので、選んで接続します。
何台かの端末をインターネットに繋ぎたい場合などは、Wi-Fiで接続するのをおすすめします。
連絡先の移行設定
機種変更をすると大変なのが、電話帳やデータの移行ですよね。
データの移行方法は、iPhoneとAndroidとで異なります。
iPhoneの場合
パソコンを使うことになりますが、iTunesでバックアップして転送すると簡単にできます。
1 機種変更する前の端末をパソコンに接続
機種変更する前の端末をパソコンに接続します。
2 iTunesを開く
パソコンでiTunesを開きます。(最新バージョンを使ってください)
3 デバイスを選択
iTunesの画面左上にある「iPhone」を選択します。
4 バックアップ
データをバックアップします。ヘルスケアデータなどがない場合は、暗号化せずにバックアップできますので、「今すぐバックアップ」をクリックします。
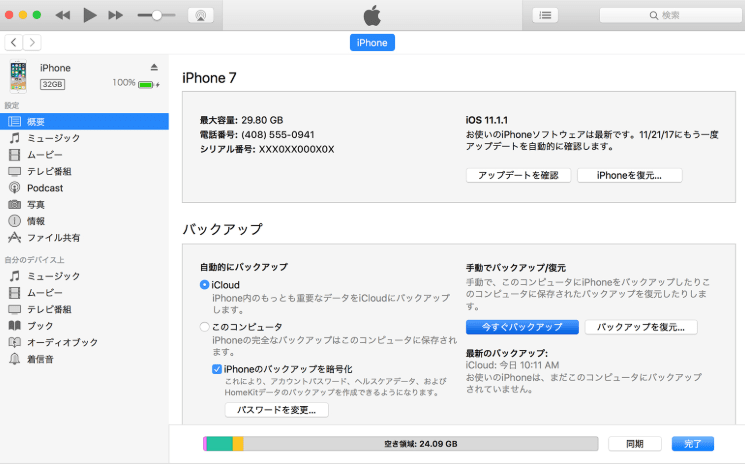
画像引用:Apple「以前の iOS デバイスから新しい iPhone、iPad、iPod touch にコンテンツを転送する」
5 バックアップを確認する
バックアップが終わったら、「iTunesの環境設定」>「デバイス」でバックアップが正常に作成されたのか確認します。
6 新しい端末の電源を入れる
新しい端末の電源を入れると「こんにちは」画面が表示されます。
設定が終わっている場合は、データを消去します(「設定」>「一般」>「リセット」>「すべてのコンテンツと設定を消去」の順にタップ)
7 「Appとデータ」画面を表示する
「Appとデータ」画面が表示されるまで案内にそって進みます。
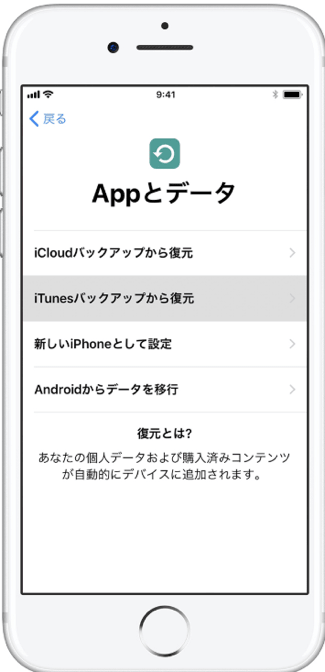
画像引用:Apple「以前の iOS デバイスから新しい iPhone、iPad、iPod touch にコンテンツを転送する」
「iTunesバックアップから復元」>「次へ」の順にタップします。
8 バックアップに使ったパソコンに新しい端末を繋ぐ
以前使っていた端末のデータをバックアップするために使ったパソコンに新しい端末を繋ぎます。
9 iTunesを開く
コンピューターでiTunesを開き、接続した端末を選びます
10 「バックアップを復元」をクリックする
「バックアップを復元」をクリックして、正しいバックアップデータを選択します。
11 復元が終わるまで待つ
復元が終わるまで待ち、画面の設定手順通りに進めます。
Androidの場合
GoogleアカウントとSDカードを使ってバックアップします。
1 今まで使っていたAndroid端末のバックアップを確認する
今まで使っていたAndroid端末のデータがバックアップされているかを確認します。
「設定」>「Googleのアカウント」 連絡先にチェックマークが入っているのを確認します。
チェックが入っていればバックアップできています。
2 写真、動画、音楽データをSDカードに保存する
写真、動画、音楽データなどの大きなサイズのデータはSDカードで移行することができます。
SDカードに保存します。
3 新しい端末にGoogleアカウントを入れる
「設定」アプリを開いて、「アカウント」>「アカウントを追加」アイコン「+」>Googleアイコンをタップします。
手順に従って操作し、アイコンを追加します。
アカウントを追加することで、アカウントに保存されていた連絡先のデータを復元できます。
4 新しい端末にSDカードを入れる
新しい端末に、以前の端末のデータが入ったSDカードを入れるだけでデータ移行が可能になります。
不要な通信を防ぐ!自動起動オフの設定
アプリを画面上で操作していない場合でも、バックグラウンドで常時通信を行うアプリがあります。
こういったアプリの場合、常時通信を行っていて電池も消費しています。
このため、バックグラウンド通信を停止することで、電池とデータ通信量の消費をおさえることができます。
バックグラウンド通信を停止すると、ネットワークやアプリケーションの一部機能を停止させることがありますのでご注意ください。
停止方法は以下の通りです。
Androidの場合
- アプリ一覧画面から「設定」をタップ
- 「データ使用」をタップ
- 「アプリの使用状況」の一覧から、普段あまり利用していないのにデータ量が多いアプリを選択
- 「バックグラウンドデータを制限する」にチェックを入れて完了
設定は機種によって異なりますので、詳細は取扱説明書で確認してください。
iPhoneの場合
- 待ち受け画面から「設定」をタップ
- 「モバイルデータ通信」」をタップ
- 「モバイルデータ通信」の一覧から、普段利用していないアプリを「オフ」にして完了
セキュリティアプリの導入設定
OCNモバイルONEが推奨しているセキュリティソフトは、「マイセキュア」です。
- 1ライセンス 275円/月
- 5ライセンス 550円/月
この二つがあります。
端末にアプリをインストールして、「セキュリティコード」を入力することで利用できます。
申込はこちら
Androidの場合のインストール手順
- Google Playでアプリを探す
Google Playで「マイセキュア」を検索しましょう。 - 「インストール」をタップ
- 「セキュリティキーコード」を入力
「セキュリティコード」はOCNモバイルONEマイページから確認できます。 - アカウント作成
メールアドレスとパスワードを入力して「アカウントの作成」をタップします。 - デバイス管理機能について「有効にする」をタップ
- 「マイセキュア」がインストールされる
表示されている画面で、「実行シールドがオフです」または「セキュア Web ブラウジングがオフです」のどちらかの「今すぐ修正」ボタンをタップします。
「保護機能設定」の画面で「次へ」をタップします。 - 「ユーザー補助」画面で「マイセキュア」をタップ
表示された「マイセキュア」画面で「OFF」をタップすると画面説明が表示されます。「ON」をタップするとスイッチがONになります。 - 「戻る」をタップしてアプリ画面に戻る
iPhoneの場合のインストール手順
- App Storeで「マイセキュア」を検索
表示された画面で「インストール」をタップします。 - メールアドレスを入力する
- セキュリティコードを入力する
「セキュリティコード」はOCNモバイルONEマイページから確認できます。 - パスワードを入力する
これで、セットアップ完了です。
端末バックアップの設定
端末のデータをバックアップしておけば、万が一端末を紛失や破損した場合でも、データの消滅が避けられます。
端末のバックアップ方法は、iPhoneとAndroidとで異なります。
iPhoneの場合
iPhoneの場合、iCloudか、iTunesを使ってバックアップします。
iCloudでバックアップする方法
1 バックアップするiPhoneをWi-Fiネットワークに接続する
2 「設定」>「ユーザー名」の順に選択して「iCloud」にタップする
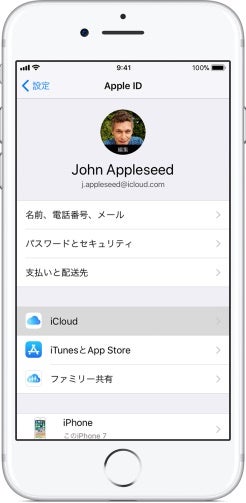
画像引用:Apple「iPhone、iPad、iPod touch をバックアップする方法」
3 「iCloudバックアップ」をタップ
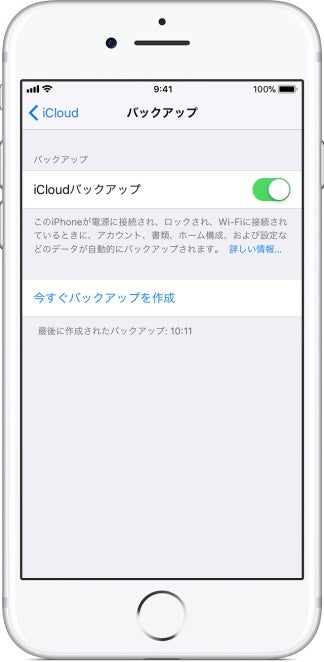
画像引用:Apple「iPhone、iPad、iPod touch をバックアップする方法」
4 「いますぐバックアップを作成」をタップ
バックアップが終わるまで、Wi-Fiネットワークに接続したままにします。
iTunesでバックアップする方法
iTunesでバックアップする方法です。パソコンが必要になります。
- パソコンを準備する
- パソコンでiTunesを開き、端末をパソコンに繋ぐ
- iTunesにiPhoneが表示されたら、それを選択する
- 「今すぐバックアップ」をクリックする
ヘルスケアとアクティビティデータを保存する必要がなければ、暗号化せずにバックアップできるので、パスワードの設定は不要です。「今すぐバックアップ」をクリックします。 - 「最新のバックアップ」の下の日時を確認する
バックアップが終わると、iTunes画面の左下の「最新のバックアップ」で日時が確認できます。
Androidの場合
Androidのバックアップは、GoogleアカウントとSDカードで行えます。
1 Googleアカウントを追加する
端末で使うGoogleアカウントを設定します。
「設定」>「アカウント」>「アカウントを追加」アイコン「+」>Googleアイコンをタップします。
手順に従って操作し、アイコンを追加します。
2 データや設定をバックアップする
「設定」>「システム」>「バックアップ」をタップします。
「バックアップサービス」をオンにします。
アプリデータ、Wi-Fiパスワード、Googleサーバー上のその他の設定のバックアップができます。
3 写真や動画をバックアップする
- 「Googleフォトアプリ」を開く
- Googleアカウントにログインする
- 上部にある「メニューアイコン」をタップする
- 「設定」>「バックアップと同期」を選択する
- 「バックアップと同期」をオンにする
15GBまでは無料でバックアップできます。
OCNモバイルONEは新規受付停止中なので代わりにIIJmioがおすすめ
まとめ
この記事では、OCNモバイルONEの初期設定について説明しました。
この記事を読みながら、設定して頂けたら、思ったほどには難しくないと思ってもらえるのではないでしょうか。
新たなOCNモバイルONE生活の、お役に立てたらうれしいです。
-
-
- GMOとくとくBB
-
- 最大75,000円の高額キャッシュバックがもらえる
- 月額料金も税込1,375円~と圧倒的に安い!
- 速度・エリアともに安定のWiMAX回線
- 公式サイトへ
-
-
初月 2か月目 3~24ヶ月 端末代 GMO
とくとくBB3,762円 27,720円 Board
WiMAX2,999円 3,753円 0円 カシモ
WiMAX0円 4,500円 4,750円 0円 THE WiFi
(100GB)3,828円 4,226円 0円 MUGEN WiFi
(100GB)3,718円 0円
※料金はすべて税込価格です。
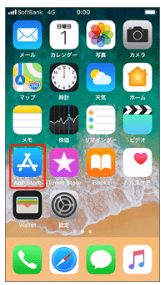
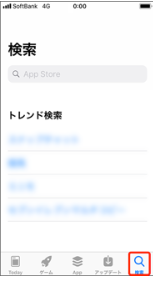
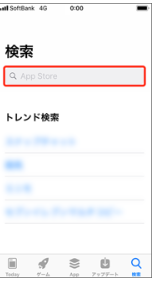
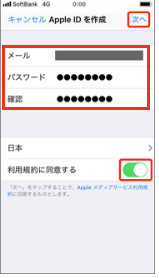
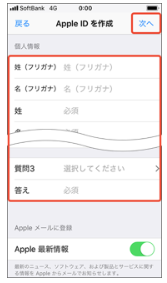
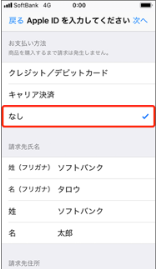
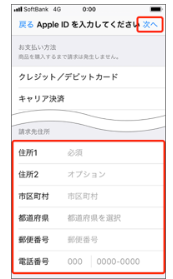
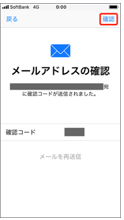
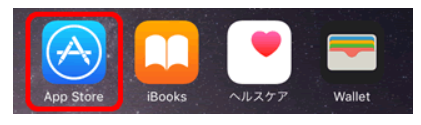

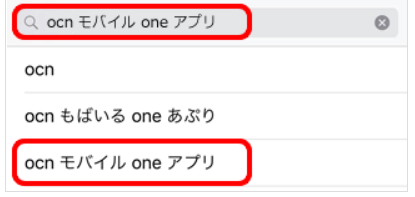
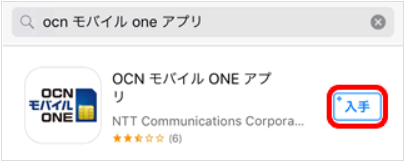
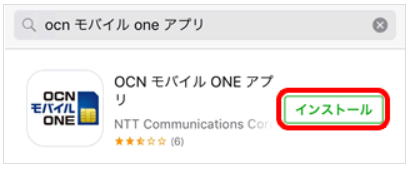
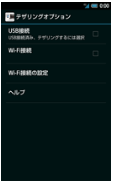
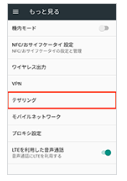
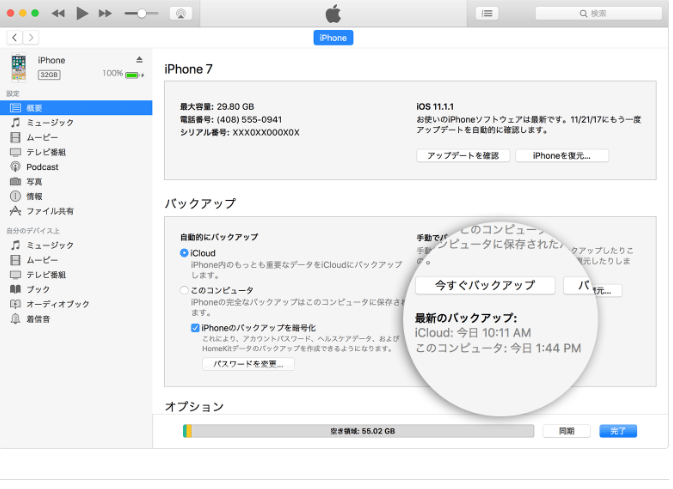








.png)








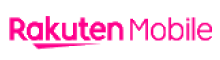

Soldi編集部は「おうちのお金をスマートに」をコンセプトにコンテンツの配信を行っています。