わかりやすいNURO光のルーター設定方法!おすすめルーターも紹介
このページにはPRリンクが含まれています

NURO光は、最大下り2Gbpsとほかの光回線よりも高速通信ができることが特徴です。
より快適なインターネット環境を求めてNURO光に変更する人も多いでしょう。
ここではNURO光の設定の仕方やセキュリティの変更方法など、より快適にインターネットを楽しむための方法を解説しています。
初心者の方にもわかりやすく解説していますので、この記事を参考に快適なインターネット環境を手に入れてください。
NURO光の特徴
- フレッツ光の約2倍の高速通信(最大2Gbps)
- 月額料金が安い
- 提供エリアが限定されている(順次エリア拡大予定)
- 申込から工事完了まで1~2か月
現金60,000円キャッシュバック!
目次
NURO光ルーターを設定する前にすべきこと
初めにNURO光ルーターの設定を行うには、確認すべきことがいくつかあります。
順番に作業を進めれば簡単に接続ができますので、設定前に確認すべきことを見てみましょう。
- NUROから送られてきたルーターと同梱されている部品を確認する
- 電源を入れてPCに接続する
- インターネットの自動設定が完了するのを確認する
自動設定が完了するのにしばらく時間がかかる場合があります。
また、登録に必要なパスワードなどはメモをとっておいてください。
現金60,000円キャッシュバック!
同梱されているものを確認する
NURO光回線の申し込みをすると、ルーターが送られてきます。
その中には接続に必要なものが同梱されていますので足りないものがないかを確認しましょう。
- ONU(ルーター)本体
- ルーターを立てるスタンド
- 電源ケーブルとアダプター
- LANケーブル
- ユーザーガイド
上記のものが揃っていれば接続できます。
現金60,000円キャッシュバック!
電源を入れてPCに接続する
接続に必要なものが確認できたらケーブルをつなぎます。
まずは、ONU本体の「DC IN」に電源ケーブルを差し込みます。
LANケーブルは、ONU本体の「イーサネットポート」とパソコン本体のLANポートにつなぎます。
この時、LANケーブルの長さが足りない場合には、市販のものを使っても問題ありません。
また、光ケーブルは、光工事を行った際にすでに接続されています。
このケーブルは資格を持った人しか触ることができないので、勝手に抜かないように注意しましょう。
現金60,000円キャッシュバック!
自動設定の完了を待つ
電源ケーブルとLANケーブルをつなげ、電源を入るとインターネット接続の自動設定が始まります。
この自動設定が完了するまでには、2〜3分かかります。
自動設定が完了したら、「LINE」と「WAN」のランプが緑色で点灯しているかを確認しましょう。
どちらも点灯していれば、設定が完了しています。
しかし、ランプが点滅しているのなら、注意が必要です。
ZTEシリーズ(F660T/F660A)のルーターの場合、WANが点滅しているのはデータの受信中を表します。
この場合、点滅していても使用できます。
しかし、HUAWAIシリーズ(HG8045j/HG8045D/HG8045Q)のルーターの場合には、回線認証中のため使用できません。
点滅が止まるまで待ちましょう。
現金60,000円キャッシュバック!
NURO光ルーターの初期設定の方法
NURO光を設定するには、使用するデバイスやOSによって設定方法が異なります。
ここではそれぞれのデバイスやOSに合わせた、Wi-Fiを利用する場合と有線LANでつなぐ方法を紹介します。
Wi-Fi(無線LAN)で使う場合の設定
自宅でNURO光を利用する場合、パソコンだけでなくスマートフォンやタブレットなど複数のデバイスを利用する人がほとんどでしょう。
ここでは、Wi-Fiを利用したそれぞれの接続方法を見てみましょう。
PC(Windows10)を利用
Wi-Fiを利用する時には、SSIDと暗号化キーが必要です。
ONU本体に記載されているので、設定を行う前にメモをとっておいてください。
- ONU本体に記載されているSSIDと暗号化キーをメモする
- パソコンのタスクバーにあるWi-Fiのアイコンをクリック
- ネットワークの設定画面で「Wi-Fi」を選択
- 「利用可能」と表示されるのを確認してクリック
- 初めにメモを取ったSSIDを表示されたリストから選択
- 自動的に接続と表示されたボックスにチェックを入れ、接続ボタンをクリック
- ネットワークセキュリティキーの入力のボックスが表示されるので、初めにメモした暗号化キーを入力し、「次へ」をクリック
- 選択したSSIDが接続済みになっていることを確認
正しいSSIDを選び、暗号化キーの入力を間違えなければ簡単に接続ができます。
PC(Mac OS X 10.6〜10.9)を利用
MacでWi-Fiの設定を行う方法を見てみましょう。
- ONU本体の「SSID」と「暗号化キー」をメモする
- パソコンのアップメニューをクリック
- 「システム環境設定...」を選択し、「ネットワーク」のアイコンをクリック
- ネットワーク画面が表示されたら、左側のメニューから「Wi-Fi」を選択し、右側にある「Wi-Fiを入にする」を選択
- ネットワーク名:の横に表示される白いボックスをクリックしてリストを表示
- リストの中からメモをとったSSIDを選択
- パスワードの入力画面が開くので、メモした暗号化キーを入力し接続をクリック
- ネットワーク画面に戻り、右側に表示される状況の部分が接続済みになっていることを確認
スマホ・タブレット(Android)を利用
AndoroidでWi-Fiを設定する方法は以下のようになります。
スマートフォンもタブレットも同じように設定ができます。
- ONU本体に記載された「SSID」と「暗号化キー」をメモする
- 設定のアプリを開く
- Wi-Fiを選択する
- Wi-Fi画面右上でWi-Fiを「オン」にする
- ネットワークリストが表示されたら、メモしたSSIDを選択する
- パスワードの入力画面になったら、暗号化キーを入力し接続をタップする
- Wi-Fiの画面で選んだSSIDが接続済みになっていることを確認する
正しいSSIDを選び、暗号化キーの入力を間違えなければ簡単に接続ができます。
iPhone・iPadを利用
iPhone・iPadでWi-Fiを設定する手順を確認しましょう。
- ONU本体に記載されているSSIDと暗号化キーを確認
- デバイスの設定アイコンをタップ
- Wi-Fiを選択
- Wi-Fiの画面で設定を「オン」にする
- 表示されたリストからSSIDを選択
- パスワードが要求されるので、暗号化キーを入力
- 接続をタップ
- Wi-Fiの画面にもどり、選択したSSIDが接続済みになっていることを確認
現金60,000円キャッシュバック!
有線LANで使う場合の設定
NURO光は有線LANを使用すると超高速になり、より快適にインターネットが楽しめます。
PC(Windows10)を利用
Windows10でWi-Fiを設定する時の手順を確認しましょう。
- コントロールパネルを開く
- ネットワークとインターネットの中の「ネットワークの状態とタスクの表示」を選択
- ネットワークと共有センターが表示されるので、その中から「アダプターの設定変更」を選択
- ネットワーク接続の画面が表示されたら、接続するイーサネットのアイコンを右クリックし、ウィンドウが表示されるので「プロパティ(R)」を選択
- イーサネットのプロパティが表示されるので、その中のネットワークタブの中から「インターネット プロトコル バージョン4TCP/IPv4」を選び、更に下に表示されている「プロパティ(R)」を選択
- インターネット プロトコル バージョン4TCP/IPv4の画面が表示されるので、全般のタブを選び「IPアドレスを自動的に取得する(O)」と「DNSサーバーのアドレスを自動的に取得する(B)」を選択し、下に表示されている「OK」をクリック
- イーサネットのプロパティの画面に戻ったら「OK」をクリック
- ネットワークの接続画面に戻ればネットワークの設定は完了
少し手順が長くなりますが、順を追っていけば簡単に設定できます。
PC(Mac OS X 10.6〜10.9)を利用
Macでの有線LANでの接続方法を紹介します。
- アップルメニューを選択し、「システム環境設定」をクリック
- 表示された中から「ネットワーク」のアイコンをクリック
- 「ネットワーク環境:」の横のボックスをクリックして、表示された「ネットワーク環境を編集…」を選択
- ネットワーク環境の画面が表示されたら、下に表示されている「+」ボタンを押して「So-net」と入力し完了をクリック
- ネットワーク画面に戻ったら、「ネットワーク環境:」の横のボックスをクリックして、その中から「So-net」を選択
- 画面左側のメニューの中から、「Apple USB Ethernet アダプタ」を選択して、「適用」をクリック
- 画面が更新されたら、状況が「接続済み」となっていることを確認
- 右下に表示されている「詳細」をクリック
- プロキシのタブを選び、「構成するプロトコルを選択:」の中に表示されている項目のチェックを全て外す
- 更に下に表示されている「受信FTPモード(PASV)を使用」にチェックを入れる
- 隣のハードウェアのタブを選び、「構成:」を自動にして「OK」をクリック
- ネットワーク画面に戻って「適用」ボタンを押して完了
少し手順が長くなりますが、順を追っていけば簡単に設定できます。
現金60,000円キャッシュバック!
無線LANのセキュリティ設定の変更方法
無線LANのセキュリティは自分で変更できます。
しかし、変更することによるリスクがあるので注意が必要です。
リスクを理解してから設定を変更する
無線LANはセキュリティ設定の変更ができます。
しかし、セキュリティ設定を変更するとさまざまなリスクが発生します。
セキュリティを変更する際には、そのリスクを理解して自己責任で行いましょう。
起こりうるリスクには次のようなものが挙げられます。
- 情報の漏洩
- 無断利用
- 通信データの盗聴
セキュリティ設定を変更することにより、暗号が簡単に解読される可能性があります。
そのため、無断で回線を利用されたり、クレジットカードの情報などが漏れる可能性があります。
一般的に最もセキュリティレベルが高いのは、WPA2やWPA2-PSK(AES)だと言われています。
無線LANを使用する際にはWPAの使用が推奨されています。
現金60,000円キャッシュバック!
無線LANのセキュリティ設定を変更する手順
無線LANの設定方法を紹介します。
セキュリティ設定の変更の時には、パソコン本体とONU本体の接続が必要です。
- パソコンとONU本体をLANケーブルでつなぎます。
- Webブラウザを起動し、アドレス欄に「192.168.1.1」と入力
- ログイン画面が表示されたら、アカウント、パスワード共に「admin」と入力
- ステータスからネットワークを選択する
- ネットワーク画面で、「無線LANRF2.4G」の中の「SSIDの設定」を選ぶ
- 「SSID選択」に「SSID4」と入力して、「有効にする」と「SSID内の端末間での通信を無効」にチェックを入れる。
- セキュリティ設定を選び、セキュリティ設定画面で以下の設定を行う
SSIDの選択:SSID4
認証方法:Open System
WEP暗号化:有効
キーの長さ:64bit
現在のキー:1
その後、設定ボタンをクリックする。 - ブラウザの閉じるボタンで設定画面を終了
- LANケーブルを外して、無線LANへ接続
- 接続を確認
上記の順序で進めるとセキュリティ設定を変更できます。
現金60,000円キャッシュバック!
NURO光で自前のルーターを使うには
NURO光では申し込みをするとルーターは無料でレンタルできます。
自宅で利用してみて電波が届きにくいと感じたり、接続台数が多い場合には自分でルーターを購入して利用できます。
自前ルーターは中継器として使う
戸建てなどで1階にルーターを設置すると、2階や3階ではつながりにくいことがあります。
このような時には、自前のルーターを中継機として利用するとより広範囲をカバーできます。
もし、電波が届きにくいと感じるのであれば、新たにルーターを購入して中継機として利用するとよいでしょう。
また、ルーターには接続できる端末の台数が決まっています。
そのため、多くの端末を接続する場合には、接続台数が多いルーターを購入して利用するとよいでしょう。
現金60,000円キャッシュバック!
自前のルーターの接続設定
NURO光のONUはルーター機能をオフにすることはできません。
そのため、ONUは必ず利用することになります。
自分で購入したルーターを使う時には、自前のルーターの電源を切ってブリッジモードに変更する必要があります。
一般的に市販されているルーターは「ルーターモード」と「ブリッジモード」が選べるので、切り替えて利用しましょう。
現金60,000円キャッシュバック!
インターネットに接続できない場合にすべきこと
インターネットの接続の際には、細かく接続の仕方を説明したサイトが多く存在します。
しかし、その手順に沿って進めても接続できない時もあります。
そのような時には焦らずに以下のことを確認しましょう。
- 障害やメンテナンスの情報を確認
- デバイスやルーターを再起動
- ルーターを初期化
再起動する場合は、電源も落とし放電してから起動するとより確実です。
障害やメンテナンスの情報を確認する
障害が発生したり、メンテナンスを行っている時には回線を利用できないことがあります。
この場合には正しく接続の設定を行ってもつながりません。
障害やメンテナンスの情報は、「Sony Network communications」のサイトで確認できます。
接続ができない時にはまず、こちらで確認しましょう。
現金60,000円キャッシュバック!
デバイスやルーターを再起動する
原因もわからず接続できない場合には、一度端末やルーターを再起動してみましょう。
再起動することで接続できるようになる場合があります。
再起動の手順は以下のようになります。
順番を間違うと接続できないので、慎重に行いましょう。
- 全てのデバイスの電源をオフにする
- ブロードバンドルーターを使用しているなら、電源をオフにする
- ルーターの電源をオフにする
- 約5分待つ
- 電源を切った時とは逆の順番で電源を入れます。
ルーター、ブロードバンドルーター、デバイスの順でおこなう
全ての電源を入れ終わったら、ルーターのランプを確認します。
緑色で点灯していれば問題ありません。
しかし、赤色で点灯していたり、点滅していたりする場合には、NUROテクニカルセンターに問い合わせしましょう。
問い合わせ先
TEL:0120-300-260 9:00~18:00
(1月1日、2日、メンテナンス日を除く)
現金60,000円キャッシュバック!
ルーターを初期化する
インターネットに接続できない時の対策として、ルーターを初期化することで改善することがあります。
ルーターの初期化は、ルーター本体の裏側にあるリセットボタンを押すだけでできます。
ただし、機種ごとにリセットボタンを押す時間が異なるので注意が必要です。
F660TとF660Aでは5秒以上。
HG8045DとHG8045Qでは、10秒以上ボタンを押します。
現金60,000円キャッシュバック!
設定変更で速度を改善させる方法
NURO光はとても速度が速いのが特徴です。
そして、回線チューニングを行えば、更に速度を上げられます。
しかし、チューニングはシステムのパラメータ等の変更を伴うため、パソコンに詳しい上級者向けです。
現金60,000円キャッシュバック!
速度をチューニングする手順
速度をチューニングするための方法を見てみましょう。
NURO光でチューニング可能なルーターをレンタルする
速度のチューニングを行うには、チューニングが可能なルーターが必要です。
通常、NURO光に申し込めば、無料でルーターがレンタルできます。
そして、5種類あるルーターの中からランダムで送られてきます。
その5種類の中のルーターであれば、チューニングが可能です。
- ZXHN F660T
- ZXHN F660A
- HG8045D
- HG8045J
- HG8045Q
ルーターが送られてきたら、ルーター本体のラベルで上記のどれかの型番が記載されているかを確認しましょう。
LANケーブルとネットワークアダプタを変更する
LANケーブルは、一般的にカテゴリー5eが使用されています。
しかし、より高性能なカテゴリー7に変えればより速度を早くできます。
カテゴリー7のケーブルは、伝送帯域が10Gbpsまで拡張されています。
そして、よりノイズに強いため速度を速めることに役立ちます。
※TIAによるとCAT7はRJ45コネクタでの使用を認めておりませんので購入前に確認しておきましょう。現在10Gbpsの通信が可能な配線はCAT6Aとなっています。
しかし、NURO光からレンタルするルーターは10Gbpsに対応していないため、各段に速度に影響するわけではありません。
DNSサーバーをGoogleのパブリックDNSに変更する
DNSサーバーを「Google Public DNS」に変更すれば、IPアドレスの変換スピードが上がり、更に速度が速くなります。
WindowsとMacのそれぞれの設定方法を見てみましょう。
WindowsのDNSサーバーの変更方法
- Windowsのキーを押しながら「X」キーを押す
- 開いたウィンドウの中からコントロールパネルを選択する
- 右上の表示方法がカテゴリになっていることを確認し、「ネットワークの状態とタスクの表示」をクリック
- ネットワークと共有センターの画面が表示されるので、イーサネットを選択
- イーサネットの状態の画面が表示されたら、全般のタブの中の「プロパティ(P)」をクリック
- イーサネットのプロパティが表示されるので、「インターネット プロトコル バージョン4(TCP/IPv4)」を選択し、「プロパティ(R)」をクリック
- インターネット プロトコル バージョン4(TCP/IPv4)のプロパティが表示されたら、全般のタブの中の「IPアドレスを自動的に取得する(O)」にチェックを入れる
- 「次のDNSサーバーのアドレスを使う(E):」にチェックを入れ、優先のDNSサーバー(P):には「8.8.8.8」、代替のDNSサーバー(A):には「8.8.4.4」を入力し「OK」をクリック
最後にウィンドウを閉じれば設定完了です。
MacのDNSサーバーの変更方法
- アップルメニューから「システム環境設定...」を選択
- 表示された項目から「ネットワーク」のアイコンをクリック
- ネットワークの画面の左側から設定するネットワークを選択し、右下の「詳細...」をクリック
- DNSのタブを選択
- DNSサーバの設定画面になるので、左側のDNSサーバ:ボックスの下にある「+」ボタンをクリック
- DNSサーバ:のボックスの中に設定するIPアドレス「8.8.8.8」と「8.8.4.4」を入力して、「OK」をクリック
- ネットワーク画面で設定したDNSサーバのIPアドレスに変更されているかを確認し、正しければ「適用」をクリック
この順序で設定すると、DNSサーバーを「Google Public DNS」に変更できます。
SNPを無効にする
SNP(Scalable Networking Pack)を無効化することで、速度を速めることもできます。
このSNPとは、ネットワークを最適化する機能です。
しかし、この機能が有効になっていると、ネットワークの処理が不安定になったり、ほかのアプリケーションの処理に影響を与えて速度に影響する場合があります。
そのため、このSNPの設定を無効化することで速度が上がります。
しかし、SNP設定の無効化はパソコンに詳しい方でないと難しい作業になります。
パソコンにあまり詳しくない方は、先に紹介した方法で対応することをおすすめします。
現金60,000円キャッシュバック!
ルーターによって快適さが変わる
NURO光では、光回線の申し込みをすると無料で回線終端装置付きの無線LANルーターが無料でレンタルできます。
そのため、自身でルーターを購入する必要はありません。
レンタルできるONUは5種類あり、ランダムで貸し出されます。
この5種類のルーターは通信速度が異なります。
有線なら最大下り2Gbpsと高速通信が可能です。
しかし、無線LANでは、最大1.3Gbpsとなります。
NURO光でレンタルできるルーターについて詳しく知りたい方は、下記の表をご覧ください。
| メーカー | 機種 | 有線LANポート数 | 無線LAN下り最大通信速度 | 対応規格 |
|---|---|---|---|---|
| ZTE | ZXHN F660T | 3 | 1.3Gps | 11 a/b/g/n |
| Huawei | HG8045j | 3 | 1.3Gbps | 11 a/b/g/n |
| Huawei | HG8045D | 3 | 1.3Gbps | 11 a/b/g/n |
| ZTE | ZXHN F660A | 3 | 1.3Gbps | 11 a/b/g/n/ac |
| Huawei | HG8045Q | 3 | 1.3Gbps | 11 a/b/g/n/ac |
(参考:NURO光|ご提供する光回線機器に関して)
どれも高機能な機種ですが、「HG8045Q」「ZXHN F660A」はワンランク上の機能を持つ機種であると言えます。
現金60,000円キャッシュバック!
NURO光のルーターを正しく設定して快適なインターネット環境を!
動画やオンラインゲームなどを楽しむ時には、より通信環境がよい状態で楽しみたいと考える人は多いでしょう。
また、自宅でWi-Fiを利用してスマートフォンやタブレットを使えば、通信費用を抑えることができます。
NURO光なら高速通信を可能にして、快適なインターネット環境を確保できます。
正しくルーターを設定し、より快適な通信環境の中で動画やゲームを楽しみましょう。
現金60,000円キャッシュバック!
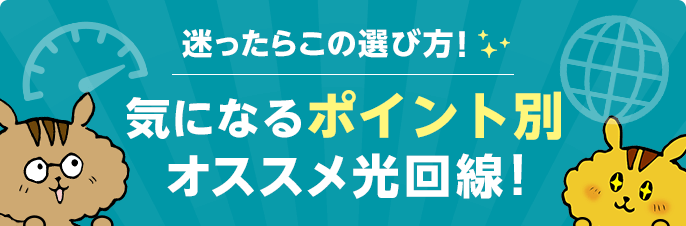
-
人気
-
価格
-
速度
-
-
-

-
- ドコモとセットで毎月最大1,100円割引
- 最大51,000円のキャッシュバック実施中
- フレッツ光と同じ回線でマンションも安心
- 新規工事費が無料!
- 申込サイトへ
-
-
-
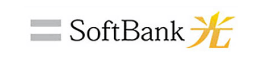
-
- 10ギガ新規申し込みで回線月額基本料が6ヵ月500円
- 工事費相当額キャッシュバック実施中
- 新規申し込みで最大40,000円キャッシュバック
- フレッツ光と同じ回線でマンションも安心
- 申込サイトへ
-
-
-

-
- 楽天モバイルとセットで半年間月額料金0円
- 楽天市場での買い物のポイントが+1倍
- フレッツ光と同じ回線でマンションも安心
- 申込サイトへ
-
-
-

-
- auスマホとセットで毎月最大1,100円割引
- 独自回線のため、通信速度が速い
- 他社の違約金を最大3万円負担
- 開通工事費が実質無料!
- 申込サイトへ
-
-
-

-
- 60,000円の高額キャッシュバック!
- 最大2Gbpsと通常プランの速度が速い!
- 月額料金も2Gbpsなのに高くない
- 工事費も実質無料!
- 申込サイトへ
-
-
-
-
-

-
- auユーザーにおすすめ!
- auスマホとセットで毎月最大1,100円割引
- 最大94,000円の高額キャッシュバック
- 工事費26,400円が無料!
- 申込サイトへ
-
-
-

-
- ドコモユーザーにおすすめ!
- ドコモとセットで毎月最大1,100円割引
- オプション条件なしで最大38,000円のキャッシュバック実施中
- 新規工事費が無料!
- 申込サイトへ
-
-
-

-
- ソフトバンクユーザーにおすすめ!
- 60,000円の高額キャッシュバック!
- 月額料金も2Gbpsなのに高くない
- 工事費も実質無料!
- 申込サイトへ
-
-
-
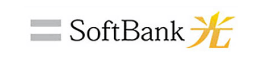
-
- ソフトバンク・Y!mobileユーザーにおすすめ!
- ソフトバンク・Y!mobileスマホがお得に
- 他社からの乗り換えで最大40,000円キャッシュバック
- 他社回線の違約金・工事費を満額還元
- 申込サイトへ
-
-
-

-
- 格安SIMユーザーにおすすめ!
- 楽天mobileとセットで半年間月額料金0円
- 楽天市場での買い物のポイントが+1倍
- 申込サイトへ
-
-
-
-
-

-
- 最大2Gbpsと通常プランの速度が速い!
- 60,000円の高額キャッシュバック!
- 月額料金も2Gbpsなのに高くない
- 工事費も実質無料!
- 申込サイトへ
-
-
-

-
- 独自回線のため、通信速度が速い
- auスマホとセットで毎月最大1,100円割引
- 他社の違約金を最大3万円負担
- 開通工事費が実質無料!
- 申込サイトへ
-
-
-
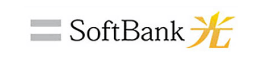
-
- フレッツ光と同じ回線でマンションも安心
- ソフトバンク・Y!mobileスマホがお得に
- 他社からの乗り換えで最大40,000円キャッシュバック
- 他社回線の違約金・工事費を満額還元
- 申込サイトへ
-
-
-

-
- 自分の好みに合わせて選べるプラン
- 最大2年間の月額割引
- 工事費26,400円が無料!
- 申込サイトへ
-
-
-

-
- フレッツ光と同じ回線でマンションも安心
- ドコモとセットで毎月最大1,100円割引
- 最大51,000円のキャッシュバック実施中
- 新規工事費が無料!
- 申込サイトへ
-
※みんなのネット回線速度調べ -

















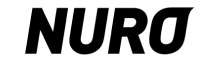
Soldi編集部は「おうちのお金をスマートに」をコンセプトにコンテンツの配信を行っています。