LINEMOの初期設定とAPN設定(旧LINEモバイル) iPhone|Android
このページにはPRリンクが含まれています

- お得にスマホを使いたい
- LINEとかFacebookなどのSNSをよく使うから、SNSでデータ消費量ゼロが魅力的
と思って、LINEモバイルのSIMカードのみを契約したあなた。
そして、やっと自宅に届いたSIMカードですが「さあ今日から使うぞ」と思ったときに、細かい説明書がなくて困っていませんか?
格安SIMをSIMカードだけで購入した場合、初期設定は自分で行う必要があります。
でも、「ややこしい設定がいるなら、格安SIMに変えない方がよかったのかも?」・・なんて、思わなくても大丈夫です。
LINEモバイルを使い始める設定は、実はそれほど大変ではありません。
LINEモバイルを使い始めるには、
- MNP開通手続きの連絡
- SIMカードの入れ替え
- APN設定
これだけ行えば、使うことができます。
この記事を読めば、難しい説明書と格闘する必要はありません。
また、必要な設定だけでなく、これを知っていると便利!といったお役立ち設定も盛り込みました。
ぜひ、この記事どおりに設定を行ってみてください。
また以下の記事で、LINEモバイルに乗り換えるメリットやデメリットなどを詳しく解説していますのでご参考ください。
それではまいりましょう!
他社から乗り換えで
最大15,000円分のPayPayポイントプレゼント!
目次
LINEモバイルの基本設定一覧

LINEモバイルを使い始めるための基本設定は以下のとおりです。
まずこの設定だけすれば、今日からLINEモバイルが使えるようになりますよ。
| STEP1 MNP開通手続きを行う | ・Webで行う場合 マイページの契約情報確認にある「MNP開通申し込み」から手続きします 手続き後、数分~1時間以内で開通完了になります ・電話で行う場合 MNP開通受付窓口 0120-889-279 受付時間 10:00~19:00(年中無休) |
|---|---|
| STEP2 SIMカードを入れ替える | ・端末の電源を切る ・SIMカードと端末、SIMピンを用意する (SIMピンがない場合は、クリップなど先がとがったものでも代用できます) ・SIMカードを台紙から切り離します ・SIMカードトレーを引き出します ・SIMカードを入れ替えます |
| STEP3 APNを設定する | ・Wi-fiに接続して、ダウンロードURLにアクセスする ・APN構成プロファイルをインストールする |
| STEP1 MNP開通手続きを行う | ・Webで行う場合 マイページの契約情報確認にある「MNP開通申し込み」から手続きします 手続き後、数分~1時間以内で開通完了になります ・電話で行う場合 MNP開通受付窓口 0120-889-279 受付時間 10:00~19:00(年中無休) |
|---|---|
| STEP2 SIMカードを入れ替える | ・端末の電源を切る ・SIMカードと端末を用意する ・SIMカードを台紙から切り離します ・SIMカードトレーを引き出します ・SIMカードを入れ替えます |
| STEP3 APNを設定する | ・APN設定画面を開いて設定する ・APNを「LINEモバイル」に選択する |
他社から乗り換えで
最大15,000円分のPayPayポイントプレゼント!
(1)MNP転入を利用した場合のみ:MNP転入設定

今使っている携帯の番号をそのまま引き継ぐ場合、まずはMNP転入設定をします。
MNP転入ではない場合、この設定は不要ですので、「(2)SIMカードが届いたらまずは接続!APN設定の完璧手順」に進んでください。
MNP開通には、3つの方法があります。
- マイページで申し込む
- MNP開通受付窓口に電話をする
- 自動的に切替が行われるのを待つ
それぞれについて説明します。
マイページで申し込む方法
WebのマイページからMNP開通の申し込みができます。
- マイページにログインする
LINEモバイル「ログイン」にアクセスする - ログインIDなどを入力
ログインID、パスワードを入力する - ログインする
「ログインする」をクリック - 手続きをする
「契約情報確認」にある「MNP開通申し込み」より手続きをします。 - 開通を待つ
申し込み後、数分~1時間以内で開通完了になります。
電話で申し込む方法
LINEモバイル開通受付窓口に電話をします。
※スマホの方は表をスワイプできます。
LINEモバイルカスタマーセンター MNP開通受付窓口:0120−889−279
受付時間:10:00〜19:00(年中無休)
自動的に切替が行われるのを待つ方法
急がない場合は、自動的に切替が行われるのを待つこともできます。
商品が届いた2日後の午後以降に、自動的に切替が順次実施されます。
他社から乗り換えで
最大15,000円分のPayPayポイントプレゼント!
(2)SIMカードが届いたらまずは接続!APN設定の完璧手順

SIMカードが届いたら、SIMカードを入れ替えて、APN設定をします。
APN設定は、新しいSIMカードを使ってインターネット接続をするために必要な設定となります。
では、iPhoneの場合とAndroidの場合とで、APN設定方法を見ていきましょう。
iPhoneの場合
iPhoneの場合のSIMカードカード入れ替え手順とAPN設定手順です。
SIMカード入れ替え手順
まずは、SIMカードを入れ替えます。
STEP1 SIMカードと端末、SIMピンを用意する
SIMカードを設定する際は、iPhoneの電源を切って下さい。
届いたSIMカードと電源を切った端末、SIMピンを用意します。
SIMピンがない場合は、ほどいたクリップの先など、先が細くとがったものを準備します。
STEP2 SIMカードを切り取る
手袋などを着用して、手の汚れがSIMカードにつかない状態にして、SIMカードを台紙から切り取ります。
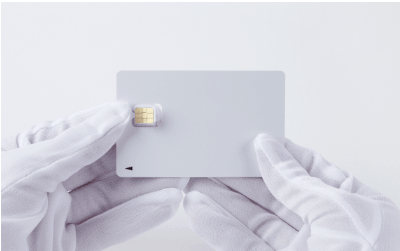
画像引用:LINEモバイル「APN設定方法 iOSをお使いの方」
STEP3 SIMカードトレーを引き出す
端末側面にある小さい穴にSIMピンを差し、SIMカードを引き出します。
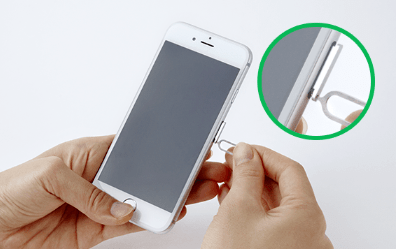
画像引用:LINEモバイル「APN設定方法 iOSをお使いの方」
STEP4 SIMカードを挿入する
SIMカードを入れ替えて、端末に挿入します。
APN構成プロファイルの設定手順
iPhoneの場合、APN構成プロファイルを設定するには、Wi-Fiの環境が必要になります。
家にWi-Fiがない場合は、お近くのカフェやコンビニなどWi-Fiが使える環境で設定してください。
STEP1 Wi-Fiに接続し、下記のURLにアクセスする
Wi-Fiに接続し、「Safari」を起動します。
ダウンロードURLのこちらにアクセスします。
STEP2 APN構成プロファイルを設定する
まずはインストールボタンをタップします
STEP3 パスコードを入力します
端末にパスコードを設定している場合は、コードの入力をします。
端末ロック解除の時に入力しているパスコードになります。
STEP4 プロファイルをインストールする
インストールを選択して次へ進んでください。
STEP5 完了ボタンをタップする
これでiPhoneのAPN設定は完了です。
設定を正しく行っても通信ができない場合は、端末の再起動を行ってください。
Androidの場合の設定
Androidの場合のSIMカードカード入れ替え手順とAPN設定手順です。
SIMカード入れ替え手順
まずは、SIMカードを入れ替えます。
STEP1 SIMカードと端末を用意する
SIMカードを設定する際は、端末の電源を切って下さい。
STEP2 SIMカードを切り取る
手袋などを着用して、手の汚れがSIMカードにつかない状態にして、SIMカードを台紙から切り取ります。
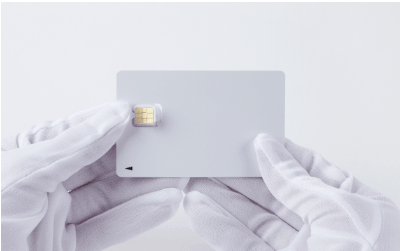
画像引用:LINEモバイル「APN設定方法 Androidをお使いの方」
STEP3 SIMカードトレーを引き出す
SIMカードトレーの引き出し方がわからない場合は、端末の取り扱い説明書を確認してください。

画像引用:LINEモバイル「APN設定方法 Androidをお使いの方」
STEP4 SIMカードを挿入する
SIMカードを入れ替えて端末に挿入します。
APN構成プロファイルの設定手順
続いて、インターネットに接続するために必要なAPN構成プロファイルを設定します。
STEP1 設定画面を開く
端末の「設定」のアイコンをクリックします。
STEP2 モバイルネットワークの設定画面を開く
設定画面の「無線とネットワーク」から「モバイルネットワーク設定」を選択します。
端末によっては設定画面名が異なります。
STEP3 アクセスポイント一覧からAPN設定画面を開く
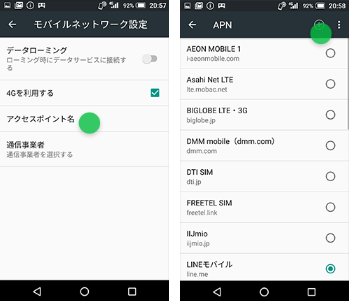 画像引用:LINEモバイル「APN設定方法 Androidをお使いの方」
画像引用:LINEモバイル「APN設定方法 Androidをお使いの方」
「新しいAPN」を追加するボタン(APN右上の+)をタップしてください。
端末によっては設定画面名が異なります。
STEP4 APN設定を行う
アクセスポイントの編集から情報を入力します。
- 名前 LINEモバイル
- APN line.me
- ユーザー名 Line@line
- パスワード line
- 認証タイプ PAPまたはCHAP
STEP5 保存ボタンとAPNの選択を行う
項目の入力が完了したら必ず「保存」ボタンを押し、APN一覧から先ほど保存したLINEモバイルのAPNを選択してください。
保存しただけではAPN設定は完了していません。必ずAPNをLINEモバイルに選択してください。
他社から乗り換えで
最大15,000円分のPayPayポイントプレゼント!
(3)OS別!アカウント設定の方法

次に、アプリを購入したりする時に必要になるアカウントの設定方法について説明します。
iPhoneの場合 「Apple ID」を作成
APP Storeや、iTunes Store、Apple Online StoreなどAppleのサービスにアクセスするために必要な個人アカウントが「Apple ID」です。
Apple サービスを使用する際にIDとパスワードでサインインするように求められます。
既に「Apple ID」設定済みの方は新たに作成する必要はありません。
次の「App Storeにログインする」へ進んでください。
「Apple ID」を作成する
「Apple ID」を持っていない場合は作成します。
STEP1 「Apple IDを作成」を開く
「Apple IDを作成」を開きます
STEP2 個人情報を入力します。
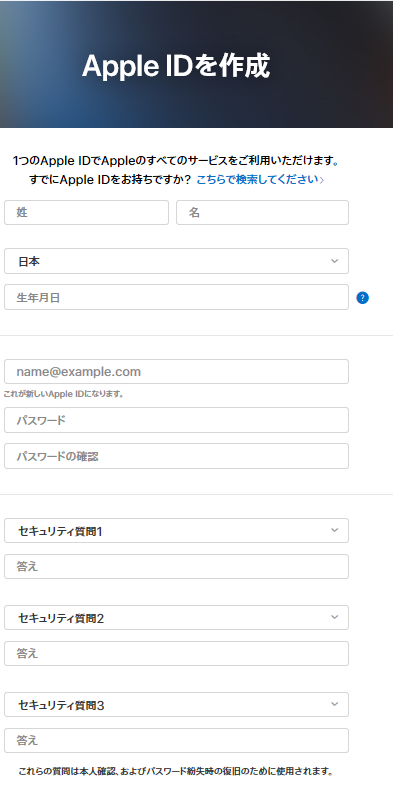
画像引用:「Apple IDを作成」
パスワードは、8文字以上、大文字の英字と小文字の英字を両方とも使い、数字を1個以上入れます。
STEP3 画像内の文字を入れます
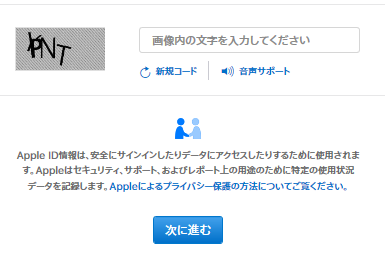
画像引用:「Apple IDを作成」
画像内に表示されている文字を入力し、「次に進む」をタップします。
App Storeにログインする
App Storeにログインして、支払い方法を設定します。
STEP1 App Storeアプリを開きます
ホーム画面の「App Store」をクリックします。
STEP2 アプリを探します
ほしいアプリがあれば、それを探します。
ほしいアプリがない場合は無料のアプリを探します。
アプリの横の「入手」をタップします。
STEP3 Apple IDでサインインするように求められます
先ほど作成したApple IDとパスワードを入力します。
「レビュー」をタップします
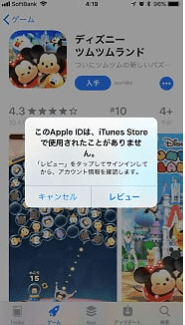
STEP4 「利用規約に合意する」をオン
「利用規約に合意する」をオンにします。
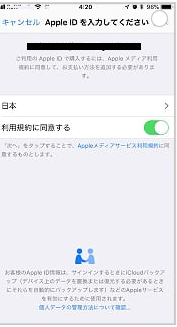
STEP5 個人情報の入力
個人情報のフリガナを入力します。
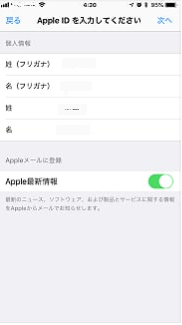
STEP6 支払い方法の設定
無料のアプリであれば、お支払い方法は「なし」を選択できます。
「キャリア決済」は、docomoとソフトバンクのみ利用可能なサービスです。
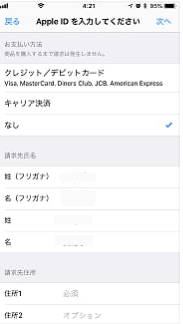
STEP7 住所を入力
住所を入力します。
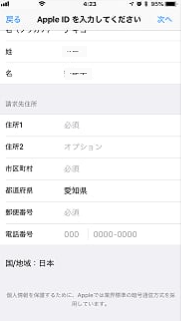
STEP8 入力したアドレスに確認コードが送付される
入力したメールアドレス宛に確認コードが送付されます。
「確認コード」の部分に入力します。
STEP9 「確認」をタップ
「確認」をタップして完了です。
APP StoreでApple IDの作成を完了させることで、iPhone本体にアカウントが登録されます。
Androidの場合
Androidの場合、Googleアカウントを使います。
Google Playでアプリをダウンロードしたり、Gmailを使ったりするときにGoogleアカウントが必要です。
既にGoogleアカウントを持っている場合は、新たに作成する必要はありません。
Googleアカウントを作成する
Googleアカウントを持っていない場合は作成します。
STEP1 Googleアカウント作成のURLにアクセスする
Google「Googleアカウントの作成」を開く
STEP2 名前、ユーザー名、パスワードなどを入力する
名前を入力すると、ユーザー名が自動で入力されますが、希望のユーザー名に変更できます。
他の人が使っているユーザー名は使用できませんのでご注意下さい。
名前、ユーザー名、パスワード、パスワード確認(パスワードを再度入力)を入力して、「次へ」をクリック。
STEP3 電話番号・生年月日などを入力する
電話番号、生年月日などを入力します。
なお、電話番号は入力を省略できます。
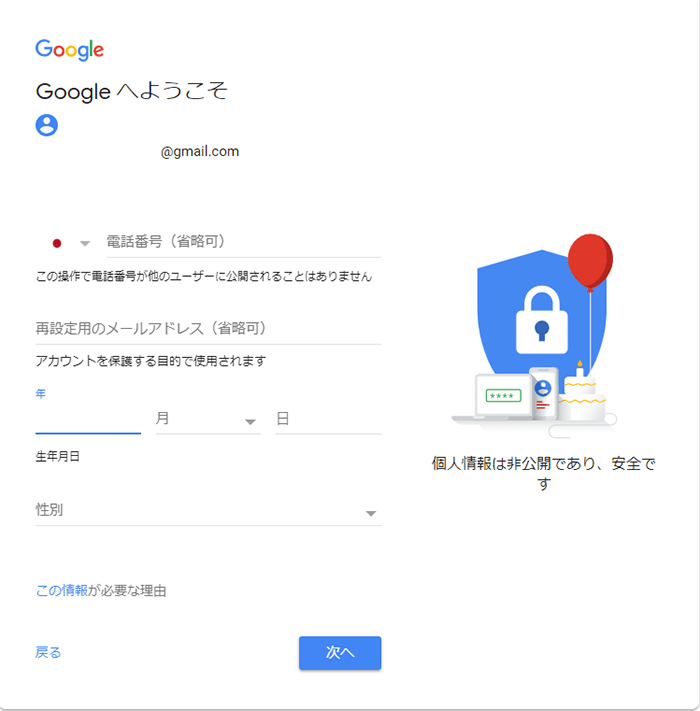
画像引用:Google「Googleへようこそ」
STEP4 プライバシーと利用規約に同意する
プライバシーと利用規約を確認して、「同意します」をタップします。
これで、アカウントの作成は完了です。
STEP5 端末の設定を開く
端末のホーム画面から、「設定」アプリを開きます。
STEP6 アカウントを端末に追加する
「設定」アプリを開いて、「アカウント」>「アカウントを追加」アイコン「+」>Googleアイコンをタップします。
手順に従って操作し、アイコンを追加します。
詳細は、Google Playヘルプ「端末にアカウントを追加して使用する」
Google Playにログインして支払い方法を登録する
Google Playにログインして、支払い方法を登録しておくと、いつでもほしいアプリをダウンロードすることが出来ます。
- Androidの端末で、Google Play ストアアプリを開く
- メニューアイコンから、「アカウント情報」>「支払い方法を追加する」をタップします。
- 画面の指示に従って操作します。
- 新しいお支払い方法がGoogleアカウントに追加されます。
他社から乗り換えで
最大15,000円分のPayPayポイントプレゼント!
(4)LINEモバイルならではの恩恵も!各種SNSの設定
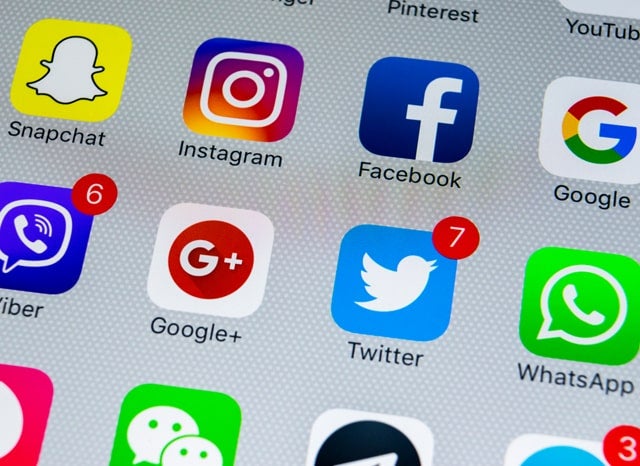
LINEモバイルならではの魅力的なサービスの一つとして、LINEや主要SNS使用時、データ通信量を消費しないことを挙げる人は多いのではないでしょうか?
LINEなどのSNSの設定方法について説明します。
なお、この設定は、端末を変える場合に必要な作業になります。
今まで使っていた端末をそのまま使う場合は、SMSの設定は不要です。
LINEの引継ぎ・インストール設定
LINEの引継ぎは、事前に準備が必要です。
機種変更する前に行うことがSTEP1~STEP4まであります。
機種変更する前に行うこと
機種変更する前に、LINE引継ぎの事前準備があります。
STEP1 LINEに登録したアドレスの確認
- LINEアプリ内の「友達」>「設定」>「アカウント」をタップ
- 「メールアドレス」をタップ
- 「メールアドレス変更」の上にメールアドレスが表示されます。
尚、LINEモバイルに乗り換える携帯のキャリアメールを登録の場合、使えなくなりますので、登録のメールアドレスをフリーメールに変更してください。
STEP2 メールアドレスを設定した際に登録したパスワードの確認
パスワードは画面上では確認できません。
忘れた場合は、以下の手順で変更します。
- LINEアプリ内の「友だち」>「設定」>「アカウント」をタップ
- 「パスワード」をタップ
- 新しいパスワードを入力し「確認」をタップ
STEP3 「アカウントを引き継ぐ」の設定をオンにする
登録している電話番号を変更しない場合は、この操作は不要です。
- 「友だち」>「設定」>「アカウント引継ぎ設定」をタップ
- 「アカウントを引き継ぐ」をオン
設定をオンにした後、36時間以内の引継ぎが必要です。
時間が足りない時は、あたらめて「アカウントを引き継ぐ」をオンにすることで残り時間のカウントが36時間に戻ります。
STEP4 トーク履歴のバックアップ
トーク履歴をバックアップします。
なお、機種変更前後のOSが異なる場合、(例えば、AndroidからiPhone、あるいはその反対など)はトーク履歴及びコインの残高は移行できません。
Androidの場合
Androidの場合は、Googleドライブを利用してトーク履歴のバックアップをします。
- LINEアプリ内の「友達」>「設定」>「トーク」をタップ
- 「トーク履歴のバックアップ・復元」をタップ
- 「Googleドライブにバックアップする」をタップ
iPhoneの場合
iPhoneの場合は、iCloudへトーク履歴をバックアップします。
トーク内の画像やスタンプはバックアップ及び復元が出来ません。
必要な画像は、アルバムやKeepへ保存してください。
- LINEバージョン6.4以上
- iOS8.1以上
- iCloud Driveをオンにする
の確認をしてバックアックを行ってください。
- LINEアプリ内の「友だち」>「設定」>「トーク」をタップ
- 「トークのバックアップ」>「今すぐバックアップ」をタップ
機種変更後の設定
機種変更後の新しい端末へLINEを引き継ぎます。
Androidの場合
- LINEをインストールします。LINE「ダウンロード」からLINEのアプリをインストールします。
- LINEを起動して「ログイン」をタップ
- 機種変更前の端末でメモしたメールアドレス、パスワードを入力し、「確認」をタップ
- 電話番号を入力し、SMSまたは音声による「認証番号」を確認後、次へ進んでください。
- 「続行」をタップ
- LINEアプリ内の「友だち」>「設定」>「トーク」をタップ
- 「トーク履歴のバックアップ・復元」をタップ
- 「復元する」をタップ
iPhoneの場合
LINEへのログオンを行う前にiCloud Driveをオンにします
- iOS端末の「設定」アイコン>「画面上部の名前」をタップ
- 「iCloud」>「iCloud Drive」をオン
- 「LINE」をオン
- LINEをインストールします。LINE「ダウンロード」(https://line.me/ja/download)からLINEのアプリをインストールします。
- LINEを起動して「ログイン」をタップ
- 機種変更前の端末でメモしたメールアドレス、パスワードを入力し、「確認」をタップ
- 電話番号を入力し、SMSまたは音声による「認証番号」を確認後、次へ進んでください。
- 「続行」をタップ
- トーク履歴の復元画面が表示されたら「トーク履歴をバックアップから復元」をタップします。
Facebookの設定
Facebookは、メールアドレスとパスワードを入力してログインするだけで、初期設定が完了します。
- Facebookのアプリをダウンロードします。iPhoneの場合App Store、Androidの場合Google Playからアプリをダウンロードします。
- Facebookアプリを立ち上げます
- 「メールアドレスまたは携帯番号」「パスワード」にそれぞれ今まで使っていたものを入力して「ログイン」します
これで設定は完了です。
Twitterの設定
Twitterは、メールアドレスとパスワードを入力してログインするだけで、初期設定が完了します。
- Twitterアプリをダウンロードします。iPhoneの場合App Store、Androidの場合Google Playからアプリをダウンロードします。
- Twitterアプリ立ち上げます
- 「メールアドレスまたは携帯番号」「パスワード」にそれぞれ今まで使っていたものを入力して「ログイン」します
これで設定は完了です。
LINEモバイルのデータフリー対象
LINE、Twitter、Facebook、Instagram、LINE MUSICの対象サービスが、データ通信量を消費せずに利用できるのが、データフリーです。
データフリー対象のサービスについては以下のとおりです。
LINEのデータフリー対象機能
LINEのデータフリー対象機能は以下の通りです。
1. 「トーク」での送受信
トークでのテキスト、音声メッセージ、スタンプ、画像、動画その他ファイルの送受信が対象になります。
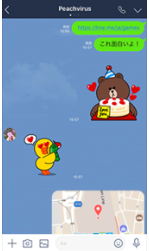 画像引用:LINEモバイル「データフリー」
画像引用:LINEモバイル「データフリー」
2. 音声電話・ビデオ通話
LINEアプリを使った音声電話・ビデオ通話が対象になります。
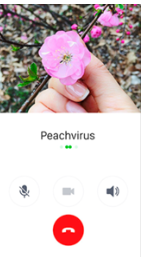 画像引用:LINEモバイル「データフリー」
画像引用:LINEモバイル「データフリー」
3. 「タイムライン」
「タイムライン」での投稿・カメラ・リレーの利用、閲覧
 画像引用:LINEモバイル「データフリー」
画像引用:LINEモバイル「データフリー」
4. 「友だち」閲覧、友達追加
「友だち」の閲覧や追加
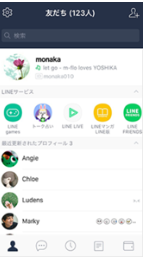 画像引用:LINEモバイル「データフリー」
画像引用:LINEモバイル「データフリー」
5.「ニュース」の閲覧
「ニュース」トップ・カテゴリの閲覧
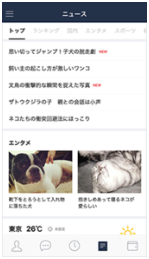 画像引用:LINEモバイル「データフリー」
画像引用:LINEモバイル「データフリー」
6. 「ウォレット」の閲覧
「ウォレット」トップの閲覧
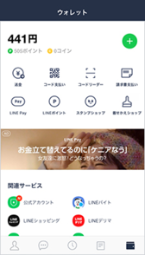 画像引用:LINEモバイル「データフリー」
画像引用:LINEモバイル「データフリー」
7. スタンプ・着せ替え
スタンプ・着せ替えのダウンロード
 画像引用:LINEモバイル「データフリー」
画像引用:LINEモバイル「データフリー」
8. アカウント設定
アカウント設定
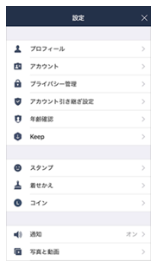 画像引用:LINEモバイル「データフリー」
画像引用:LINEモバイル「データフリー」
LINEのデータフリー対象にならない機能
- 外部リンクへの接続
- グループ内Liveの利用
- 「ニュース」詳細の閲覧
- スタンプショップの利用
- 着せ替えショップの利用
- LINE Pay・送金・コード支払いコードリーダー・請求書支払い・LINEポイントの利用
- LINEが提供する他サービスの利用
以上7つの機能はデータフリーにならないので注意が必要です。
LINEモバイルではID検索が使える
LINEモバイルの魅力的なサービスの一つとして、「LINEのID検索に対応できる」というのがあります。
このサービス、格安SIMでは、LINEモバイルだけが提供しているサービスです。
LINEアプリの年齢認証に対応しているので、ID検索でLINEの友だち追加が簡単にできて、離れているお友だちともすぐにLINEが始められます。
Twitterのデータフリー対象機能
Twitterのデータフリーになる機能とデータフリーにならない機能は以下の通りです。
| データフリーになる機能 | データフリーにならない機能 |
|---|---|
| 1. ツイートの投稿・ツイッター機能を使って投稿されたツイートの閲覧 | 1. 外部リンクへの接続 |
| 2. トレンド・モーメント・通知・メッセージの利用 | 2. ツイートに含まれるYou Tubeなどの動画サイトの閲覧 |
| 3. プロフィールの設定とプライバシーの編集 | 3. 公式アプリ(Twitter,inkが提供)以外の利用 |
| 4. Webブラウザでの利用 | 4. ライブ動画(Periscope)の配信、閲覧 |
Facebookのデータフリー対象機能
Facebookのデータフリーになる機能とデータフリーにならない機能は以下の通りです。
| データフリーになる機能 | データフリーにならない機能 |
|---|---|
| 1. フィールドの閲覧、投稿(画像・動画含む) | 1. 外部リンクへの接続 |
| 2. リクエスト・お知らせ・その他の閲覧、利用 | 2. 投稿に含まれるYou Tubeなどの動画サイトの閲覧 |
| 3. プロフィール・設定とプライバシーの閲覧、編集 | 3. ライブ動画の配信、閲覧 |
| 4. Webブラウザでの利用 | 4. Messengerの利用 |
Instagramのカウントフリー対象機能
Instagramのデータフリーになる機能とデータフリーにならない機能は以下の通りです。
| データフリーになる機能 | データフリーにならない機能 |
|---|---|
| 1. タイムラインの閲覧、投稿(画像・動画含む) | 1. 外部リンクへの接続 |
| 2. ストーリーズの閲覧、投稿 | 2. ライブ動画の配信、閲覧 |
| 3. 検索の利用(画像・動画含む) | - |
| 4. アクティビティの利用 | - |
| 5. メッセージの利用 | - |
| 6. プロフィールの閲覧、編集 | - |
| 7. Webブラウザでの利用 | - |
LINE MUSICのデータフリー対象機能
LINE MUSICのデータフリーになる機能とデータフリーにならない機能は以下の通りです。
| データフリーになる機能 | データフリーにならない機能 |
|---|---|
| 1. ホーム・カテゴリ・検索・マイミュージックの利用 | - |
| 2. 音楽・音声の視聴 | - |
| 3. オンライン再生のための音源保存(楽曲のダウンロード) | - |
他社から乗り換えで
最大15,000円分のPayPayポイントプレゼント!
(5)更に効率よく使いこなすために!ぜひ実践したい5つの設定

テザリングの設定
デザリングとは、スマートフォンをモバイルWi-Fiルーターのようなデータ通信端末代わりに利用して、他の端末をインターネットに接続することです。
LINEモバイルは、追加料金なしでデザリングが使えます。
お使いの機種でデザリングが使えるかどうかの確認は、「動作確認済み端末検索」からできます。
デザリングの設定方法は、iPhoneとAndroidとで異なっていきます。
iPhoneの場合の設定方法
iPhoneの場合のデザリングの設定方法は以下の通りです。
1 「インターネット共有」を開く
ホーム画面の「設定」アプリをタップします。「インターネット共有」をタップします。
「設定」>「インターネット共有」
2 「インターネット共有」をオンにする
「インターネット共有」をオンします。
3 接続方法を選ぶ
- Wi-Fiで接続する
- Bluetoothで接続する
- USBで接続する
3種類の接続方法がありますので、選んで接続します。
コードレスで、何台かの端末をインターネットに繋ぎたい場合などは、Wi-Fiで接続するのをおすすめします。
Androidの場合の設定方法
Androidでデザリングを設定する場合についてです
STEP1 デザリング設定画面を開く
2015年夏以前の機種なのか、2015年秋以降の機種なのかによって、最初にタップするアプリが異なります。
2015年夏以前の機種の場合
2015年夏以前販売の機種は「デザリングオプション」からアプリを開きます。
STEP1 アプリ一覧から、「デザリングオプション」のアイコンをタップする
使用許諾条件の規約を確認(初回のみの設定)
初回のみ、使用許諾条件の規約を確認して、「同意する」をタップします
STEP2 「デザリングオプション」アプリが起動します
2015年秋以前の機種の場合
2015年秋以降の機種の場合は、「設定」から開きます。
STEP1 ホーム画面から、「設定」のアイコンをタップします
STEP2 「無線とネットワーク」の項目から「もっと見る」を押します。
STEP3 「デザリング」をタップします
「デザリング」をタップして、設定画面を開きます。
STEP2 デザリングの接続方法を選ぶ
- Wi-Fiで接続する
- Bluetoothで接続する
- USBで接続する
3種類の接続方法がありますので、選んで接続します。
何台かの端末をインターネットに繋ぎたい場合などは、Wi-Fiで接続するのをおすすめします。
連絡先の移行設定
機種変更をすると大変なのが、電話帳やデータの移行ですよね。
データの移行方法は、iPhoneとAndroidとで異なってきます。
iPhoneの場合
パソコンを使うことになりますが、iTunesでバックアップして転送すると簡単にできます
1 機種変更する前の端末をコンピューターに接続
2 iTunesを開きます(最新バージョンを使ってください)
3 デバイスを選択します
画面左上の方にある「iPhone」を選択します。
4 バックアップします
データをバックアップします。ヘルスケアデータなどがない場合は、暗号化せずにバックアップできますので、「今すぐバックアップ」をクリックします。
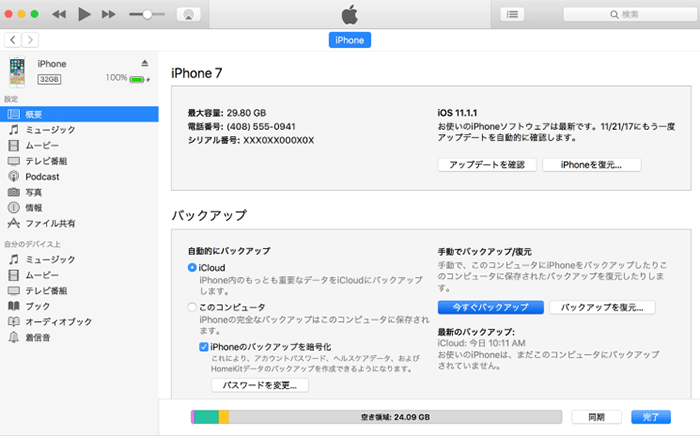
画像引用:Apple「以前の iOS デバイスから新しい iPhone、iPad、iPod touch にコンテンツを転送する」
5 バックアップを確認する
バックアップが終わったら、iTunesの環境設定>「デバイス」でバックアップが正常に作成されたのか確認します。
6 新しい端末の電源を入れる
新しい端末の電源を入れると「こんにちは」画面が表示されます。
設定が終わっている場合は、データを消去します(「設定」>「一般」>「リセット」>「すべてのコンテンツと設定を消去」の順にタップ)
7 「Appとデータ」画面を表示する
「Appとデータ」画面が表示されるまで案内にそって進みます。
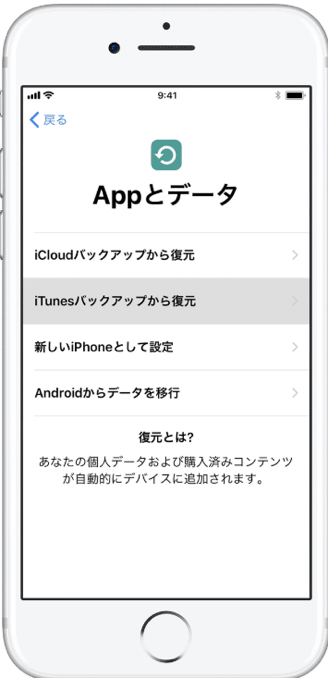
画像引用:Apple「以前の iOS デバイスから新しい iPhone、iPad、iPod touch にコンテンツを転送する」
「iTunesバックアップから復元」>「次へ」の順にタップします。
8 バックアップに使ったパソコンに新しい端末を繋ぐ
以前使っていた端末のデータをバックアップするのに使ったパソコンに新しい端末を繋ぎます。
9 iTunesを開く
コンピューターでiTunesを開き、接続した端末を選びます
10 「バックアップを復元」をクリックする
「バックアップを復元」をクリックして、正しいバックアップデータを選択します。
11 復元が終わるまで待ちます
復元が終わるまで待ち、画面の設定手順通りに進めます。
Androidの場合
GoogleアカウントとSDカードを使ってバックアップします。
1 今まで使っていたAndroid端末のバックアップを確認する
今まで使っていたAndroid端末のデータがバックアップされているかを確認します。
「設定」>「Googleのアカウント」 連絡先にチェックマークが入っているのを確認します。
チェックが入っていればバックアップできています。
2 写真、動画、音楽データをSDカードに保存する
写真、動画、音楽データなどの大きなサイズのデータはSDカードで移行することができます。
SDカードに保存します
3 新しい端末にGoogleアカウントを入れます
「設定」アプリを開いて、
「アカウント」>「アカウントを追加」アイコン「+」>Googleアイコンをタップします。
手順に従って操作し、アイコンを追加します。
詳細は、Google「Pixel スマートフォンのデータをバックアップ、復元する」
アカウントを追加することで、アカウントに保存されていた連絡先のデータを復元できます。
4 新しい端末にSDカードを入れる
新しい端末に、以前の端末のデータが入ったSDカードを入れるだけでデータ移行が可能になります。
不要な通信を防ぐ!自動起動オフの設定
アプリを画面上で操作していない場合でも、バックグラウンドで常時通信を行うアプリがあります。
こういったアプリの場合、常時通信を行っていて電池も消費しています。
このため、バックグラウンド通信を停止することで、電池とデータ通信量の消費をおさえることができます。
バックグラウンド通信を停止すると、ネットワークやアプリケーションの一部機能を停止させることがありますのでご注意ください。
停止方法は以下の通りです。
Androidの場合
- アプリ一覧画面から「設定」をタップ
- 「データ使用」をタップ
- 「アプリの使用状況」の一覧から、普段あまり利用していないのにデータ量が多いアプリを選択
- 「バックグラウンドデータを制限する」にチェックを入れて完了
設定は機種によって異なりますので、詳細は取扱説明書で確認してください。
iPhoneの場合
- 待ち受け画面から「設定」をタップ
- 「モバイルデータ通信」」をタップ
- 「モバイルデータ通信」の一覧から、普段利用していないアプリを「オフ」にして完了
セキュリティアプリの導入設定
LINEモバイルのプランには、セキュリティソフトのウィルスバスターオプションがあります。
はじめて加入する場合は、初月無料、月額420円のサービスです
<利用の流れ>
- マイページよりオプション加入
- アクティベーションキーの確認
オプション加入後マイページで確認できるシリアル番号です。 - ダウンロード・インストール
アプリをこちらからダウンロードします。
MICRO TREND「ウイルスバスターマルチデバイス月額版」 - トレンドマイクロアカウントを作成して「ログイン」します
詳しくは、LINEモバイル「ウイルスバスターオプション」
端末バックアップの設定
端末のデータをバックアップしておけば、万が一端末を紛失や破損した場合でも、データの消滅が避けられます。
端末のバックアップ方法は、iPhoneとAndroidとで異なります。
iPhoneの場合
iPhoneの場合、iCloudか、iTunesを使ってバックアップします
iCloudでバックアップする方法
1 バックアップするiPhoneをWi-Fiネットワークに接続します
2 「設定」>「ユーザー名」の順に選択して「iCloud」にタップします。
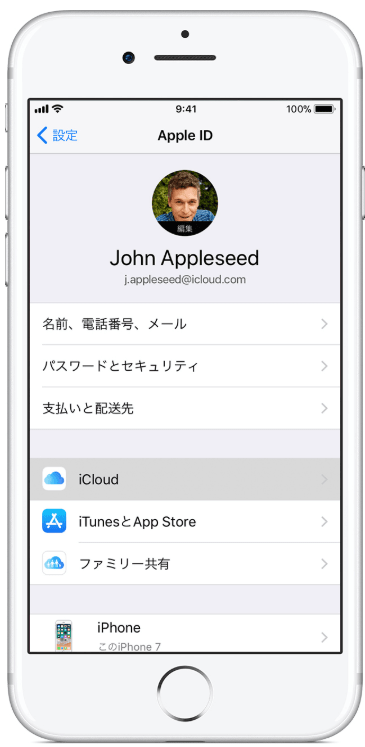
画像引用:Apple「iPhone、iPad、iPod touch をバックアップする方法」
3 「iCloudバックアップ」をタップ
「iCloudバックアップ」をタップします。
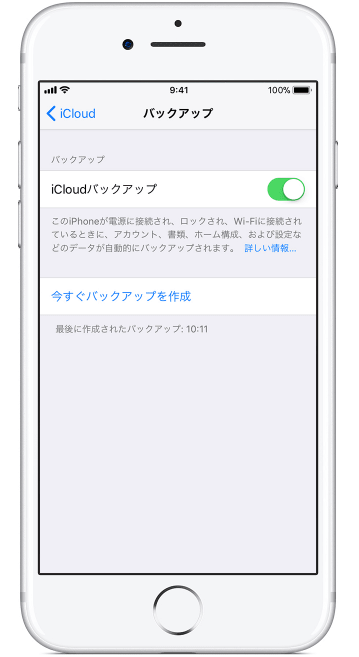
画像引用:Apple「iPhone、iPad、iPod touch をバックアップする方法」
4 「いますぐバックアップを作成」をタップ
「いますぐバックアップを作成」をタップします。バックアップが終わるまで、Wi-Fiネットワークに接続したままにします
詳しくは、Apple「iPhone、iPad、iPod touch をバックアップする方法」
iTunesでバックアップする方法
iTunesでバックアップする方法です。パソコンが必要になります。
- パソコンを準備します
- パソコンでiTunesを開き、端末をパソコンに繋ぎます
- iTunesにiPhoneが表示されたら、それを選択します
- 「今すぐバックアップ」をクリックします
ヘルスケアとアクティビティデータを保存する必要がなければ、暗号化せずにバックアップできるので、パスワードの設定は不要です。「今すぐバックアップ」をクリックします
5 「最新のバックアップ」の下の日時を確認する
バックアップが終わると、iTunes画面の左下の「最新のバックアップ」で日時が確認できます。
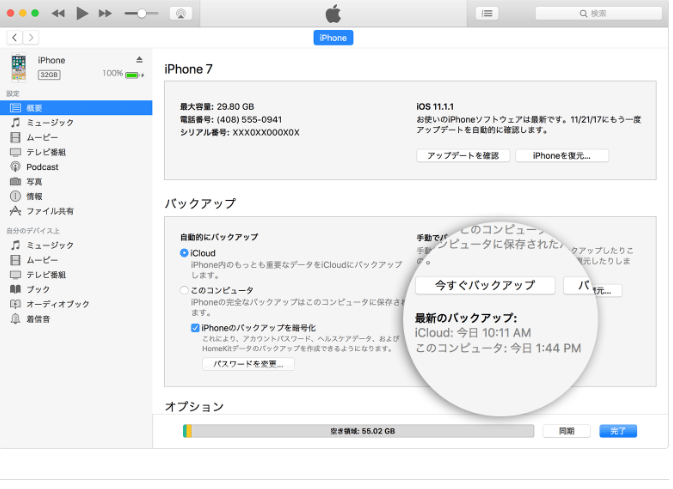
画像引用:Apple「iPhone、iPad、iPod touch をバックアップする方法」
Androidの場合
Androidのバックアップは、GoogleアカウントとSDカードで行えます。
1 Googleアカウントを追加する
端末で使うGoogleアカウントを設定します。
「設定」>「アカウント」>「アカウントを追加」アイコン「+」>Googleアイコンをタップします。
手順に従って操作し、アイコンを追加します。
詳細は、Google Playヘルプ「端末にアカウントを追加して使用する」
2 データや設定をバックアップする
「設定」>「システム」>「バックアップ」をタップします。
「バックアップサービス」をオンにします。
アプリデータ、Wi-Fiパスワード、Googleサーバー上のその他の設定のバックアップができます。
詳しくは、Nexusヘルプ「Android掲載端末のデータをバックアップ、復元する」
3 写真や動画をバックアップする
- 「Googleフォトアプリ」を開きます
- Googleアカウントにログインします
- 上部にある「メニューアイコン」をタップします
- 「設定」>「バックアップと同期」を選択します
- 「バックアップと同期」をオンにします
15GBまでは無料でバックアップできます。
詳しくは、Google「写真や動画をバックアップする」をご覧ください。
他社から乗り換えで
最大15,000円分のPayPayポイントプレゼント!
まとめ
この記事では、LINEモバイルを利用開始するために必要な初期設定から使いこなし方まで説明しました。
ちょっとボリュームのある記事になりましたが、まず必要な設定は、MNP転入、SIMカード入れ替えとAPN設定のみになります。
| STEP1 MNP開通手続きを行う | ・Webで行う場合 マイページの契約情報確認にある「MNP開通申し込み」から手続きします 手続き後、数分~1時間以内で開通完了になります ・電話で行う場合 MNP開通受付窓口 0120-889-279 受付時間 10:00~19:00(年中無休) |
|---|---|
| STEP2 SIMカードを入れ替える | ・端末の電源を切る ・SIMカードと端末、SIMピンを用意する (SIMピンがない場合は、クリップなど先がとがったものでも代用できます) ・SIMカードを台紙から切り離します ・SIMカードトレーを引き出します ・SIMカードを入れ替えます |
| STEP3 APNを設定する | ・Wi-fiに接続して、ダウンロードURLにアクセスする ・APN構成プロファイルをインストールする |
| STEP1 MNP開通手続きを行う | ・Webで行う場合 マイページの契約情報確認にある「MNP開通申し込み」から手続きします 手続き後、数分~1時間以内で開通完了になります ・電話で行う場合 MNP開通受付窓口 0120-889-279 受付時間 10:00~19:00(年中無休) |
|---|---|
| STEP2 SIMカードを入れ替える | ・端末の電源を切る ・SIMカードと端末を用意する ・SIMカードを台紙から切り離します ・SIMカードトレーを引き出します ・SIMカードを入れ替えます |
| STEP3 APNを設定する | ・APN設定画面を開いて設定する ・APNを「LINEモバイル」に選択する |
ぜひあなたの、LINEモバイルの新規設定の参考にしていただけたらと思います。
また以下の記事で、LINEモバイルに向いている人をメリットやデメリットから分析し解説していますのでご参考ください。

-
人気
-
価格
-
速度
-
-
-

-
- 3GB990円~のベストプランが登場
- ソフトバンクのオンライン専用ブランドで通信速度が速い
- LINEの利用はデータ容量としてカウントされない
- 公式サイトへ
-
-
-
-

-
- 3GB 792円~の業界最安値
- 330円/月からお試しプランを利用できる
- ドコモ・au・ソフトバンクの3回線に対応
- 公式サイトへ
-

-
- 3GBは月額770円!100MB未満なら月額290円!
- 20GBでも月額2,190円と安い
- 5分以内かけ放題オプションが月額500円、完全かけ放題は月額1,480円
- 公式サイトへ
-

-
- 5GB 990円~の業界最安水準
- データ量のシェアや繰り越しができる
- 光回線とセット契約すると月額660円引き
- 公式サイトへ
-

-
- 4GB 1,180円
- 1GB単位のプランで自分に合う内容を選べる
- 60歳以上の方向けにさらに安い「やさしいプラン」がある
- 公式サイトへ
-

-
- 新料金プラン乗り換え先No1
- 3GB未満なら1,078円
- Rakuten Linkアプリで通話もし放題
- 公式サイトへ
-
-
-

-
- ドコモのオンラインブランドでキャリアに匹敵する通信速度
- 5分以内の通話は無料
- 20GBで2,970円の月額料金
- 公式サイトへ
-

-
- キャリアに匹敵する通信速度
- 3GB990円~のベストプランが登場
- LINEの利用はデータ容量としてカウントされない
- 公式サイトへ
-

-
- 格安スマホでは速度ランキングトップクラス
- auと同等の安定した通信速度
- 最大10,000円相当のキャッシュバック実施中
- iPhoneやAndroid端末が安く手に入る
- 公式サイトへ
-

-
- 格安スマホ速度ランキングではUQモバイルに匹敵
- Softbankと同等の安定した通信速度
- ネット割併用で4GBが月額1,078円〜
- 店舗で気軽に相談ができる
- 公式サイトへ
-

-
- 安定のドコモ回線で通信速度も速い
- 動画やSNSをストレスなく楽しめる速度
- 新料金プラン移行で1GB:770円/月
- 機種変更は絶賛受付中
- 公式サイトへ
-
![[関連記事]LINEモバイルの評判は悪い?速度・料金の比較のサムネイル](https://assets.soldi.jp/uploads/soldi/path/11266/thumbnail_%E3%82%A2%E3%82%A4%E3%82%AD%E3%83%A3%E3%83%83%E3%83%81.png)
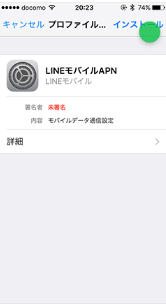
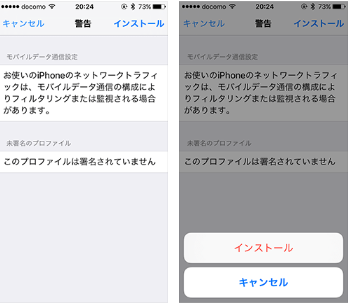
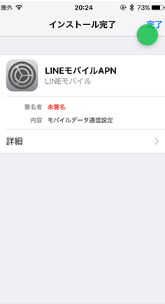
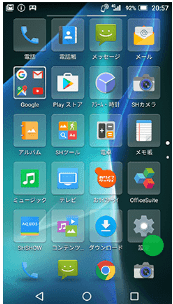
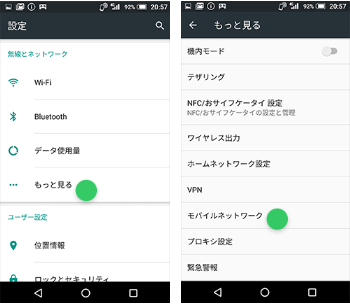
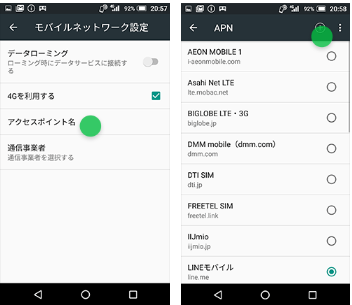
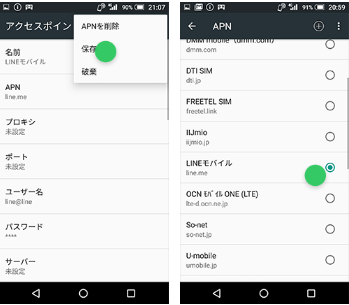
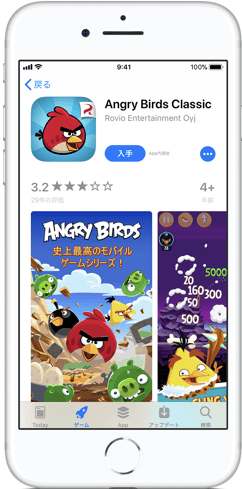
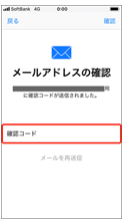
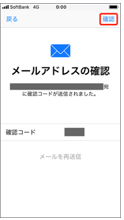

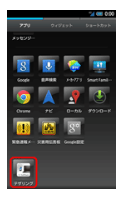
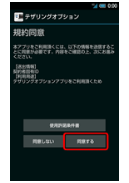
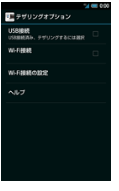
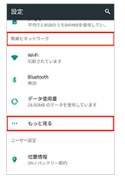









.png)


Soldi編集部は「おうちのお金をスマートに」をコンセプトにコンテンツの配信を行っています。