ドコモのAndroidからiPhoneへ機種変更!データ移行の方法
このページにはPRリンクが含まれています


現在ドコモのAndroid端末を使っていて、iPhoneへ機種変更を検討されている人は多いでしょう。
AndroidとiPhoneでは搭載されているOSが違うので、機種変更後のデータ移行が難しそうと思われるかもしれません。
しかし、結論からいえば、純正アプリや店舗の専用端末からかんたんにデータを移行することができます。
本記事では、機種変更でのデータ移行方法の手順や、異なるOS間でデータ移行する際に注意したい3つの項目、個別に設定が必要な人気アプリの設定方法について詳しく解説しています。
最後まで読めばアンドロイド端末からiPhoneへの機種変更がスムーズにできます。
※本記事に記載されている金額はすべて税込み表示です。
ドコモの購入補助プログラム利用で
最大44,000円分の機種代割引
目次
ドコモのAndroidからiPhoneへ機種変更する際の注意点


ドコモのAndroidからiPhoneへ機種変更する前の注意点は、以下のとおりです。
それぞれ順番に確認していきましょう。
おサイフケータイは移行できない
おサイフケータイは、iPhoneに移行することができません。
Androidスマホに搭載されている独自機能なので、今までAndroidで使っていたnanacoやEdy、WAONなどの電子マネー残高は、iPhoneに機種変更するとそのまま消えてしまう可能性があるので注意してください。


iPhoneではおサイフケータイの代わりに、Apple Payを利用したキャッシュレス決済を行うことが可能です。
おサイフケータイの中で唯一、モバイルSuicaのみApple Payとして引き継ぐことができます。
その他、Apple Payに対応したサービスには以下のようなものがあります。
Apple Payで使えるサービス(抜粋)
- iD
- QUICPay
- Suica
- PASMO(iPhone 8シリーズ/X以降の機種のみ)
おサイフケータイ(電子マネー)の残高がある人は、iPhoneに機種変更する前に全て使い切ってから乗り換えましょう。

Googleアカウントや各サービスのID・パスワードを確認する
これまでAndroidで利用していたGoogleアカウントやショッピングサイトなどの各アカウント情報を、事前に確認しおきましょう。
Googleアカウント以外に確認しておきたいサービスは以下のとおりです。
iPhoneへ機種変更する前に確認しておきたいアカウント(例)
- ネットショッピングサイト:Amazon/Yahoo!/楽天 など
- SNS:X/Facebook/Instagram など
- サブスクリプションサービス:Netflix/dマガジン/Spotify など
機種変更したiPhoneで各種サービスに再ログインするためには、アカウント情報(ID/パスワード)が必ず必要になります。


今までAndroidを使っていた人は、GmailやGoogleカレンダーなど、Googleアカウントに関連したサービスを多数利用しているはずです。
機種変更したiPhoneでGoogleアカウントにログインできないと各サービスを利用することができないので、GoogleアカウントのログインIDとパスワードは予め必ず確認しておきましょう。


データ移行は時間に余裕を持ってWiFi環境で作業する
AndroidからiPhoneにデータを移行する際は、時間に余裕を持ってWiFi環境下で作業してください。
データ移行に伴い、データ通信量(ギガの消費量)が多い作業は以下のとおりです。
データ消費量の多い作業(例)
- 最新の3Dゲームアプリの初回ダウンロード
- 音楽ストリーミングアプリの楽曲ダウンロード
- クラウド経由での各種データダウンロード
機種変更したiPhoneへアプリを再インストールしたり、写真・動画データなどをクラウドからバックアップすると、ギガを多く消費する可能性があります。
また、移行するデータ量によっては作業完了までに数時間かかったり、データ移行がうまく行かず最初からやり直しになることもあるので、休日など時間に余裕があるタイミングにデータ移行作業をするのがおすすめです。


ドコモの購入補助プログラム利用で
最大44,000円分の機種代割引
ドコモのAndroidからiPhoneへデータを移行する方法


ドコモのAndroidからiPhoneへ機種変更する際、データ移行する方法は以下の3つです。
ドコモのAndroidからiPhoneへデータを移行する方法
それぞれの特徴や操作手順を、以下で詳しく解説していきます。
Move to iOS(iOSに移行)を利用する

(画像引用:Android から iPhone、iPad、iPod touch に移行する)
Move to iOS(iOSに移行)は、iPhoneの販売元であるApple公式のデータ移行アプリです。
キャリアや機種関係なしに、スマホ同士をワイヤレス接続してデータを移行することができます。


Move to iOS(iOSに移行)を利用して、AndroidからiPhoneへ移行できるデータの種類は以下のとおりです。
Move to iOS(iOSに移行)を使って移行できる主なデータ
- 連絡先
- メッセージ履歴(SMS)
- 写真や動画ファイル
- ブックマーク
- 写真や動画ファイル
- メールアカウント
- カレンダー
- アプリ
- Googleアカウント
Move to iOS(iOSに移行)は、今回紹介するデータ移行方法の中で最も多くの種類のデータをiPhoneに移行することができます。
連絡先やメールアカウントはもちろん、Android端末で使っていたアプリがiPhoneでも利用できる場合、自動でそれらのアプリをインストールしてくれる非常に便利なデータ移行アプリです。

Move to iOS(iOSに移行)を利用する手順
ドコモのAndroidからiPhoneへ、Move to iOS(iOSに移行)を使ってデータを移行する方法は以下のとおりです。
Move to iOS(iOSに移行)の手順

以下、手順を詳しく解説していきます。
① iMove to iOS(iOSに移行)をダウンロードする
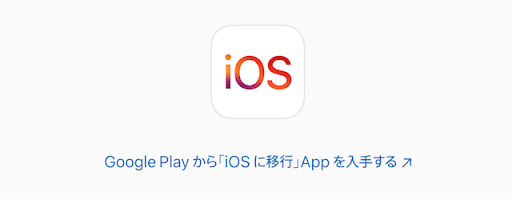
(画像引用:Android から iPhone、iPad、iPod touch に移行する)
まず、Google Play からMove to iOS(iOSに移行)を今まで使っていたAndroid端末にダウンロードしてください。
ダウンロードが完了したら、データ移行を開始する前に以下4つの項目を確認しておきましょう。
データ移行前の確認事項
- Android端末のWiFiがオンになっているか確認する
- iPhoneとAndroid端末がそれぞれ電源につながっている状態にする
- 移行するデータがiPhoneの本体容量にすべて収まるか確認する
- Chromeのブックマークを転送する場合はAndroid端末のChromeが最新バーションにアップデートする
それぞれ確認が済んだら、次の手順へ進みます。
② iPhoneの設定を始める

(画像引用:Android から iPhone、iPad、iPod touch に移行する)
iPhoneの電源を入れたらAndroid端末に近づけて、画面の指示に沿って設定を進めていきます。
操作を進めていくと、クイックスタート画面が表示されるので手動で設定をタップしてください。
③Android からデータを移行をタップする
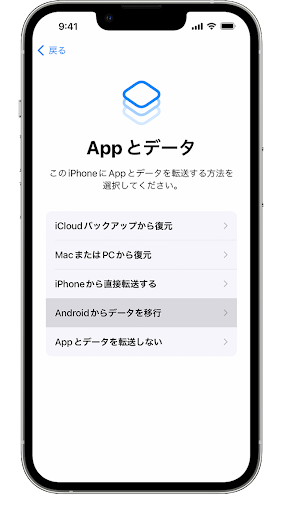
(画像引用:Android から iPhone、iPad、iPod touch に移行する)
画面に表示される案内を確認しながら進めていくと、Appとデータの画面が表示されるので、Android からデータを移行をタップします。
④Move to iOS(iOSに移行)を開く
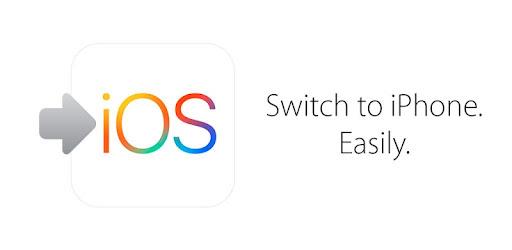
(画像引用:Android から iPhone、iPad、iPod touch に移行する)
Android端末で先程ダウンロードしたMove to iOS(iOSに移行)アプリを開いて、続けるをタップしてください。
利用規約が表示されるので、内容を確認して同意するをタップしましょう。
⑤コードが表示されるのを待つ
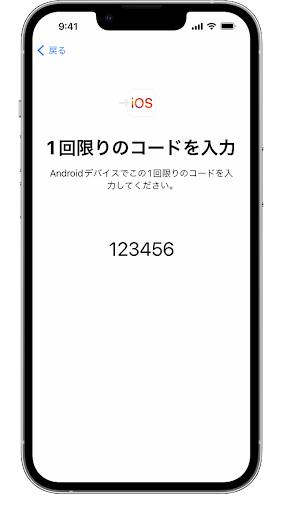
(画像引用:Android から iPhone、iPad、iPod touch に移行する)
iPhoneでAndroid から移行画面が表示されたら「続ける」をタップすると、10桁または6桁の1回限り使えるコードが表示されます。
注意
- ネットワーク環境によっては、コードが表示されるまでに時間がかかる場合があります。
- Android端末側に警告(インターネット接続が弱い)が表示される場合もありますが、これは無視して問題ありません
⑥コードを使う
送られてきたコード(10桁または6桁)をAndroid端末に入力してください。
⑦一時的なWi-Fi ネットワークに接続する
iPhoneが一時的なWi-Fi ネットワークを作成するので、画面の案内に従ってAndroid 端末の続けるをタップしてください。
Android端末側も一時的なWi-Fi ネットワークに接続され、しばらくそのまま待つと、データ転送の画面が表示されます。
⑧移行するデータを選択する
Android端末からiPhoneへ転送するコンテンツ(データ)を選択して続けるをタップします。
iPhone側にデータの読み込み状況を示すバーが表示されるので、バーが最後に進むまで端末は2台ともそのままの状態にしておきましょう。
転送が終わるまでiPhone・Android端末共に電源につないだ状態で、データ移行完了画面が表示するまでしばらく待機してください。
注意
- Android端末側に転送完了と表示されてもiPhoneのデータ読み込みが完了するまではお互いのデバイスを近づけたままの状態にしてください。
- 移動するコンテンツやネットワーク状況によっては、データ移行完了までに1時間以上かかる場合もあります。

ドコモデータコピーを利用する
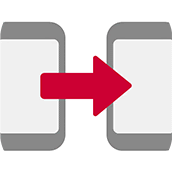
(画像引用:ドコモデータコピー | お客様サポート)
ドコモデータコピーは、ドコモが公式に提供している無料のデータ移行アプリです。
データ移行元の端末(Android)のQRコードを移行先の機種(iPhone)で読み込むことによって、選択したデータを移行することができます。

ドコモデータコピーを使って移行できる主なデータは以下のとおりです。
ドコモデータコピーを使って移行できる主なデータ
- 電話帳
- スケジュール
- メモ
- 画像や動画データ
ドコモデータコピーでは、電話帳やスケジュールなど日常使いのデータを移行することができます。
しかし、Move to iOS(iOSに移行)のように、メールやアプリなどのデータは移行することができないので注意しましょう。

過去の話ですが、iPhoneのOSが14.8または15の場合、連絡先およびカレンダーのデータがうまく移行できない事例がありました。
具体的な症状は「iCloudでの連絡先やカレンダーの同期をOFFに切り替えた直後にデータ移行を行うと、連絡先やカレンダーが0件となり移行されない」というものです。


今後不具合が起きた際は、上記の方法を試してみてください。
最新の情報は、こちらから確認してください。
ドコモデータコピーを利用する手順
ドコモのAndroidからiPhoneへ、ドコモデータコピーを使ってデータを移行する方法は以下のとおりです。
ドコモデータコピーの手順

それでは手順を詳しく解説していきます。
① Android端末側にドコモデータコピーアプリがインストールされているか確認する
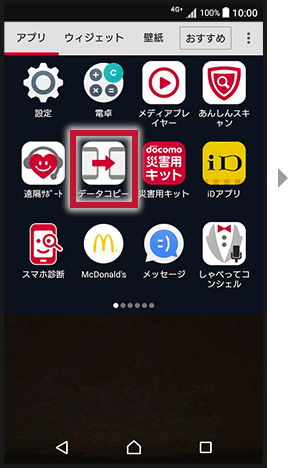
(画像引用: ドコモ スマートフォンからiPhoneへのデータの移行)
まず、今まで使っていたAndroid端末にドコモデータコピーアプリがインストールされているか確認しましょう。
もしデータコピーアプリのアイコンが表示されていない場合は、ドコモバックアップアプリをアップデートしてください。
②ドコモデータコピーアプリを起動する
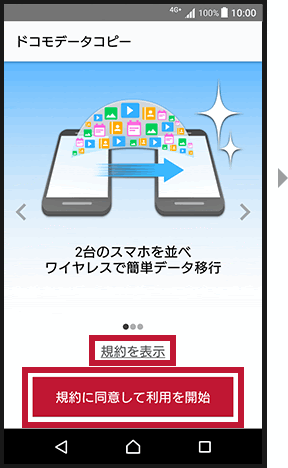
(画像引用:ドコモ スマートフォンからiPhoneへのデータの移行)
ドコモデータコピーアプリを起動して、規約を表示をタップして内容を確認したら、規約に同意して利用を開始をタップしてください。
③ドコモデータコピーアプリを最新バージョンにアップデートする
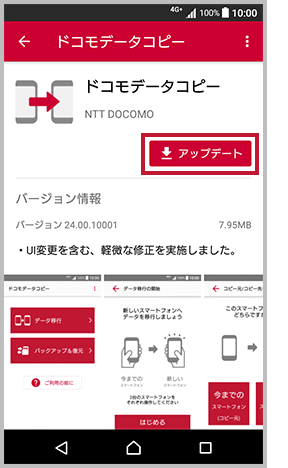
(画像引用:ドコモ スマートフォンからiPhoneへのデータの移行)
アプリのトップ画面右上をタップすると、その他の画面が表示されます。
アプリ情報画面の、最新バージョンの確認をタップして、最新のバージョンにアップデートしてください。
④iPhone側にドコモデータコピーアプリをインストールする

(画像引用:ドコモ スマートフォンからiPhoneへのデータの移行)
続いて、iPhone側にApp Storeからドコモデータコピーアプリをインストールしましょう。
⑤iPhone側のドコモデータコピーアプリを最新バージョンにアップデートする
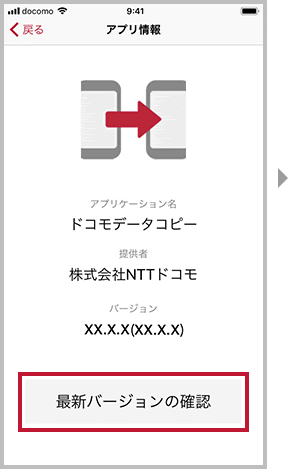
(画像引用:ドコモ スマートフォンからiPhoneへのデータの移行)
ドコモデータコピーアプリを起動して、トップ画面右上の「三(三本線メニュー)」をタップするとアプリ情報が表示されます。
最新バージョンの確認をタップして、アプリをアップデートしてください。
注意
連絡先やカレンダーがクラウドサービスと同期する設定になっている場合、データをコピーすることができません。移行作業前に同期設定を見直しましょう。
⑥それぞれデータ移行アプリを起動する
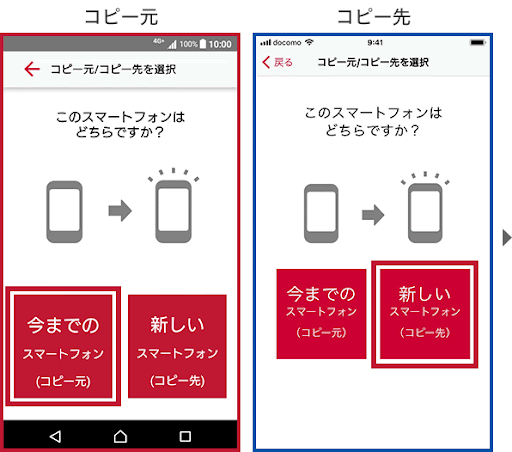
(画像引用:ドコモ スマートフォンからiPhoneへのデータの移行)
iPhone側のWiFiをオン、Bluetoothをオフにした状態でそれぞれデータ移行アプリを起動します。
Android側は今までのスマートフォンを選択してB. iPhone/iPad、iPhone側は新しいスマートフォンを選択してB. それ以外をそれぞれタップしてください。
⑦QRコードを表示させて読み取る
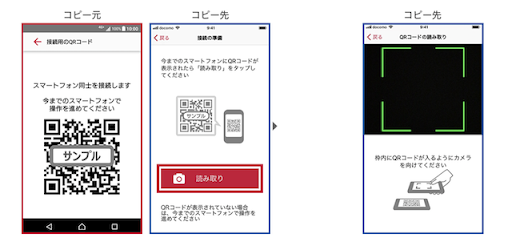
(画像引用:ドコモ スマートフォンからiPhoneへのデータの移行)
Android端末側にQRコードが表示されるので、iPhone側で読み取りをタップしてカメラを起動させます。
指示に従って枠内にQRコードが収まるように撮影してください。
⑧iPhoneにプロファイルをインストールする
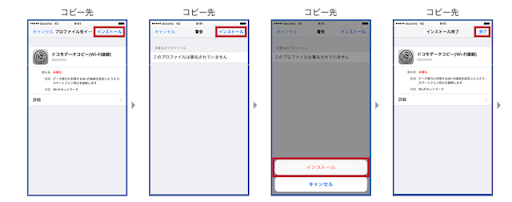
(画像引用:ドコモ スマートフォンからiPhoneへのデータの移行)
プロファイルのインストール画面が表示されるので、インストールをタップして、iPhoneに接続のためのプロファイルをインストールしてください。
⑨データを選択して移行する
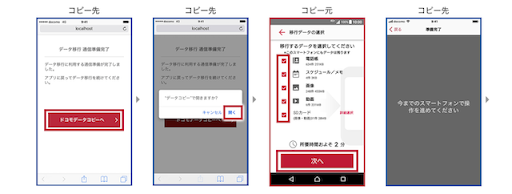
(画像引用:ドコモ スマートフォンからiPhoneへのデータの移行)
iPhone側にデータ移行通信準備完了の画面が表示されるので、ドコモデータコピーへをタップします。
すると、ポップアップが表示されるので開くをタップして、コピーしたいデータを選択してください。
データを選択し終えたら、次へをタップしてAndroid側の操作に移ります。
⑩データの移行を完了させる
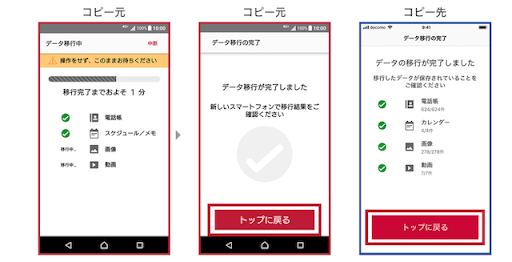
(画像引用:ドコモ スマートフォンからiPhoneへのデータの移行)
Android端末の画面に、移行完了までの時間の目安が表示されるので、データ移行が終了するまでそのまま待機してください。
データ移行の完了の画面が表示されたら、トップに戻るをタップして、データが問題なく移行されているか確認しましょう
DOCOPY(ドコピー)を利用する
DOCOPY(ドコピー)は、ドコモショップに設置されているスマホのデータ移行や、自分で用意したCDやDVDへバックアップ作業をおこなうことができる専用端末のことです。

これまで紹介したMove to iOS(iOSに移行)とドコモデータコピーはスマホ用アプリでしたが、DOCOPY(ドコピー)はアプリではないので、直接店舗に出向いて作業する必要があります。

DOCOPY(ドコピー)を使ってデータ移行できるデータは以下のとおりです。
DOCOPY(ドコピー)を使ってコピーできる主なデータ
- 電話帳(電話番号・メールアドレス)
- カメラ画像(ピクチャ)
- 送受信メール(iモードメールやドコモメール)
- ムービー(動画)
- SDメモリーカード内データの移行
最新のスマホなら問題ないですが、機種やOSのバージョンが古いと上記のデータも、一部移行やバックアップすることができないので注意してください。
データの移行方法は、今まで使っていた端末(Android)と新しい機種(iPhone)をDOCOPY(ドコピー)に接続して、画面の指示に従って操作するだけです。
注意
- 全国どのドコモショップにもDOCOPY(ドコピー)が設置されている訳ではありません。公式サイトの店舗検索ではDOCOPY(ドコピー)設置有無の表記がないので、利用する際は最寄りのドコモショップに問い合わせて確認してください。
ドコモの購入補助プログラム利用で
最大44,000円分の機種代割引
ドコモのAndroidからiPhoneへ個別に引継ぎが必要なアプリ


ここまで、ドコモのAndroidからiPhoneへデータを移行する方法を解説してきました。
アドレス帳やカレンダーなどのデータは、これまで紹介した方法でコピーすることができます。
しかし、以下のアプリについてはそれぞれ設定が必要となります。
ドコモのAndroidからiPhoneへ個別に引継ぎが必要なアプリ(例)
- LINE
- 電子マネー(モバイルSuica)
- ゲーム
- SNS
以下、代表的なアプリごとのデータ引継ぎ方法を詳しく解説していきます。
LINE
LINEの場合、データ移行しただけでは今までのように使うことはできないので、アカウントの引継ぎ設定を行う必要があります。
LINEは異なるOSの端末同士(AndroidからiPhone)の場合、以下のように引き継げるデータと引き継げないデータがあるので事前に確認しておいてください。
引き継げるサービス
- 友だちリスト
- グループ
- 自分のプロフィール情報(LINE IDやアイコン)
- ステータスメッセージ
- アルバム・ノートの情報
- LINE VOOMの内容
- Keepに保存中のデータ
- LINE Pay・LINEポイント残高
- LINEスタンププレミアムの利用情報
- 直近14日間のトーク履歴
引き継げないサービス
- 通知音の設定
- 購入済みのLINEコイン残高
- LINE Outのチャージ済みコールクレジット
- トークルームごとの通知設定(通知ON/OFF)
- 15日以上前のトーク履歴
とくに購入済みのLINEコイン残高や、15日以上前のトーク履歴を引き継ぐことができない点に注意しましょう。


かんたん引き継ぎQRコードを使ったLINEアカウントの引き継ぎ手順は以下のとおりです。
LINEアカウントの引継ぎ手順
①iPhoneでLINEアプリを起動する
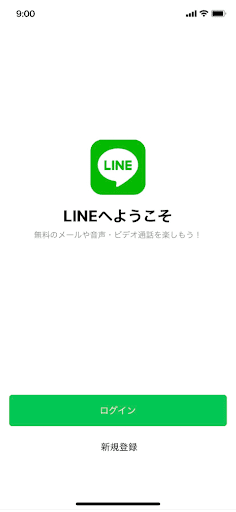
(画像引用:LINEあんぜん引き継ぎガイド)
iPhone側のLINEアプリを起動して、ログインをタップする。
②QRコードでログインをタップする
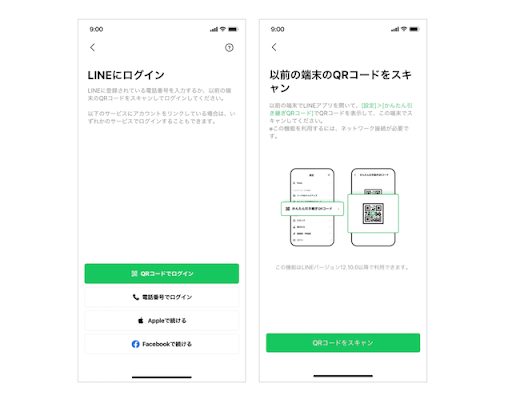
(画像引用:LINEあんぜん引き継ぎガイド)
LINEにログインの画面が表示されるので、QRコードでログインをタップします。
以前の端末のQRコードをスキャンの画面が表示されたら、QRコードをスキャンをタップしてください。
③Android側のLINEアプリでQRコードを表示する

(画像引用:LINEあんぜん引き継ぎガイド)
今まで使っていたAndroid端末のLINEアプリを起動して、設定画面のかんたん引き継ぎQRコードを選択してQRコードを表示させましょう。
注意
- QRコードがうまく表示されない場合は、LINEアプリを最新バージョンにアップデートしてください。
④iPhoneでQRコードを読み取る
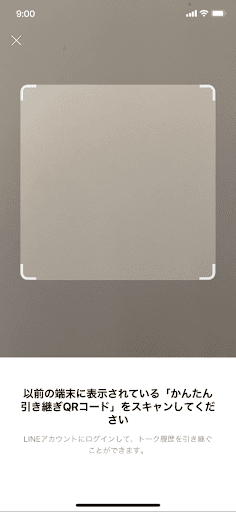
(画像引用:LINEあんぜん引き継ぎガイド)
Android側に表示させたかんたん引き継ぎQRコードを、iPhoneで読み取ってください。
画面に表示される枠内に、かんたん引き継ぎQRコードが収まるように撮影しましょう。
⑤Android端末で本人認証を行う
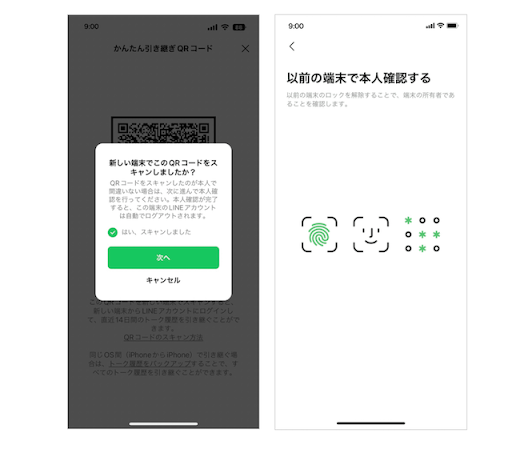
(画像引用:LINEあんぜん引き継ぎガイド)
かんたん引き継ぎQRコードの読み込みが完了すると、Android側の画面に新しい端末でこのQRコードをスキャンしましたか?と表示されるので、次へをタップします。
以前の端末で本人確認する画面が表示されるので、指紋や顔認証、パスコードなどで端末のロックを解除して本人承認(端末の所有者であることを確認)を済ませてください。
⑥トーク履歴の復元を選択する
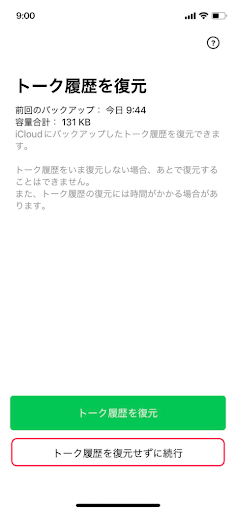
(画像引用:LINEあんぜん引き継ぎガイド)
トーク履歴を復元する画面が表示されるので、トーク履歴を復元せずに続行をタップすればLINEの引き継ぎ操作は完了です。
注意点
- 今回のように異なるOS間(AndroidからiPhone)でアカウントを移行する場合、トーク履歴は全体ではなく直近14日間のみデータが復元されます。
モバイルSuica
冒頭でお伝えしたとおり、Android独自の機能であるおサイフケータイはモバイルSuica以外、AndroidからiPhoneへ移行することができません。
モバイルSuicaのデータを移行するには、今まで使っていたAndroid端末とiPhone両方にアプリをインストールして作業を行う必要があります。
モバイルSuicaの詳しいデータの引継ぎ方法は以下のとおりです。
モバイルSuicaのアカウント引継ぎ手順
①Android端末でモバイルSuicaを開く
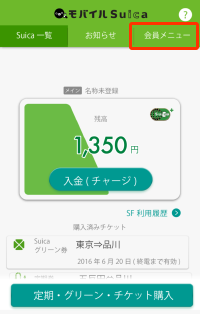
(画像引用:モバイルSuica>各種手続き>端末の変更 - JR東日本)
Android端末でモバイルSuicaを開いて、トップページの会員メニューをタップしてください。
②預けるカードを選ぶ
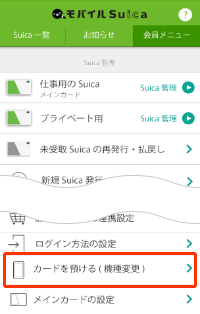
(画像引用:モバイルSuica>各種手続き>端末の変更 - JR東日本)
会員メニュー画面でカードを預ける(機種変更)をタップします。
おサイフケータイアプリが起動したら預けるカードを選んで預けるをタップしましょう。
③おサイフケータイアプリ起動をタップする
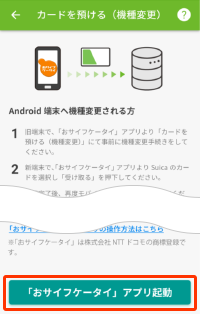
(画像引用:モバイルSuica>各種手続き>端末の変更 - JR東日本)
カードを預ける(機種変更)の画面が表示されるので、おサイフケータイアプリ起動をタップしてください。
④モバイルSuicaを選ぶ
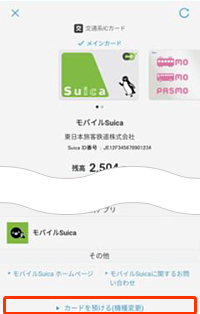
(画像引用:モバイルSuica>各種手続き>端末の変更 - JR東日本)
交通系ICカードの中からモバイルSuicaを選んで、カード預ける(機種変更)をタップしましょう。
⑤iPhoneでSuicaアプリを起動する
iPhone(新端末)でSuicaアプリを起動して機種変更をタップしてください。
⑥ログインする
旧端末(モバイルSuicaアプリ)と同じメールアドレス・Suicaパスワードでログインしてください。
⑦機種変更操作を進める
表示される画面に従って機種変更操作を完了させてください。
⑧データが移行できているか確認する
Walletアプリを起動して、移行したSuicaが表示されていることを確認しましょう。
ゲーム
基本的にゲームアプリは個別にデータの引継ぎ設定をする必要があります。
データの引継ぎ方法はゲームによって異なりますが、一般的にアカウント情報や引き継ぎコードを使うシステムが主流です。
各ゲームのデータは基本的に運営側のサーバーに保存されているので、これまで使用していたIDとパスワードを入力してログインし直すことで、新しい機種にデータを引き継ぐことができます。
また、スマホ本体にデータを保存するタイプのゲームアプリの場合、ゲームのスタート画面にデータ引き継ぎ用のメニューやボタンが用意されているので、そちらからデータの引継ぎ作業を行いましょう。
SNS
これまでAndroidで利用していた各種SNSアカウントは、iPhoneでログインし直すだけで利用することができます。
各種SNSにiPhoneでログインするには、IDやパスワード、メールアドレスなどの登録情報が必要です。
もし、IDやパスワードを忘れてしまった場合は、各サービス元に問い合わせて再設定しておきましょう。
また、アプリによっては複数の端末から同時にログインできないものや、あらかじめ今まで使っていた端末から利用解除の操作が必要なものもあるので、Android端末を手ばなす前に必ずアカウント情報や設定状況を確認しておいてください。
ドコモの購入補助プログラム利用で
最大44,000円分の機種代割引
よくある質問
最後に、ドコモのAndroidからiPhoneへの機種変更やデータ移行についてよくある質問について回答していきます。

iPhoneに機種変更してもドコモメールは引き継げる?
ドコモのAndroidからドコモのiPhoneに機種変更しても、ドコモのメールアドレス(〜@docomo.ne.jp)はそのまま引き継ぐことができます。
機種変更の場合、キャリアが変わる訳ではありませんので、今までドコモで使っていたメールアドレスはそのまま利用することができるので安心してください。
ただし、iPhoneに機種変更してすぐの状態ではドコモメールを使用することはできません。
以下の手順を参考に、ドコモメールの利用設定をしてください。
iPhoneのドコモメール利用設定方法
- iPhoneのホーム画面からSafariをタップする
- ブックマークアイコンをタップする
- ブックマークの中からMy docomoをタップする
- 設定からiPhoneドコモメール利用設定をタップする
- ドコモメール利用設定サイトをタップする
- ネットワーク暗証番号を入力して次へ進むをタップする
- 内容を確認して次へをタップする
- ポップアップが表示されるので許可をタップする
- プロファイルがダウンロードされたら閉じるをタップしてホーム画面に戻る
- ホーム画面から設定をタップして起動する
- プロファイルがダウンロードされましたをタップする
- 右上に表示されているインストールをタップする
- 警告画面が表示されるのでインストールをタップする
- インストールボタンが表示されるのでタップする
- 完了をタップしてインストールを完了させる
うまくデータ移行できない時は?
AndroidからiPhoneにうまくデータが移行できないのには、必ず原因があります。
データ移行でつまずいてしまった人は、まず以下の対処法を試してください。
うまくデータ移行ができない時の対処法
- iPhoneが初期化された状態か確認する
- 移行するデータ容量を確認する
- 端末を再起動する
- OSバージョンを確認する
- モバイル通信からWiFiに切り替える
データの移行方法によって、移行できるデータと移行できないデータがあります。
Googleアカウントなど一部のデータのみ移行できないという場合は、そもそもデータの種類がデータ移行方法に対応していないことが考えられます。
もしどうしても自己解決できない場合は、3,300円の手数料が発生してしまいますが、ドコモショップ店頭で店員に相談するのもひとつの手です。
LINEのトーク履歴はiPhoneに移行できる?
AndroidとiPhoneでは搭載されているシステム(OS)が異なるので、今までのトーク履歴を完全にiPhoneへ移行することはできません。
バックアップをとっていれば、直近14日間のトーク履歴は復元することができます。
すべてのトーク履歴を残しておきたいという人は、トーク画面のスクリーンショットを撮影して画像データとして保存しておくのがいいでしょう。
また、Google Play経由で購入したLINEコインや関連アプリのゲーム内通貨、コールクレジットの残高など、iPhoneに引き継ぐことができないものもあるので注意してください。
LINE関連の各種残高がまだ残っているという人は、iPhoneに乗り換える前に全て使い切ってしまいましょう。
ドコモの購入補助プログラム利用で
最大44,000円分の機種代割引
まとめ
ここまで、ドコモのAndroidからiPhoneに機種変更する際のデータ移行について、注意点やデータ移行方法、アプリの引継ぎ設定について解説してきましたがいかがだったでしょうか。
これまで使っていたAndroid端末からiPhoneへデータ移行するには、Move to iOS(iOSに移行)やドコモデータコピーといった専用アプリを使う方法と、店舗でDOCOPY(ドコピー)を使う方法があります。
| Move to iOS | ドコモデータコピー | DOCOPY | |
|---|---|---|---|
| Googleアカウント | ◯ | ✕ | ✕ |
| 電話帳 | ◯ | ◯ | ◯ |
| カレンダー | ◯ | ◯ | ◯ |
| 写真/動画 | ◯ | ◯ | ◯ |
| ブックマーク | ◯ | ✕ | ✕ |
| SMS履歴 | ◯ | ✕ | ✕ |
今回ご紹介したデータ移行方法はすべて無料で行うことができます。
しかし、データ移行方法によって引き継げるデータの種類に差があるので、最も多くの種類に対応しているMove to iOS(iOSに移行)を利用するのがおすすめです。
本記事を参考に、AndroidからiPhoneへ機種変更後のデータ移行設定をしてみてください。


ドコモの購入補助プログラム利用で
最大44,000円分の機種代割引











Soldi編集部は「おうちのお金をスマートに」をコンセプトにコンテンツの配信を行っています。