【2022年最新】マックスむらいおすすめのiPhone便利機能!面白い役立つ小技21選

「何か面白いiPhoneの機能を知りたい」や「iPhone機能を使ってもっと生活を便利にしたい」と思っていますか?
今回は、いち早くiPhoneに目を付けてiPhoneを通じた事業を始めたiPhoneのスペシャリスト「マックスむらい」こと村井智建さんにおすすめのiPhoneの便利機能についてインタビューを行いました。
マックスむらいさんおすすめの機能以外にも知っておくと自慢できる面白役立つ小技も紹介していくのでぜひチェックしてみてください。

AppBank株式会社 代表取締役社長CEO
村井智建(むらい ともたけ)AppBank株式会社 代表取締役社長CEO2000年、株式会社ガイアックス入社。2006年、株式会社GT-Agencyを設立。2012年、AppBank株式会社を設立し、代表取締役社長CEO就任。2013年からは「マックスむらい」としてニコニコ動画やYouTubeに出演し。YouTubeチャンネルでは、日本最大級の登録者数を獲得。2020年、5年振りにAppBank株式会社の代表に復帰。
インタビューに合わせて「マックスむらい」さんに「iPhone機能の使いこなし診断ツール」も監修いただきました。
自分がどのくらいiPhone機能を使えているか知りたい方はテストしてみてはいかがでしょうか。
目次
- マックスむらいおすすめiPhoneの隠れ機能
- 知らないと損するiPhoneの設定・最新機能
- マスクを着けたまま顔認証(Face ID)が使える
- 3本指でタップすれば一瞬で文字の取り消しができる
- キーボードの位置調整でiPhoneを片手操作できる
- 背面タップするだけでスクリーンショットが撮れる
- テキスト認識表示で写真や画像内の文字をコピーできる
- キーワード検索で見つけたい写真を簡単に探せる
- 見せたくないアプリを非表示にして隠せる
- アプリを開かずともホーム画面で見たい情報が確認できる
- 溜まった通知を一括削除できる
- 不要なタブを一括で閉じられる
- 間違えて閉じたタブを再表示できる
- 書類をスキャンして電子化できる
- 「#(ハッシュタグ)」を付けてメモの分類・検索ができる
- たったの1操作でWi-Fiを完全にオフできる
- iPhoneの機能についてマックスむらいさんにインタビュー
- まとめ
マックスむらいおすすめiPhoneの隠れ機能

この記事では、YouTuberとして大活躍されている村井さんに伺った、おすすめのiPhoneの隠れ機能について紹介します。
なんと村井さんは日本で発売された歴代iPhoneをすべて使用したことがあるそうです!

そんな”iPhone専門家”としてご活躍の村井さんがおすすめするiPhoneの便利機能は以下の通りです。
「マックスむらい」おすすめ!iPhoneの便利機能
日常生活やビジネスシーンなどで「これは便利だ!」と思うiPhone機能について解説していきますので、iPhoneを使いこなせていないという方はぜひ参考にしてください。
集中モードにして通知をオフできる
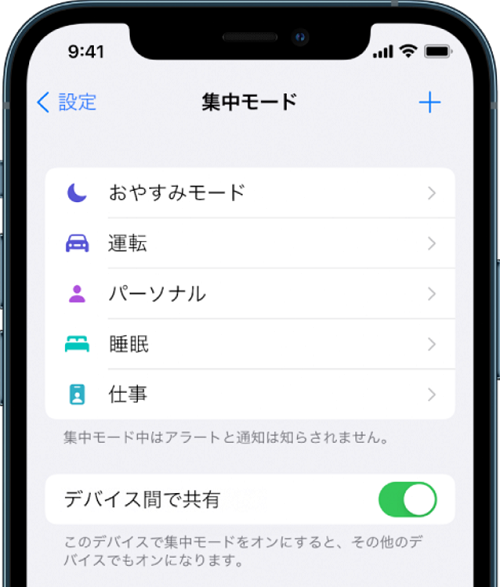
(画像引用:iPhone、iPad、iPod touchで集中モードを使う-Appleサポート(日本))
何か集中して作業を行いたいのに、アプリやLINEの通知が邪魔だと思う人もいるのではないでしょうか?
この集中モードは、連絡や通知を抑制して集中できる環境を作れる機能のことです。
例えば、運転中や会議などで集中しなければいけないときに一時的に通知をOFFにできます。
ただ、集中モードをオンにしている場合、通知をOFFにしていることが相手にバレる恐れもあるため注意が必要です。
相手に不快な思いをさせたくない場合は「集中モード状況を共有」をオフにしましょう。
| 対応iPhone端末 | iPhone 13、iPhone 13 mini、iPhone 13 Pro、iPhone 13 Pro Max、iPhone 12、iPhone 12 mini、iPhone 12 Pro、iPhone 12 Pro Max、iPhone 11、iPhone 11 Pro、iPhone 11 Pro Max、iPhone XS、iPhone XS Max、iPhone XR、iPhone X、iPhone 8、iPhone 8 Plus、iPhone 7、iPhone 7 Plus、iPhone 6s、iPhone 6s Plus、iPhone SE(第1世代)、iPhone SE(第2世代) |
|---|---|
| 対応iOS | iOS15 |
集中モードの設定方法
- 設定から「集中モード」をタップします。
- 集中モードの選択肢 (「おやすみモード」「パーソナル」「睡眠」など) の中からタップし、集中モードをオンにします。
- 集中モードを選択した後で「通知を許可」「即時通知」「集中モード状況」などのオプションを選択します。
村井さんからのコメント
睡眠中はこのモードにしてぐっすり眠るようにしています。たまにはスマホから離れよう!
自分や家族が紛失したiPhoneを探せる
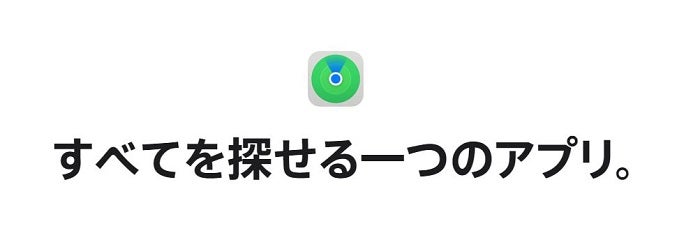
(画像引用:iCloud - 探す - Apple)
自分や家族がiPhoneをなくしてしまったとき、どうすればいいのかわからず不安だという方もいるでしょう。
そんな時こそ「探すアプリ」を利用すれば、なくしてしまったiPhoneを探すことが可能です。
例えば、iPhoneをどこかに落としてしまったといった際、今どこにあるのかをすぐに確認できます。
さらに、なくしてしまったiPhoneを遠隔でロックすることができるため、大切な情報を保護することも可能です。
ただし、アプリの探す機能をあらかじめオンにしていないと、この方法を使うことはできないので使いたい方は機能をオンにしておきましょう。
| 対応iPhone端末 | すべてのiPhone |
|---|---|
| 対応iOS | すべてのiOS |
探すアプリの設定方法
- 設定からユーザー名をタップします。
- 「探す」をタップし、iPhoneを探すをオンにします。
- 同じページで最後の位置情報送信をオンにします。
- 設定に戻りプライバシーをタップします。
- 位置情報をオンにします。
村井さんからのコメント
子供にiPhoneを持たせると見守りGPSを使わなくても正確な現在位置がわかります。また、学校などではiPhoneの電源を切らせておき、帰宅時に子供が電源を入れると親の端末に通知してくれる機能もあるので「いつ帰ってくるか」もわかって子持ち親には嬉しい機能です。
ロック画面からのカメラ起動で一瞬を見逃さずに撮影できる
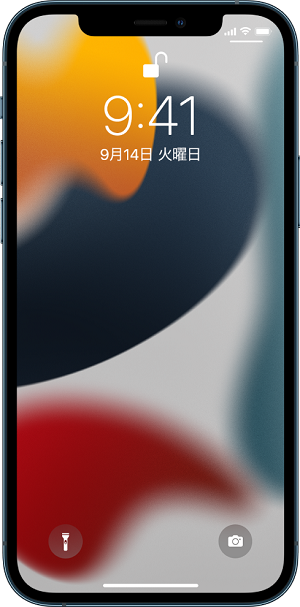
(画像引用:iPhoneのロック画面から機能にアクセスする)
突然のシャッターチャンスの際、すぐにカメラを起動できないといったことはありませんか?
実は、ロック画面からでも簡単にカメラを起動することができるんです。
この機能を使えば、可愛いペットのシャッターチャンスが急に来たというときにも、この機能を使えばすぐに写真をとることができます。
| 対応iPhone端末 | すべてのiPhone |
|---|---|
| 対応iOS | すべてのiOS |
ロック画面からのカメラ起動機能の設定方法
- 電源を付けてロック画面を表示します。
- ロック画面を左へスライドするかカメラアイコンを長押し後に離します。(機種によって異なります)
- カメラ画面が起動します。
村井さんからのコメント
シャッターチャンスを逃がしたくないときなど素早く写真を撮るならコレ!
AirDropで画質を落とさずに写真を共有できる
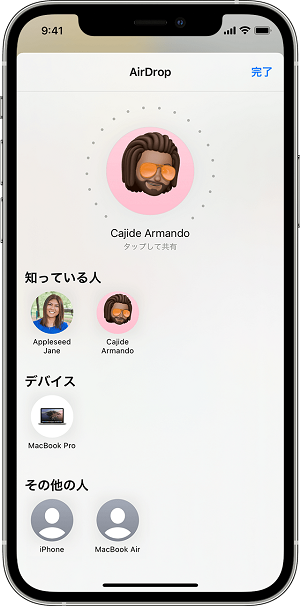
(画像引用:iPhone、iPad、iPod touch で AirDrop を使う方法)
友人や家族と画像を共有するとき、LINEなどアプリ経由ではどうしても画質が落ちてしまいます。
そんな時は、AirDropを活用することで高画質の画像や映像をそのままの画質で送ることが可能です。
例えば、友人と旅行に行った時の写真を高画質のまま簡単に送信することができます。
また、送付できるのでiPhoneだけではなくiPadやMacBookなどiOS端末にも対応しています。
ただし、機種や設定によっては周辺にいる人が送付先に出てくるため、送付ミスがないよう注意してください。
| 対応iPhone端末 | iPhone 13、iPhone 13 mini、iPhone 13 Pro、iPhone 13 Pro Max、iPhone 12、iPhone 12 mini、iPhone 12 Pro、iPhone 12 Pro Max、iPhone 11、iPhone 11 Pro、iPhone 11 Pro Max、iPhone XS、iPhone XS Max、iPhone XR、iPhone X、iPhone 8、iPhone 8 Plus、iPhone 7、iPhone 7 Plus、iPhone 6s、iPhone 6s Plus、iPhone SE(第1世代)、iPhone SE(第2世代)、iPhone5、iPhone5c、iPhone5s |
|---|---|
| 対応iOS | iOS8以降 |
AirDrop機能の設定方法
- 写真アプリから「共有」 をタップします。
- AirDrop ボタンをタップします。
- 共有相手も iPhone 11 以降のモデルを使っている場合は、自分の iPhone を相手の iPhone の方に向けます。
- 画面の上部で、相手のプロフィール画像をタップします。AirDrop ボタンをタップし、コンテンツを共有したいユーザをタップしてください。
村井さんからのコメント
ネットがなくても送信できて便利です!
文字を打たずに話すだけでテキスト入力ができる
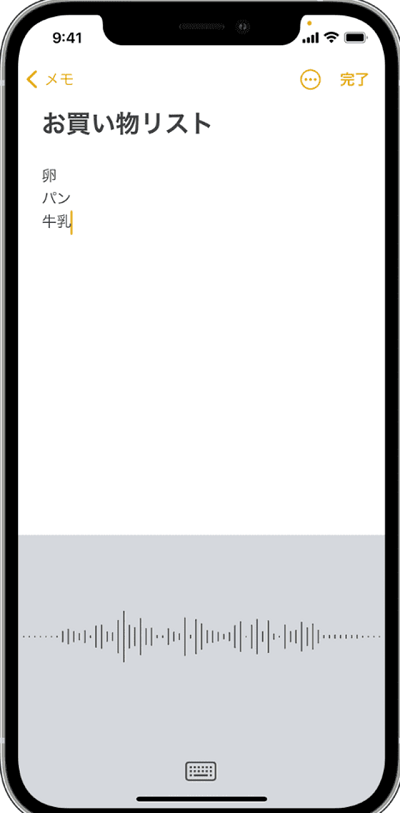
(画像引用:iPhone、iPad、iPod touchで音声入力を使う)
手が汚れているときや手が離せないといった時、文字の入力がしたいということはありませんか?
そんな時に便利なのが音声入力機能です。
これは音声のみで文字を打つことができる機能で、例えば料理中で手が汚れているときなどでも音声で文字を打つことができます。
音声入力に慣れると、普段から音声入力のみでメモをとれるようになるためおすすめです。
| 音声入力機能の基本情報 | すべてのiPhone |
|---|---|
| 対応iOS | すべてのiOS |
音声入力機能の設定方法
- 文字入力キーボードのマイクボタンをタップします。
- 入力したい言葉をiPhoneに向かって話します。
- キーボードボタンをタップで、文字が入力されます。
村井さんからのコメント
周りに人がいると恥ずかしい!
大事な予定や忘れがちなタスクを通知してもらえる
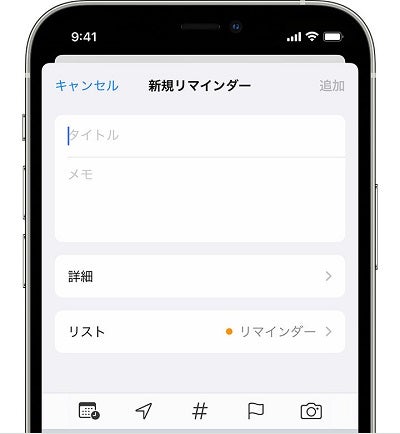
(画像引用:iPhone、iPad、iPod touchでリマインダーを使う-Appleサポート)
「予定を忘れないように教えてくれる機能があったらいいな」と思ったことはありませんか?
リマインダー機能を使えば、予定を忘れないように通知してくれます。
例えば、12時から出かけるのでリマインドしてほしいといったときにこの機能があるととても便利です。
さらに、メモや写真の追加などもできてリマインドしてほしい予定の詳細も残しておくことができます。
| 対応iPhone端末 | iPhone 13、iPhone 13 mini、iPhone 13 Pro、iPhone 13 Pro Max、iPhone 12、iPhone 12 mini、iPhone 12 Pro、iPhone 12 Pro Max、iPhone 11、iPhone 11 Pro、iPhone 11 Pro Max、iPhone XS、iPhone XS Max、iPhone XR、iPhone X、iPhone 8、iPhone 8 Plus、iPhone 7、iPhone 7 Plus、iPhone 6s、iPhone 6s Plus、iPhone SE(第1世代)、iPhone SE(第2世代) |
|---|---|
| 対応iOS | iOS13以降 |
リマインダ―機能の設定方法
- リマインダー アプリ を開きます。
- 「+ 新規」をタップし、リマインダーの内容を入力します。
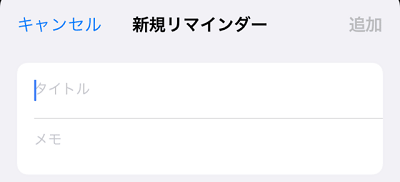
- 期日を設定すればその時にリマインドしてくれます。
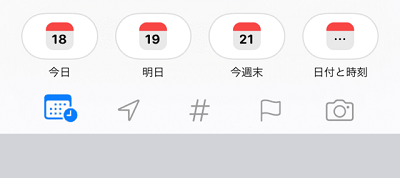
村井さんからのコメント
忘れものがなくなるぞ!
メジャーがなくても物の長さ・面積を計測できる
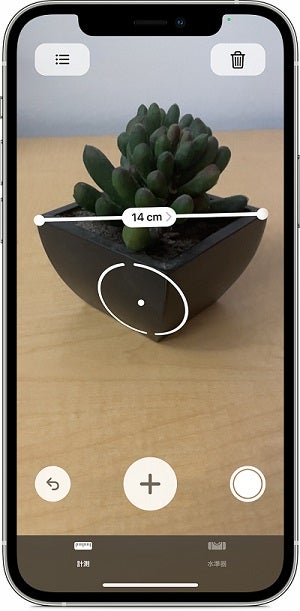
(画像引用:iPhone、iPad、iPod touchでリマインダーを使う)
外出先で家具などの長さを図りたいと思った時、メジャーなどがなくて困ったことはありませんか?
計測アプリ機能は、物の長さを測ることのできる機能です。
このアプリを使えば、メジャーがなくてもいつでも長さや面積を計測することが可能です。
| 対応iPhone端末 | iPhone 13、iPhone 13 mini、iPhone 13 Pro、iPhone 13 Pro Max、iPhone 12、iPhone 12 mini、iPhone 12 Pro、iPhone 12 Pro Max、iPhone 11、iPhone 11 Pro、iPhone 11 Pro Max、iPhone XS、iPhone XS Max、iPhone XR、iPhone X、iPhone 8、iPhone 8 Plus、iPhone 7、iPhone 7 Plus、iPhone 6s、iPhone 6s Plus、iPhone SE(第1世代)、iPhone SE(第2世代) |
|---|---|
| 対応iOS | すべてのiOS |
計測アプリの設定方法
- 計測アプリを開いて、画面の案内に従ってデバイスを動かします。
- 計測している物体と、その物体が置いてある表面の基準となる枠をデバイスが検知するので、円の中に丸印が表示されるまでデバイスを動かし続けます。
- デバイスを動かして、丸印を計測の開始位置の上に合わせたら追加ボタンをタップします。
- デバイスをゆっくりと動かし、丸印を計測の終了位置まで導いたら、追加ボタン をもう一度タップします。
村井さんからのコメント
定規はもういらない!そう、iPhoneならね
知らないと損するiPhoneの設定・最新機能
ここからは、そのほかにも知っおくと便利なiPhoneの設定・使い方を紹介します。
知らないと損するiPhoneの設定・最新機能
また、iOS15に対応している最新の機能についても紹介します。
マスクを着けたまま顔認証(Face ID)が使える

(画像引用:iPhoneやiPad PROでFace IDを使う)
最新のFace ID機能では、マスクをしたままでも顔認証が利用できます。
普通のスマートフォンではマスクをつけた状態では顔認証機能が使えません。
新型コロナの流行以来マスクは必須となっていますが、一時的にとはいえ街中でマスクを外すことに抵抗を感じる人も多いのではないでしょうか。
12シリーズ以降のiPhoneでは、マスクをつけたまま顔認証でロックを解除できるため、マスクを外す手間がかかりません。
| 対応iPhone端末 | iPhone 13、iPhone 13 mini、iPhone 13 Pro、iPhone 13 Pro Max、iPhone 12、iPhone 12 mini、iPhone 12 Pro、iPhone 12 Pro Max |
|---|---|
| 対応iOS | iOS 15以降 |
ただしマスクをしたままでの顔認証にはあらかじめ設定が必要になります。
まだ設定していない人は、以下の手順を参考に設定してください。
最新のFace ID機能の設定方法
- 設定を開いて、「Face ID とパスコード」をタップします。パスコードの入力画面が表示された場合は入力します。
- 「Face ID をセットアップ」をタップします。
- デバイスを縦向きに持ち、本体の前に顔が来るようにして、「開始」をタップします。
- 顔がフレームの中に収まるようにし、頭をゆっくりと、円を描くように動かします。頭を動かせないという場合は、「アクセシビリティオプション」をタップします。
- 最初の Face ID のスキャンが終わったら、「続ける」をタップします。
もう一度、円を描くようにして、頭をゆっくりと動かします。
「完了」をタップします。
3本指でタップすれば一瞬で文字の取り消しができる
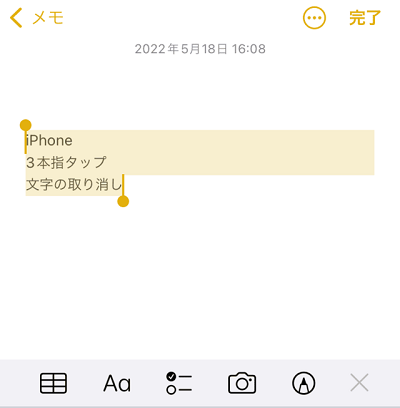
入力した文字を間違えて一括削除してしまった場合など、すぐ直前の入力状態に戻したいと思ったことはありませんか。
iPhoneでは3本指でタップすることで入力状態を戻すためのメニューを表示させることが可能です。
また同様に直前に入力した文字を一括削除して取りやめることも可能です。
| 対応iPhone端末 | iPhone 13、iPhone 13 mini、iPhone 13 Pro、iPhone 13 Pro Max、iPhone 12、iPhone 12 mini、iPhone 12 Pro、iPhone 12 Pro Max、iPhone 11、iPhone 11 Pro、iPhone 11 Pro Max、iPhone XS、iPhone XS Max、iPhone XR、iPhone X、iPhone 8、iPhone 8 Plus、iPhone 7、iPhone 7 Plus、iPhone 6s、iPhone 6s Plus、iPhone SE(第1世代)、iPhone SE(第2世代) |
|---|---|
| 対応iOS | iOS13以降 |
3本指スワイプ機能 の設定方法
- 画面上の適当な位置を3本指でタップします。
- 画面上部に現れた右矢印をタップすれば、前に入力した文字を取り消しできます。
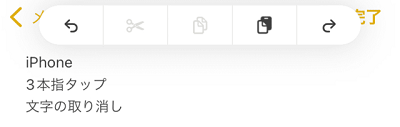
- 同様に画面上に出た左矢印をタップすれば、取り消した文字を再度表示できます。
キーボードの位置調整でiPhoneを片手操作できる
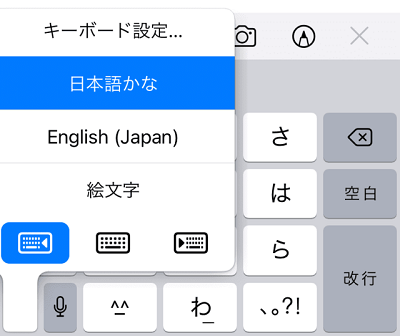
iPhoneにはキーボードの位置調整機能があり、キーボードを右や左に寄せて文字を打ちやすくすることができます。
とくに近年のiPhone Proシリーズなど大画面化が進んでいるため、手の小さな女性は文字入力がうまくできずに困っている人も多いと思います。
キーボードの位置調整機能は、通常中央に配置されているキーボードを左右どちらかに寄せることができるため、文字入力の片手打ちがしやすくなります。
例えば普段右手で文字入力をする方は、画面右側にキーボードを寄せることで文字を打ちやすくすることができます。
| 対応iPhone端末 | iPhone SE(第一世代以外)すべてのiPhone |
|---|---|
| 対応iOS | すべてのiOS |
キーボードの位置調整設定の設定方法
- キーボードを開いた状態にします。
- 地球儀ボタンを長押します。
- メニュー下部に表示されているキーボードのアイコンの中から位置を調整したキーボードを選びます。
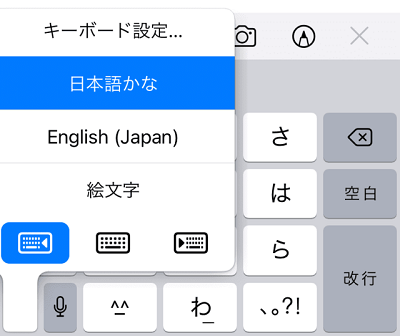
- また、片手用キーボードへの変更は「設定」アプリ→一般→キーボード→片手用キーボードからでも実行できます。
背面タップするだけでスクリーンショットが撮れる

(画像引用:iPhone13|Apple)
iOS14以降のiPhoneは、背面をタップしたときに指定した操作を行う設定ができます。
背面タップ機能を使えば、簡単にスマホのスクリーンショットを撮影することができるようになります。
背面タップ機能はダブルタップ・トリプルタップの際に起動させる操作をそれぞれ任意に設定できる機能です。
通常iPhoneのスクリーンショットはサイドボタンと音量を上げるボタンを同時に長押しすることで撮影が可能です。
ただしこの方法では片手で行うことが難しく、簡単にスクショをとることができません。
そこで背面をダブルタップした際にスクリーンショットを撮影できる設定に変更すれば、iPhoneの背面をダブルタップするだけで簡単にスクリーンショットをとることが可能です。
この方法なら片手で操作が可能なため、スマホを持ち換えたり、両手で操作したりする必要がありません。
スクショをとる機会が多い人は背面ダブルタップ機能を使ってみましょう。
| 対応iPhone端末 | iPhone 13、iPhone 13 mini、iPhone 13 Pro、iPhone 13 Pro Max、iPhone 12、iPhone 12 mini、iPhone 12 Pro、iPhone 12 Pro Max、iPhone 11、iPhone 11 Pro、iPhone 11 Pro Max、iPhone XS、iPhone XS Max、iPhone XR、iPhone X、iPhone 8、iPhone 8 Plus、iPhone SE(第2世代) |
|---|---|
| 対応iOS | iOS14以降 |
背面タップ機能の設定方法
- 設定から「アクセシビリティ」をタップします。
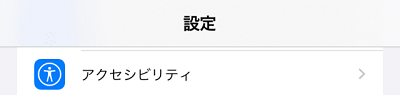
- 「タッチ」をタップします。
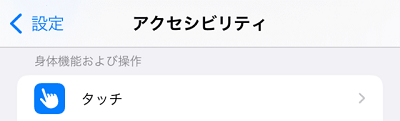
- 「背面タップ」
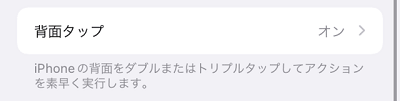
- 「ダブルタップ」または「トリプルタップ」をタップし、アクションを選択します。

- iPhone をダブルタップまたはトリプルタップすると、設定したアクションが呼び出されます。
テキスト認識表示で写真や画像内の文字をコピーできる
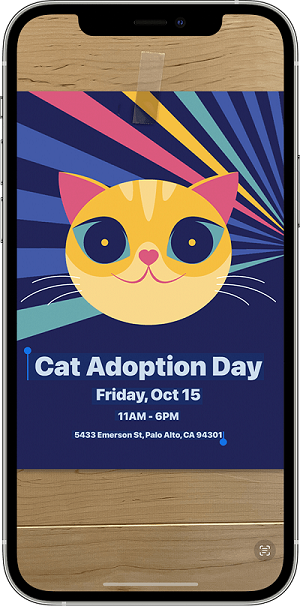
(画像引用:iPhoneやiPadで写真の中のテキストをコピーおよび翻訳する)
写真で取った書類の中の文章を、テキスト化したいと思った経験はありませんか?
テキスト認識表示機能は、写真で撮った書類の中の文章を認識してコピーできる機能です。
画像内のテキストを長押し選択してコピーするだけで、認識できるものに限り文字としてコピーしてくれます。
写真でもらったデータを文字データとして残しておきたいときに、この機能を使えば自分で文字を打つといった手間がなく一瞬で保存することができます。
この機能を使えば、写真の文書の中に記載されたURLを選択肢てそのままアクセスすることも可能です。
| 対応iPhone端末 | iPhone 13、iPhone 13 mini、iPhone 13 Pro、iPhone 13 Pro Max、iPhone 12、iPhone 12 mini、iPhone 12 Pro、iPhone 12 Pro Max、iPhone 11、iPhone 11 Pro、iPhone 11 Pro Max、iPhone XS、iPhone XS Max、iPhone XR |
|---|---|
| 対応iOS | iOS 15 |
テキスト認識表示機能の設定方法
- 写真アプリを開いて、写真やオンラインの画像を選択します。
- 単語を長押しし、選択範囲をドラッグして調整します。
- 「コピー」をタップします。
- テキストをコピーしたら、他の文章に貼り付けなど自由に利用できます。
キーワード検索で見つけたい写真を簡単に探せる
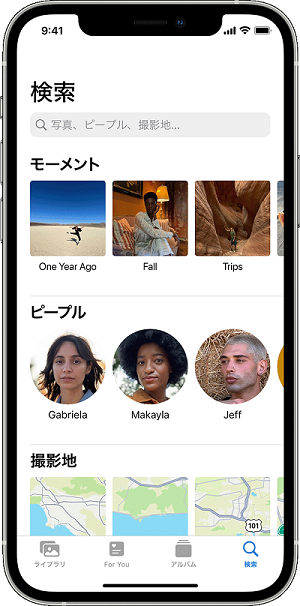
(画像引用:iPhone、iPad、iPod touchで写真を整理する/探す)
iPhoneに写真を保存していると、昔撮った写真を見つけるのに時間がかかってしまうことはありませんか?
写真のキーワード検索機能は、自分の持っている写真をキーワードで探すことが可能です。
iPhoneでは撮影された画像がどんな写真、何の写真なのかを自動で
例えば、動物園で見た象の写真を見たいというときに、キーワードとして”象”と検索するとアプリが自動で見つけ出して象の写真を表示してくれます。
注意点としては、アプリで見つける精度は完ぺきとはいえないので、すべて見つかるとは限らないことがあります。
| 対応iPhone端末 | iPhone 13、iPhone 13 mini、iPhone 13 Pro、iPhone 13 Pro Max、iPhone 12、iPhone 12 mini、iPhone 12 Pro、iPhone 12 Pro Max、iPhone 11、iPhone 11 Pro、iPhone 11 Pro Max、iPhone XS、iPhone XS Max、iPhone XR、iPhone X、iPhone 8、iPhone 8 Plus、iPhone 7、iPhone 7 Plus、iPhone 6s、iPhone 6s Plus、iPhone SE(第1世代)、iPhone SE(第2世代) |
|---|---|
| 対応iOS | iOS 14 以降 |
写真の検索機能の設定方法
- 写真アプリを開きます。
- できるだけ範囲の広い言葉(犬を調べるなら動物など)で検索し、表示された絞り込み候補をタップします。
- 動物の中でも犬など細かい分類が出てくるので、それをタップします。
- 検索したい分類が表示されます。
見せたくないアプリを非表示にして隠せる

(画像引用:Apple)
ホーム画面に表示されているアプリを非表示にしたいと思ったことはありませんか?
アプリの非表示設定をすれば、アプリをホーム画面に表示されないようにすることができます。
例えば、ゲームなどのアプリを人に見せたくないといった場合、非表示にすると人から見られる心配がなくなります。
| 対応iPhone端末 | iPhone 13、iPhone 13 mini、iPhone 13 Pro、iPhone 13 Pro Max、iPhone 12、iPhone 12 mini、iPhone 12 Pro、iPhone 12 Pro Max、iPhone 11、iPhone 11 Pro、iPhone 11 Pro Max、iPhone XS、iPhone XS Max、iPhone XR、iPhone X、iPhone 8、iPhone 8 Plus、iPhone 7、iPhone 7 Plus、iPhone 6s、iPhone 6s Plus、iPhone SE(第1世代)、iPhone SE(第2世代) |
|---|---|
| 対応iOS | iOS 14 以降 |
アプリの非表示設定の設定方法
- ホーム画面から非表示にしたいアプリのアイコンを長押しします。
- 表示されるAppライブラリへ移動をタップするとアイコンが非表示となります。
- 非表示となったアイコンはホーム画面を左にスワイプして見られるAppライブラリから開くことができます。
- iPhoneのホーム画面から非表示にしたいアプリのアイコンをロングタップして、表示される「Appを削除」をタップします。
アプリを開かずともホーム画面で見たい情報が確認できる
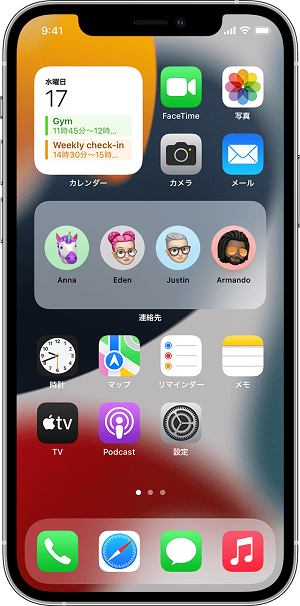
(画像引用:iPhoneやiPod touchでウィジェットを使う)
何か情報を調べたいときにいちいちアプリを開いたり操作するのが面倒だと思ったことはありませんか?
ウィジェット機能は、アプリを開いたり操作しないとみられない情報をホーム画面に表示できる機能です。
例えば、天気予報のアプリを毎回開くのが面倒という場合に、ウィジェット機能を使えばホーム画面で天気予報の確認が可能となります。
さらに、複数のアプリをホームに表示することもできるので、必要な情報がすぐにみられるように自分流のカスタマイズができます。
| 対応iPhone端末 | iPhone 13、iPhone 13 mini、iPhone 13 Pro、iPhone 13 Pro Max、iPhone 12、iPhone 12 mini、iPhone 12 Pro、iPhone 12 Pro Max、iPhone 11、iPhone 11 Pro、iPhone 11 Pro Max、iPhone XS、iPhone XS Max、iPhone XR、iPhone X、iPhone 8、iPhone 8 Plus、iPhone 7、iPhone 7 Plus、iPhone 6s、iPhone 6s Plus、iPhone SE(第1世代)、iPhone SE(第2世代) |
|---|---|
| 対応iOS | iOS 14 以降 |
ウィジェット機能の設定方法
- ホーム画面で、ウィジェットまたは何も表示されていない部分を長押しし、アプリが小刻みに揺れ始めたら指を放します。
- 左上隅の追加ボタン グレイの追加ボタン をタップします。
- ウィジェットを選択し、三択のウィジェットサイズの中から選択したら、「ウィジェットを追加」をタップします。
- 「完了」をタップでホームに追加することができます。
溜まった通知を一括削除できる
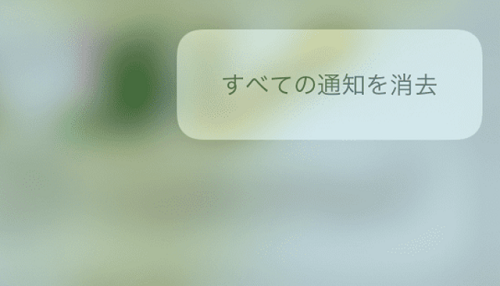
iPhoneの通知がたまって、一つずつ削除するのが面倒だと思ったことはありませんか?
通知の一括削除機能を使えば、簡単に通知をすべて削除することができます。
確認する必要のない通知がたくさんたまってしまったときに、この機能を利用してみてください。
| 対応iPhone端末 | Phone 13、iPhone 13 mini、iPhone 13 Pro、iPhone 13 Pro Max、iPhone 12、iPhone 12 mini、iPhone 12 Pro、iPhone 12 Pro Max、iPhone 11、iPhone 11 Pro、iPhone 11 Pro Max、iPhone XS、iPhone XS Max、iPhone XR、iPhone X、iPhone 8、iPhone 8 Plus、iPhone 7、iPhone 7 Plus、iPhone 6s、iPhone 6s Plus、iPhone SE(第1世代)、iPhone SE(第2世代) |
|---|---|
| 対応iOS | iOS10以降 |
通知の一括削除機能の設定方法
- iPhoneの画面上部から下にスワイプして、通知センターを表示します。
- ×ボタンがあるので、長押しします。
- 「すべての通知を消去」と出てくるので、そこをタップするとすべての通知を削除できます。
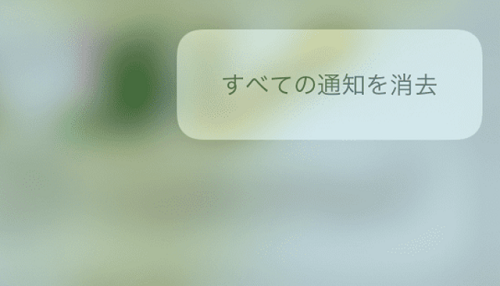
不要なタブを一括で閉じられる
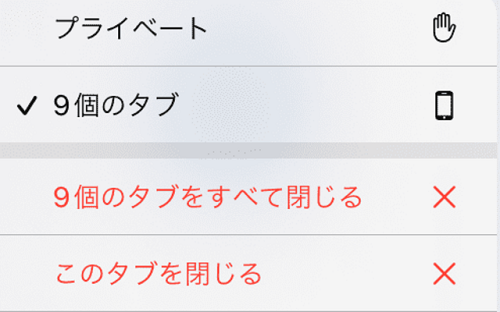
Safariで検索をした際に多くのタブを出してしまって、ひとつずつ削除するのが面倒になったことはありませんか?
実はSafariには、不要なタブを一括で削除する機能があります。
ただし、必要なタブがあった場合でもすべて消えてしまうので、本当にすべて消してしまって大丈夫か確認をしてから一括削除をするようにしましょう。
| 対応iPhone端末 | すべてのiPhone |
|---|---|
| 対応iOS | すべてのiOS |
Safariアプリでのタブの一括削除機能の設定方法
- Safariアプリを開きます。
- タブ一覧画面の右下にある、タブアイコンを長押しします。
- メニューが表示されるので、「○○個(残っているタブの数が表示されます)のタブを閉じる」をタップすると、一括で削除することができます。
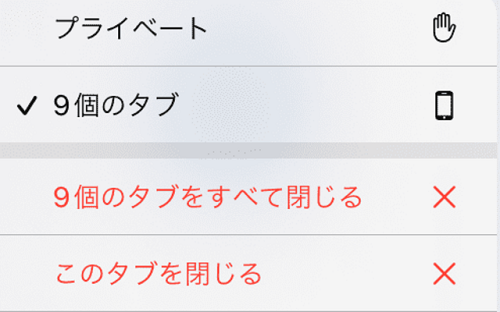
間違えて閉じたタブを再表示できる
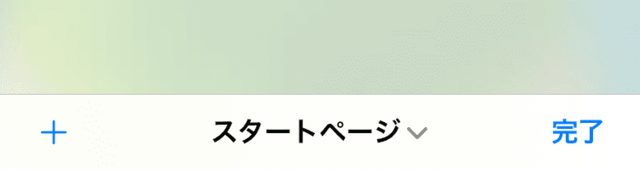
Safariを利用しているときに間違って必要なタブを削除してしまった、ということもありますよね。
Safariでは、間違えて閉じたタブを再表示することができます。
間違えてタブを消してしまってもう一度もとに戻したい、というときにぜひ使ってみてください。
| 対応iPhone端末 | すべてのiPhone |
|---|---|
| 対応iOS | すべてのiOS |
Safariアプリでのタブの再表示設定再表示設定の設定方法
- Safariアプリを開きます。
- 右下のタブアイコンをタップします。
- 表示されている+ボタンを長押しします。
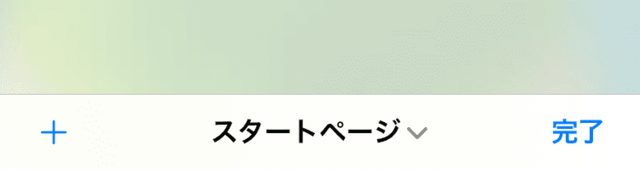
- 最近閉じたタブから数ヶ月前に開いたタブまで全て確認することができるので、そこから表示したいタブをタップします。
- タップしたタブが再表示されます。
書類をスキャンして電子化できる

(画像引用:iPhone、iPad、iPod touchで書類をスキャンする方法)
紙でもらった書類をそのまま電子データにしたいときに、簡単にスキャンしたいと思ったことはありませんか?
メモアプリでの書類の電子化機能を使えば、書類を電子化して保存することができます。
紙のチラシを保存しておきたいときやデータで共有したいときなど、この機能を使えば簡単に電子化することができます。
さらに、電子化した書類はPDFにしての共有やトリミングなどの加工も可能です。
| 対応iPhone端末 | すべてのiPhone |
|---|---|
| 対応iOS | すべてのiOS |
メモアプリでの書類の電子化機能の設定方法
- メモアプリを開いてください。
- メモ画面でカメラアイコンをタップして、「書類をスキャン」を選択してください。
- スキャンしたい書類を撮影します。書類全体がカメラフレームに収まるようにすると、書類を自動的に認識することができスキャンが終了します。
- プレビュー画面になるので、問題がなければ「保存」をタップして下さい。
- スキャンした書類がメモアプリに添付されます。
「#(ハッシュタグ)」を付けてメモの分類・検索ができる

(画像引用:IoT特化型の格安SIM | ロケットモバイル)
スマホのメモが多くなって、探すのに苦労することはありませんか?
メモアプリでのハッシュタグ機能を使えば、設定したタグから簡単にメモを見つけることができます。
例えば「仕事」というタグを作れば、仕事に必要なメモをすぐに見つけることができます。
| 対応iPhone端末 | iPhone 13、iPhone 13 mini、iPhone 13 Pro、iPhone 13 Pro Max、iPhone 12、iPhone 12 mini、iPhone 12 Pro、iPhone 12 Pro Max、iPhone 11、iPhone 11 Pro、iPhone 11 Pro Max、iPhone XS、iPhone XS Max、iPhone XR、iPhone X、iPhone 8、iPhone 8 Plus、iPhone 7、iPhone 7 Plus、iPhone 6s、iPhone 6s Plus、iPhone SE(第1世代)、iPhone SE(第2世代) |
|---|---|
| 対応iOS | iOS15 |
メモアプリでのハッシュタグ機能の設定方法
- メモアプリを開きます。
- メモを作成する際に、# の後に続けてタグ名を入力するか、キーボード上部にある候補のメニューからタグを選択します。
- タグが追加されると、テキストの色が変わります。
たったの1操作でWi-Fiを完全にオフできる
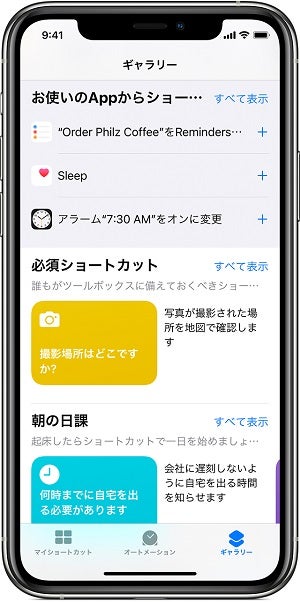
(画像引用: Siri、ショートカットApp、「Siriからの提案」でショートカットを実行する)
iPhoneはコントロールセンターのボタンタップで簡単にWi-Fiをオフにすることができますが、このボタンからのWi-Fiオフはあくまでも「一時的なオフ」です。
そのため、オフしたのにいつの間にかWi-Fiがオンになっていた、なんて経験はありませんか?
ショートカット機能では、いつも行っている複数の操作を1つの操作でまとめて行うことができます。
例えば、Wi-Fiを完全にオフにする操作についても、ワンタップで可能となります。
| 対応iPhone端末 | Phone 13、iPhone 13 mini、iPhone 13 Pro、iPhone 13 Pro Max、iPhone 12、iPhone 12 mini、iPhone 12 Pro、iPhone 12 Pro Max、iPhone 11、iPhone 11 Pro、iPhone 11 Pro Max、iPhone XS、iPhone XS Max、iPhone XR、iPhone X、iPhone 8、iPhone 8 Plus、iPhone 7、iPhone 7 Plus、iPhone 6s、iPhone 6s Plus、iPhone SE(第1世代)、iPhone SE(第2世代) |
|---|---|
| 対応iOS | iOS12以降 |
ショートカット機能の設定方法
- ショートカットアプリを開きます。
- 名前の決まっていないショートカットをタップします。
- ショートカットの名前を入力して完了をタップします。
- 「アクションを追加」をタップします。
- アクションのカテゴリのリストが表示されるので、希望するアクションをタップします。
- 他にもアクションを追加したい場合は、画面の下に出ているアクションリストを上にスワイプしてからアクションを選択します。
- すべてのアクションを追加したら右上の×をタップします。
- ショートカットが利用可能となります。
他にも、「電車の時間を調べる」+「帰る時間を親に連絡する」といった操作など、より複数の動作をまとめることもできます。
iPhoneの機能についてマックスむらいさんにインタビュー
iPhoneの機能について村井さんの意見をお聞きしました。

「マックスむらい」こと村井智建さん
―iPhoneの機能を使いこなしている村井さんですが、新しく追加して欲しいiPhoneの機能はありますでしょうか?
村井さん:microSDカードスロットです。シネマティックモードが搭載されるなど、iPhoneのカメラ機能はどんどん進化しています。私もiPhoneで動画を撮ることが多いです。
一方で、本体のストレージ容量はPro以外はそこまで大きくありません。
仮にProだったとしても、1TBモデルはとても高いです。
そのため、microSDカードがあれば動画を撮る用のカメラとしてとても使いやすくなると思います。
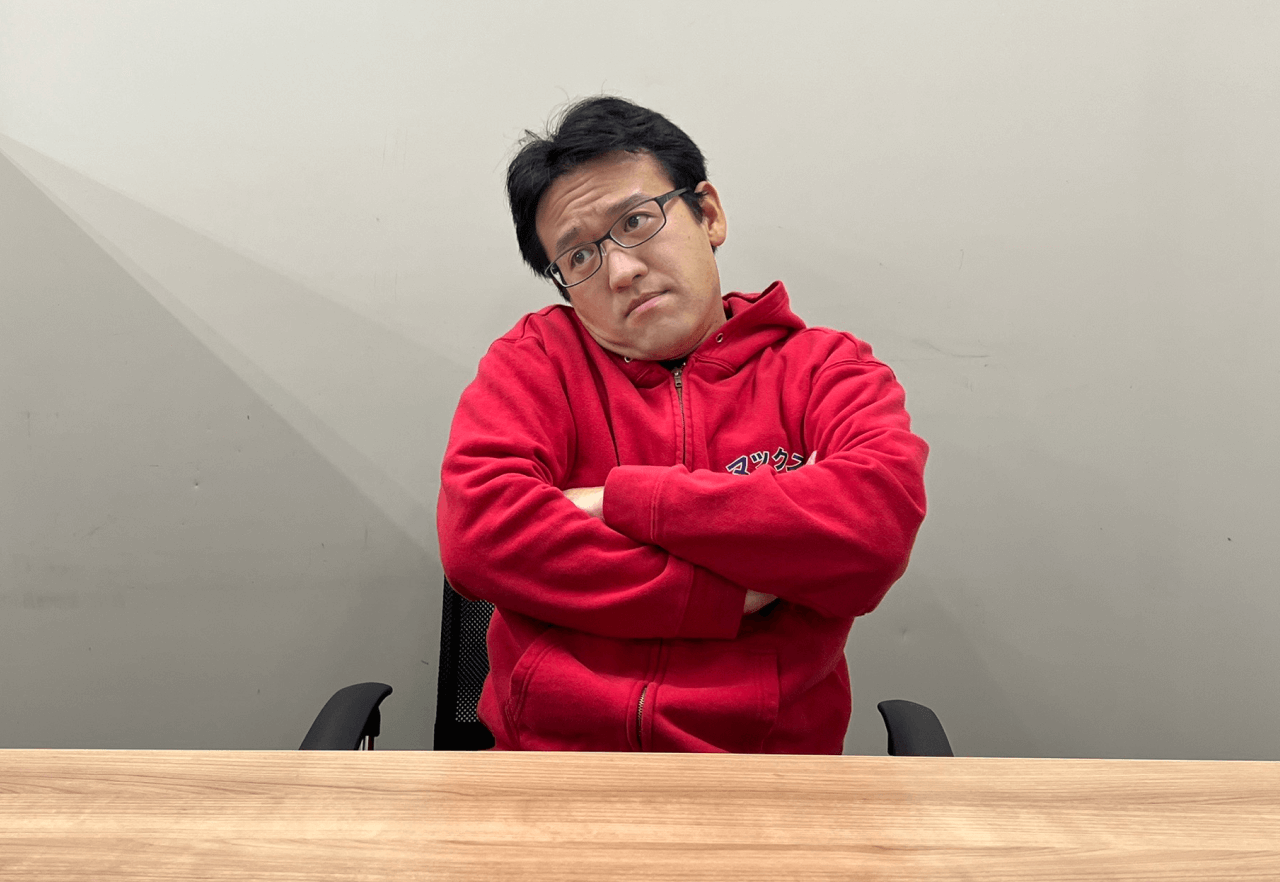
「マックスむらい」こと村井智建さん
― 「Androidのこの特徴・性能・機能は嫉妬する!」といったものはありますでしょうか?
村井さん:ツインアプリやデュアルアプリと呼ばれている機能です。
iPhoneがデュアルSIMに対応しましたが、アプリはひとつしかインストールできません。
せっかく電話番号が2つあるのに、LINEがひとつのアカウントしか利用できない。
仕事用と私用、できたらひとつのスマホで管理したいところです。
ほかのSNSもツインアプリの設定ができるようになると、便利だと思います。

「マックスむらい」こと村井智建さん
― iPhoneの機能を使いこなせていない/今後使いこなしたいユーザーさんに向けてコメントをお願いします。
村井さん:分からないこと、困っていることがあったらどんどんSafariで調べてみてください。
日本はiPhoneを使っているユーザーが多いため、解決策を載せたサイトもたくさんあります。自分で調べ、そして試してみることでどんどんiPhoneを使いこなせます。ぜひやってみてください。
まとめ
iPhoneの便利な機能について解説してきました。
紹介した機能を再度おさらいします。
歴代iPhoneを全制覇!マックスむらいおすすめiPhoneの隠れ機能
- 集中モードで通知をオフ
- 紛失したiPhoneを探す
- ロック画面からのカメラ起動
- AirDropで画質を落とさずに写真の共有
- 文字を打たず話すだけでテキスト入力
- タスクを通知してもらう
- ものの長さ・面積を計測
知らないと損するiPhoneの設定・最新機能
- マスクを着けたまま顔認証
- 3本指でタップして文字の取り消し
- キーボードの位置調整による片手でのiPhone操作
- 背面タップでスクリーンショット
- テキスト認識表示で写真や画像内の文字をコピー
- キーワード検索で見つけたい写真を探す
- 見せたくないアプリを非表示にする
- アプリを開かずにホーム画面で見たい情報を確認
- 溜まった通知を一括で削除
- 不要なタブを一括で削除
- 間違えて閉じたタブを再表示
- 書類をスキャンして電子化
- 「#(ハッシュタグ)」を付けてメモの分類や検索
- 1操作でwifiを完全にoff
これだけ多くの機能があるので、知らない機能があったという人も多いのではないでしょうか。
ぜひ、スマホの便利機能を使いこなして生活に取り入れてみてください。













Soldi編集部は「おうちのお金をスマートに」をコンセプトにコンテンツの配信を行っています。