ワイモバイル一括設定はiphoneだけ!ワイモバイル初期設定攻略の虎の巻
このページにはPRリンクが含まれています
ワイモバイル(Y!mobile)を契約した人、これから契約しようとする人の中には、「Y!mobileの初期設定方法が知りたい」「Y!mobileの一括設定の詳細や方法が知りたい」という人もいるでしょう。
Y!mobileの一括設定とは、iphoneを利用している場合にできる初期設定のひとつで、簡単に設定することができる方法です。
今回は、Y!mobileの一括設定の方法と、iphone以外を利用している場合の初期設定方法についてご紹介します。
その他にも、Y!mobileの便利なサービスや機能を徹底的に使いこなす方法をお教えしましょう。
また下記の記事で、Y!mobile(ワイモバイル)の料金や口コミなどをまとめていますのでご参考ください。
スマホが2万円以上安くなる!
10周年大感謝祭実施中
目次

-
人気
-
価格
-
速度
-
-
-

-
- 3GB990円~のベストプランが登場
- ソフトバンクのオンライン専用ブランドで通信速度が速い
- LINEの利用はデータ容量としてカウントされない
- 公式サイトへ
-
-
-
-

-
- 3GB 792円~の業界最安値
- 330円/月からお試しプランを利用できる
- ドコモ・au・ソフトバンクの3回線に対応
- 公式サイトへ
-

-
- 3GBは月額770円!100MB未満なら月額290円!
- 20GBでも月額2,190円と安い
- 5分以内かけ放題オプションが月額500円、完全かけ放題は月額1,480円
- 公式サイトへ
-

-
- 5GB 990円~の業界最安水準
- データ量のシェアや繰り越しができる
- 光回線とセット契約すると月額660円引き
- 公式サイトへ
-

-
- 4GB 1,180円
- 1GB単位のプランで自分に合う内容を選べる
- 60歳以上の方向けにさらに安い「やさしいプラン」がある
- 公式サイトへ
-

-
- 新料金プラン乗り換え先No1
- 3GB未満なら1,078円
- Rakuten Linkアプリで通話もし放題
- 公式サイトへ
-
-
-

-
- ドコモのオンラインブランドでキャリアに匹敵する通信速度
- 5分以内の通話は無料
- 20GBで2,970円の月額料金
- 公式サイトへ
-

-
- キャリアに匹敵する通信速度
- 3GB990円~のベストプランが登場
- LINEの利用はデータ容量としてカウントされない
- 公式サイトへ
-

-
- 格安スマホでは速度ランキングトップクラス
- auと同等の安定した通信速度
- 最大10,000円相当のキャッシュバック実施中
- iPhoneやAndroid端末が安く手に入る
- 公式サイトへ
-

-
- 格安スマホ速度ランキングではUQモバイルに匹敵
- Softbankと同等の安定した通信速度
- ネット割併用で4GBが月額1,078円〜
- 店舗で気軽に相談ができる
- 公式サイトへ
-

-
- 安定のドコモ回線で通信速度も速い
- 動画やSNSをストレスなく楽しめる速度
- 新料金プラン移行で1GB:770円/月
- 機種変更は絶賛受付中
- 公式サイトへ
-
Y!mobileの一括設定はiphoneのみ!

iPhoneのY!mobile初期設定は、以下の5~6つのステップで行います。
それぞれこまごまとした手続きが必要なのですが、iPhoneの場合はメール設定を「一括設定」することで簡単に設定可能です。
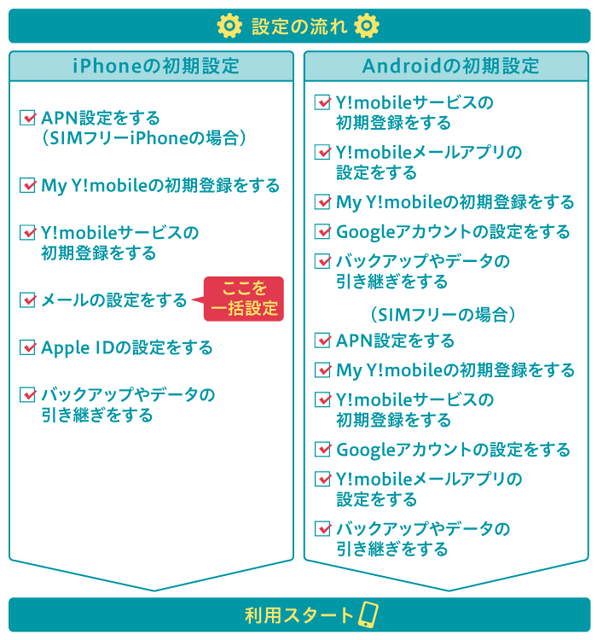
ワイモバイルの一括設定でできること
- APN設定をする(SIMフリーiPhoneの場合)
- My Y!mobileの初期登録をする
- Y!mobileサービスの初期登録をする
- メールの設定をする
- Apple IDの設定をする
- バックアップやデータの引き継ぎをする
「一括設定」とは、iPhoneを利用している場合にのみ行えるY!mobileの初期設定のひとつで、上記の6ステップを簡単にできる方法です。
Androidを使用している場合のY!mobileの初期設定は、以下の5つのステップで行います。
Y!mobileの初期設定
- Y!mobileサービスの初期登録をする
- Y!mobile メールアプリの設定をする
- My Y!mobileの初期登録をする
- Googleアカウントの設定をする
- バックアップやデータの引き継ぎをする
くわしくは後の章「見ながらすぐできる!AndroidのY!mobile初期設定」 でご紹介します。
また、SIMフリーのAndroidの場合の初期設定では初めにAPN設定が必要となるので、1つ増えた6ステップです。
SIMフリーのAndroidの場合の初期設定
- APN設定をする
- My Y!mobileの初期登録をする
- Y!mobileサービスの初期登録をする
- Googleアカウントの設定をする
- Y!mobile メールアプリの設定をする
- バックアップやデータの引き継ぎをする
Y!mobileのiphone一括設定でできること
初期設定の中で、Y!mobileの一括設定を利用してできることは以下の3つです。
- ソフトバンクWi-Fiスポット利用設定
- Y!mobileメールアカウントを設定
- My Y!mobile、Yahoo! JAPAN等のショートカットをホーム画面に配置
それぞれくわしく解説します。
ソフトバンクWi-Fiスポット利用設定
「ソフトバンクWi-Fiスポット」とは、ソフトバンクが提供するスマホや携帯向けのWi-Fiサービスです。
ソフトバンクの無線LAN対応機種を利用していれば、駅やカフェ、ファーストフード店やレストランなど、外出先でも高速インターネットサービスを利用できるようになっています。
iPhoneを利用している場合は、一括設定すれば月額467円でソフトバンクWi-Fiスポットの利用が可能。以下のステッカーが目印です。
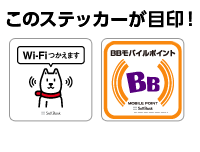
画像引用:Y!mobile「ソフトバンクWi-Fiスポット」
Y!mobileメールアカウントを設定
一括設定では、Y!mobileメールアカウントの設定が可能です。
Y!mobileで利用できるメールは以下の4つ。
Y!mobileで利用できるメール
- Y!mobile メール(△△△@yahoo.ne.jp)
- MMS(△△△@ymobile.ne.jp)
- SMS(ショートメッセージ/携帯電話番号)
- iMessage(携帯電話番号またはApple ID)
中でも最もおすすめのメールサービスがY!mobileメールで、一括設定すればこれを利用するのに必要な設定がすべて完了します。
Y!mobileメールでは、文字と絵文字、25MBまでの添付ファイルを送受信することができ、スマホやパソコンなどマルチに利用可能です。
設定で「@yahoo.co.jp」の受信もできて便利です。
My Y!mobile、Yahoo! JAPAN等のショートカットをホーム画面に配置
一括設定によって、「My Y!mobile」、「Yahoo! JAPAN」などY!mobileを利用する際に便利なアプリのショートカットを、ホーム画面に配置することができます。
「My Y!mobile」は、Y!mobile利用者専用のサイトで、利用料金の確認、メールアドレスや契約内容の変更、困ったときの問い合わせなどができる便利なサイトです。
また、iPhoneにはインターネットブラウザ「Safari」が内蔵されているため、これを利用して「Yahoo! JAPAN」にアクセスしている人もいるでしょう。
一括設定では、「Safari」とは別に「Yahoo! JAPAN」のショートカットを作成することもできます。
見ながらできるY!mobile一括設定
Y!mobileの一括設定手順を画像とともにご紹介しましょう。
STEP1:Safariを開く
まず、ホーム画面にあるSafariをタップして開きます。
すると下のような画面が開きますので、右下のブックマークをタップします。![Y!mobile「よくある質問:[iPhone]一括設定」①](https://assets.soldi.jp/uploads/soldi/path/6589/%E2%91%A0%E3%83%AF%E3%82%A4%E3%83%A2%E3%83%90%E3%82%A4%E3%83%AB%E4%B8%80%E6%8B%AC%E8%A8%AD%E5%AE%9A-min.png)
STEP2:My Y!mobileを開いてY!mobileの契約内容の確認へ
ブックマークが開いたら、My Y!mobileを選択して開きます。
![Y!mobile「よくある質問:[iPhone]一括設定」②](https://assets.soldi.jp/uploads/soldi/path/6590/%E2%91%A0%E3%83%AF%E3%82%A4%E3%83%A2%E3%83%90%E3%82%A4%E3%83%AB%E4%B8%80%E6%8B%AC%E8%A8%AD%E5%AE%9A2-min.png)
My Y!mobileの中の「ワイモバイルのサービスを使おう!」をタップして次の画面に移動し、「契約内容の確認」をします。
![Y!mobile「よくある質問:[iPhone]一括設定」③](https://assets.soldi.jp/uploads/soldi/path/6591/%E2%91%A0%E3%83%AF%E3%82%A4%E3%83%A2%E3%83%90%E3%82%A4%E3%83%AB%E4%B8%80%E6%8B%AC%E8%A8%AD%E5%AE%9A3-min.png)
「登録内容の確認」をタップして完了です。
![Y!mobile「よくある質問:[iPhone]一括設定」④](https://assets.soldi.jp/uploads/soldi/path/6592/%E2%91%A0%E3%83%AF%E3%82%A4%E3%83%A2%E3%83%90%E3%82%A4%E3%83%AB%E4%B8%80%E6%8B%AC%E8%A8%AD%E5%AE%9A4-min.png)
STEP3:Yahoo!JAPANにログインして一括設定を開始する
「連結IDでログイン」を選択してYahoo!JAPANのログインページに移動。
![Y!mobile「よくある質問:[iPhone]一括設定」⑤](https://assets.soldi.jp/uploads/soldi/path/6593/%E2%91%A0%E3%83%AF%E3%82%A4%E3%83%A2%E3%83%90%E3%82%A4%E3%83%AB%E4%B8%80%E6%8B%AC%E8%A8%AD%E5%AE%9A5-min.png)
「Y!mobile携帯電話番号」もしくは、「Yahoo! JAPAN ID」「Y!mobileメールアドレス」のうちどれかとパスワードを入力してログインします。
![Y!mobile「よくある質問:[iPhone]一括設定」⑥](https://assets.soldi.jp/uploads/soldi/path/6594/%E2%91%A0%E3%83%AF%E3%82%A4%E3%83%A2%E3%83%90%E3%82%A4%E3%83%AB%E4%B8%80%E6%8B%AC%E8%A8%AD%E5%AE%9A6-min.png)
次の画面が表示されますので、「一括設定を開始」をタップしてください。
![Y!mobile「よくある質問:[iPhone]一括設定」⑦](https://assets.soldi.jp/uploads/soldi/path/6595/%E2%91%A0%E3%83%AF%E3%82%A4%E3%83%A2%E3%83%90%E3%82%A4%E3%83%AB%E4%B8%80%E6%8B%AC%E8%A8%AD%E5%AE%9A7-min.png)
同意して設定開始をタップします。
![Y!mobile「よくある質問:[iPhone]一括設定」⑧](https://assets.soldi.jp/uploads/soldi/path/6596/%E2%91%A0%E3%83%AF%E3%82%A4%E3%83%A2%E3%83%90%E3%82%A4%E3%83%AB%E4%B8%80%E6%8B%AC%E8%A8%AD%E5%AE%9A8-min.png)
STEP4:一括設定をインストールする
インストール画面に切り替わりますので、下の手順でインストールを進めてください。
この画面が表示されたら、インストールをタップします。
![Y!mobile「よくある質問:[iPhone]一括設定」⑨](https://assets.soldi.jp/uploads/soldi/path/6597/%E2%91%A0%E3%83%AF%E3%82%A4%E3%83%A2%E3%83%90%E3%82%A4%E3%83%AB%E4%B8%80%E6%8B%AC%E8%A8%AD%E5%AE%9A9-min.png)
承認を確認し「次へ」を選択。
![Y!mobile「よくある質問:[iPhone]一括設定」⑩](https://assets.soldi.jp/uploads/soldi/path/6598/%E2%91%A0%E3%83%AF%E3%82%A4%E3%83%A2%E3%83%90%E3%82%A4%E3%83%AB%E4%B8%80%E6%8B%AC%E8%A8%AD%E5%AE%9A10-min.png)
改めてインストールをタップします。
![Y!mobile「よくある質問:[iPhone]一括設定」⑪](https://assets.soldi.jp/uploads/soldi/path/6599/%E2%91%A0%E3%83%AF%E3%82%A4%E3%83%A2%E3%83%90%E3%82%A4%E3%83%AB%E4%B8%80%E6%8B%AC%E8%A8%AD%E5%AE%9A11-min.png)
画面に表示された「インストール」をタップすると、インストールが開始されます。
![Y!mobile「よくある質問:[iPhone]一括設定」⑫](https://assets.soldi.jp/uploads/soldi/path/6600/%E2%91%A0%E3%83%AF%E3%82%A4%E3%83%A2%E3%83%90%E3%82%A4%E3%83%AB%E4%B8%80%E6%8B%AC%E8%A8%AD%E5%AE%9A12-min.png)
完了画面が出たら右上の「完了」をタップすればOKです。
![Y!mobile「よくある質問:[iPhone]一括設定」⑬](https://assets.soldi.jp/uploads/soldi/path/6601/%E2%91%A0%E3%83%AF%E3%82%A4%E3%83%A2%E3%83%90%E3%82%A4%E3%83%AB%E4%B8%80%E6%8B%AC%E8%A8%AD%E5%AE%9A13-min.png)
次に本体のホームボタンでホーム画面に戻り、メールを開きます。
![Y!mobile「よくある質問:[iPhone]一括設定」⑭](https://assets.soldi.jp/uploads/soldi/path/6602/%E2%91%A0%E3%83%AF%E3%82%A4%E3%83%A2%E3%83%90%E3%82%A4%E3%83%AB%E4%B8%80%E6%8B%AC%E8%A8%AD%E5%AE%9A14-min.png)
初回のみパスワードを要求されますので、入力してください。
![Y!mobile「よくある質問:[iPhone]一括設定」⑮](https://assets.soldi.jp/uploads/soldi/path/6603/%E2%91%A0%E3%83%AF%E3%82%A4%E3%83%A2%E3%83%90%E3%82%A4%E3%83%AB%E4%B8%80%E6%8B%AC%E8%A8%AD%E5%AE%9A15-min.png)
初めて送信する際も、パスワードが必要です。
メールボックスが表示されたら設定完了です。
![Y!mobile「よくある質問:[iPhone]一括設定」⑯](https://assets.soldi.jp/uploads/soldi/path/6604/%E2%91%A0%E3%83%AF%E3%82%A4%E3%83%A2%E3%83%90%E3%82%A4%E3%83%AB%E4%B8%80%E6%8B%AC%E8%A8%AD%E5%AE%9A16-min.png)
一括設定をするもエラー表示にて送受信できない場合
一括設定をしたにもかかわらずエラーが出た場合は、以下の4つを順番に試して改善するかどうか確認してください。
- 再起動する
- パスワードを再入力する
- プロファイルを削除し、一括設定(プロファイル)を再インストールする
- Yahoo! JAPAN IDのパスワードを変更する
これらを試しても改善しない場合は、Appleのホームページより修理や点検を行いましょう。
ログインエラーが表示される場合(@yahoo.ne.jp)
iPhoneのメールアプリを使用してY!mobileメールアカウントからメールを送受信する際、ログインエラーが発生するケースがあります。
設定したアカウント情報とパスワードが異なっている可能性もあるため、エラー画面が表示されたらパスワードを再入力してみましょう。
これでも改善されない場合は、一括設定を再度設定しなおしてください。
これで完璧!iphone一括設定以外の初期設定作業
一括設定以外に必要なiPhoneの初期設定は、以下の通りです。
APN設定をする(SIMフリーiPhoneの場合)
SIMフリーのiPhoneを利用する場合は、APN設定が必要です。
設定の方法は以下の通りです。
iPhoneをWi-Fiに接続した状態かつ、他社のAPN構成プロファイルを削除した状態で、「設定」→「一般」→「ソフトウェア・アップデート」を選択し、iOSを最新の状態にしてください。
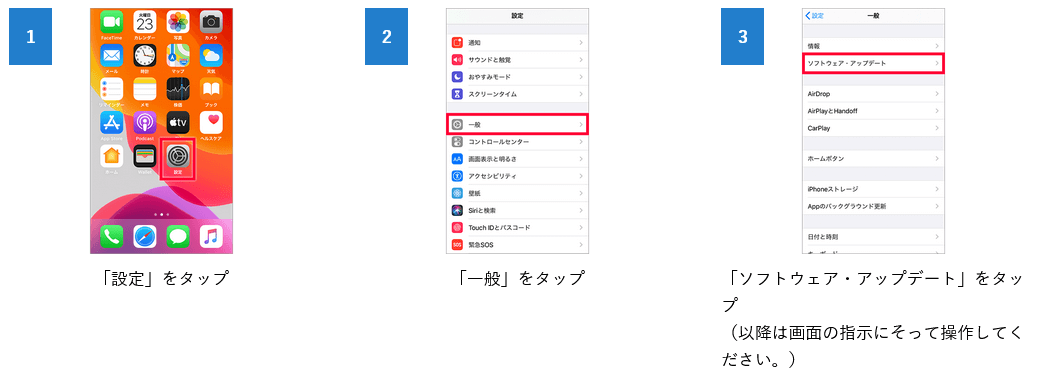
以上のステップでできない場合は、「設定」→「一般」→「情報」→「キャリア設定アップデートのポップアップ表示にてアップデート」→「ホームに戻る」→「アンテナピクトを確認」してみてください。
Y!mobileになっていれば、完了です。
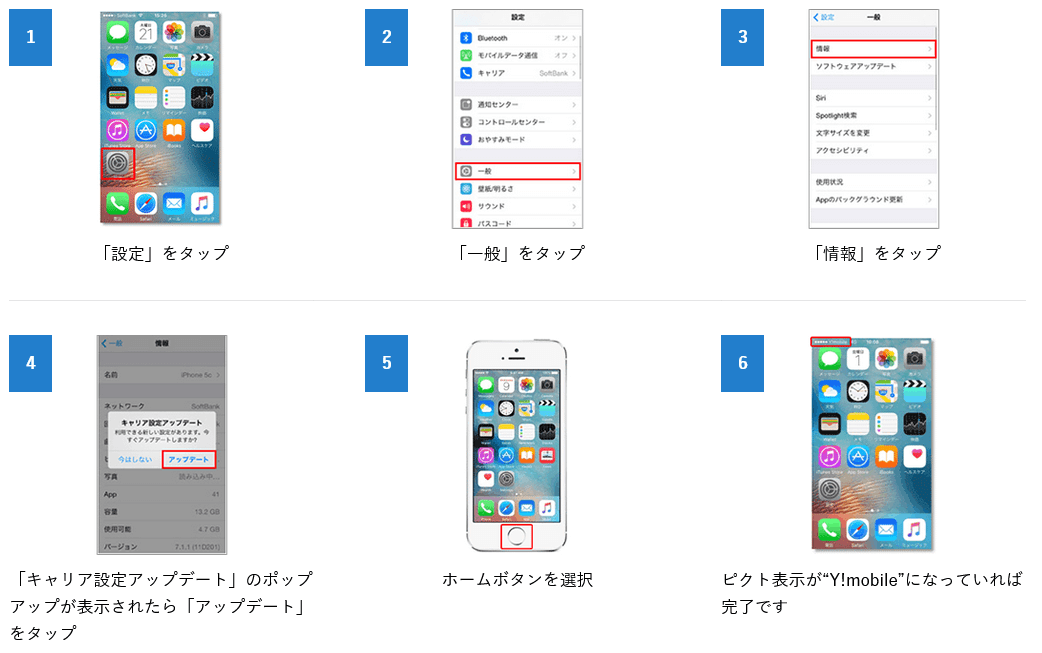
画像引用:My Y!mobileの初期登録をする|SIMフリー iPhone|ワイモバイルスマホの初期設定方法|Y!mobile - 格安SIM・スマホはワイモバイルで
My Y!mobileの初期登録をする
APN設定が完了したら(SIMフリーiPhoneのみ)、以下の手順でMy Y!mobileの初期登録をします。
Wi-Fiをオフにすれば電話番号とパスワードの入力は不要ですので、Wi-Fiをオフにしてから初期登録を始めてください。
「Safari」で「my.ymobile.jp」を入力してMy Y!mobileを開いてください。
Y!mobileのログイン画面が表示された場合は、Wi-Fiをオフにして再度試してみてください。
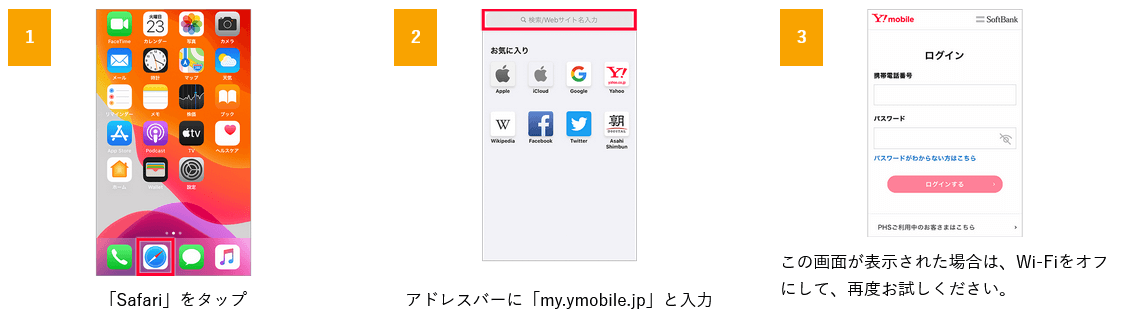
表示された利用規約を読み、同意して次に進んでください。
My Y!mobileが開いたら、「メニュー」→「アカウント管理」→「パスワードの設定・変更」をタップして進みます。
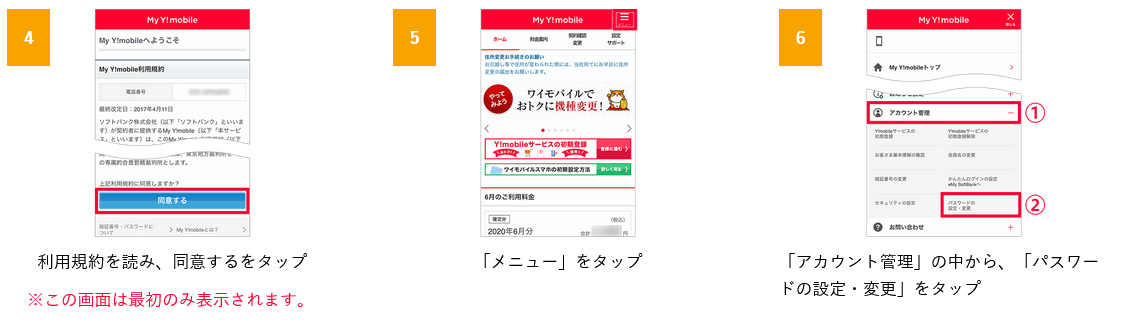
契約時に設定した4桁のパスワードを入力し、MyY!mobileのパスワードを設定してください。
パスワード変更通知がSMSで届いたら、完了です。
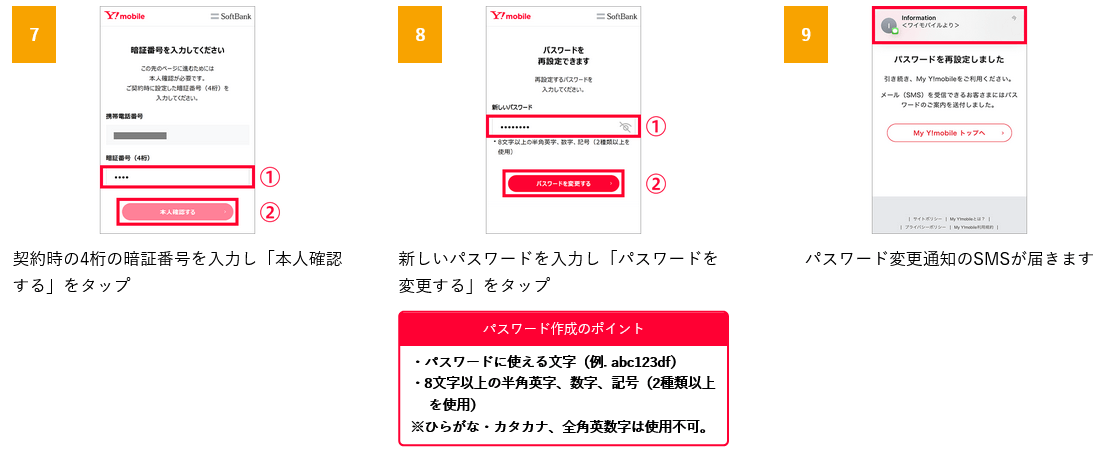
トップメニューに戻れば、My Y!mobileにて料金の確認などができます。
設定したパスワードは、今後My Y!mobileにログインする際に入力が必要となるため、忘れないようにしましょう。
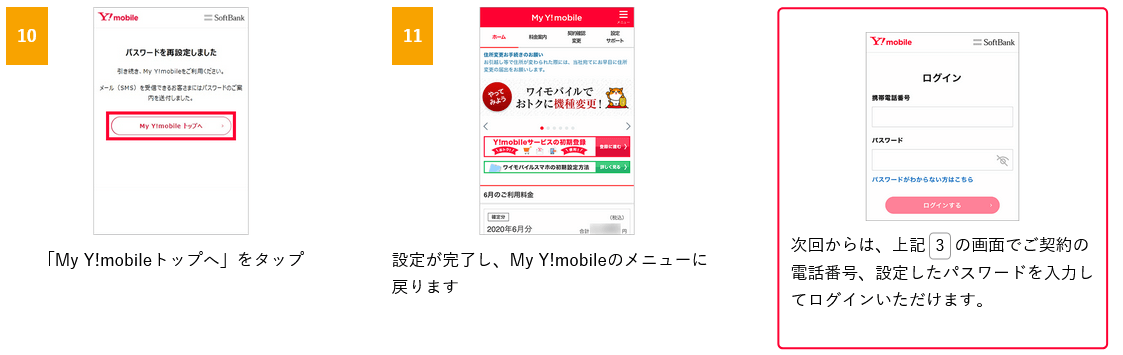
画像引用:My Y!mobileの初期登録をする|SIMフリー iPhone|ワイモバイルスマホの初期設定方法|Y!mobile - 格安SIM・スマホはワイモバイルで
Y!mobileサービスの初期登録をする
Y!mobileサービスに登録すれば、LYPプレミアムの特典が無料で利用できるようになります。
Wi-Fiをオフにした状態でMy Y!mobileにログインして「設定サポート」→「Y!mobile初期登録をはじめる」をタップしてください。
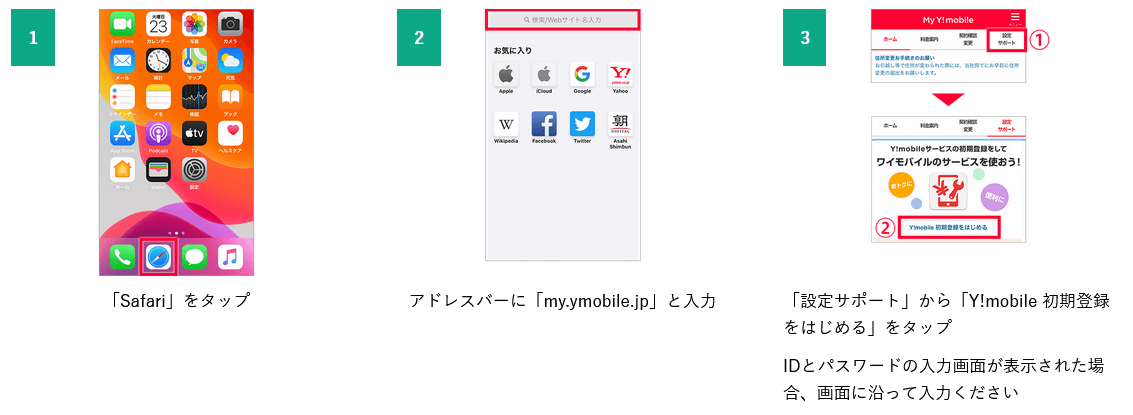
Yahoo!JAPANのIDが必要となるため、持っている方はログインして先に進み、持っていない方はメールアドレスとパスワードなどの必要事項を入力して作成しましょう。
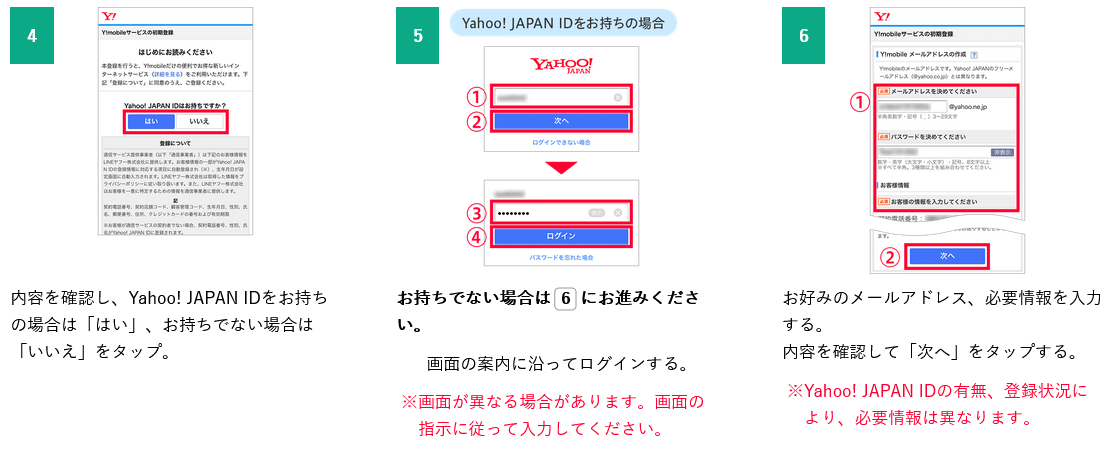
続いて、PayPayアカウントと連携させます。電話番号を入力後、「次へ」をタップしてください。
契約しているワイモバイルの電話番号と同じでなければ、キャンペーンの特典などが適用されない可能性があるため、注意してください。
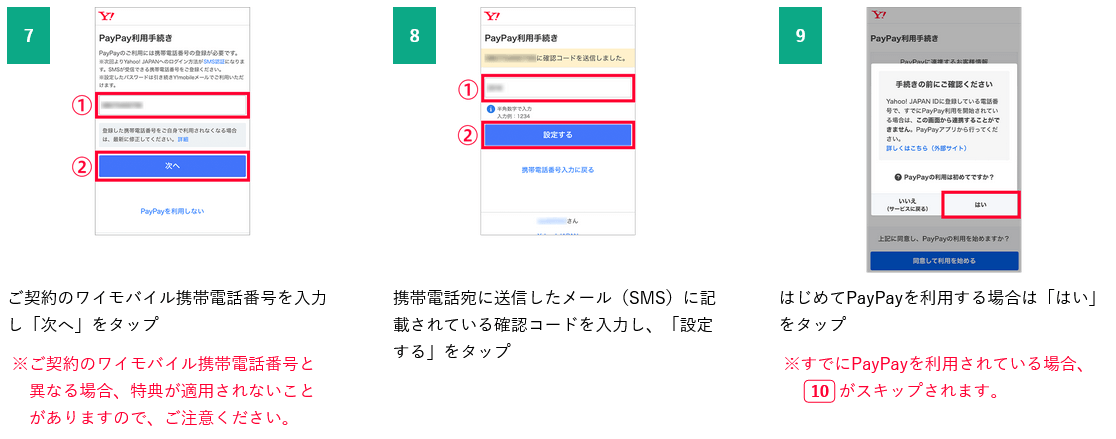
PayPayの利用手続きが完了すれば、Y!mobileサービスの設定も完了です。
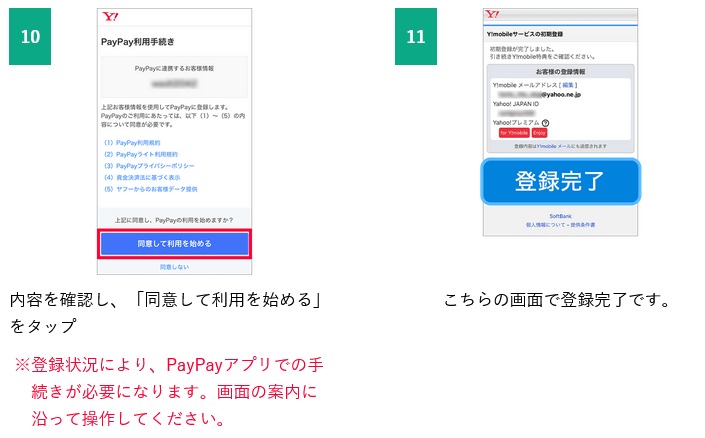
画像引用:Y!mobileサービスの初期登録をする|SIMフリー iPhone|ワイモバイルスマホの初期設定方法|Y!mobile - 格安SIM・スマホはワイモバイルで
メールの設定をする
「Y!mobile メールの設定」は一括設定でできますが、「MMSの設定」は以下の手順で設定が必要です。
iPhoneのSafariからワイモバイルにアクセス、My Y!mobile内の「設定サポート」から「メール設定MMS(ymobile.ne.jp)」を選択します。
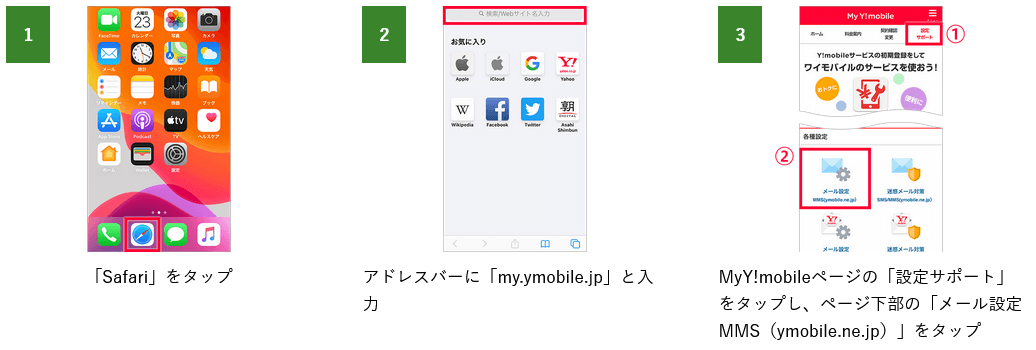
SoftBankに移動したら規約に同意します。
次の画面で、S!メール(MMS)の「確認・変更」をタップし、ホーム画面に戻ります。
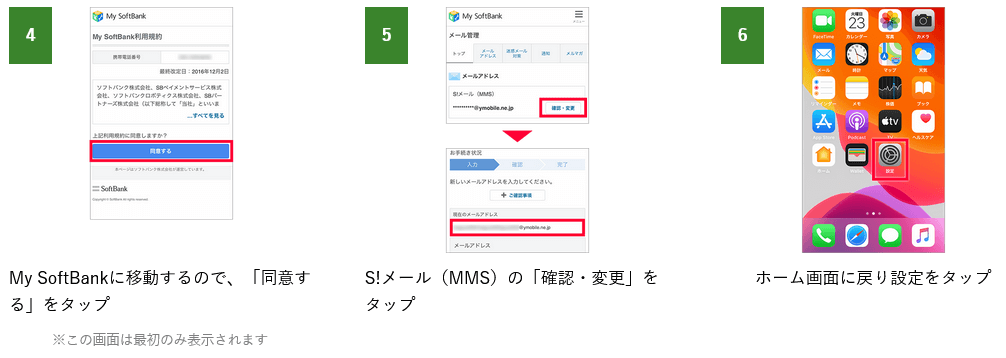
iphoneの設定画面に移動し、「メッセージ」をタップ。
MMSメッセージをオンにして、先ほど設定したアドレスを入力すれば、設定完了です。
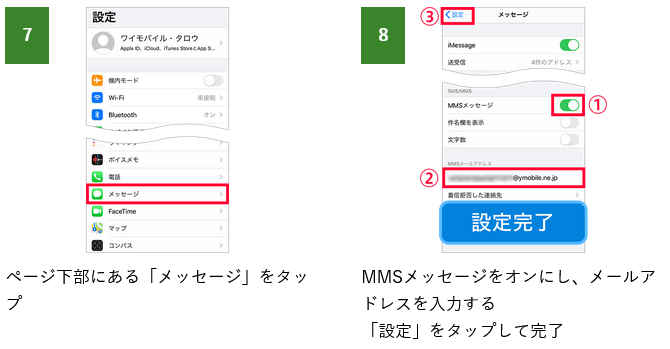
画像引用:メールの設定をする(SIMフリー iPhone) Y!mobile(ワイモバイル)
この手順に従って、メールの設定を行ってください。
Apple IDの設定をする
Appleのサービスを利用して音楽やアプリをダウンロードする場合や、iPhoneの一部の機能を利用する際には、Apple IDが必要になります。
設定をタップし、「iPhoneにサインイン」します。
Apple IDを持っている場合は、「ID/パスワード」を入力して、「サインイン」をタップし、手順15へ進みます。
IDがない場合は、「Apple IDをお持ちでないか忘れた場合」をタップして新規作成をします。
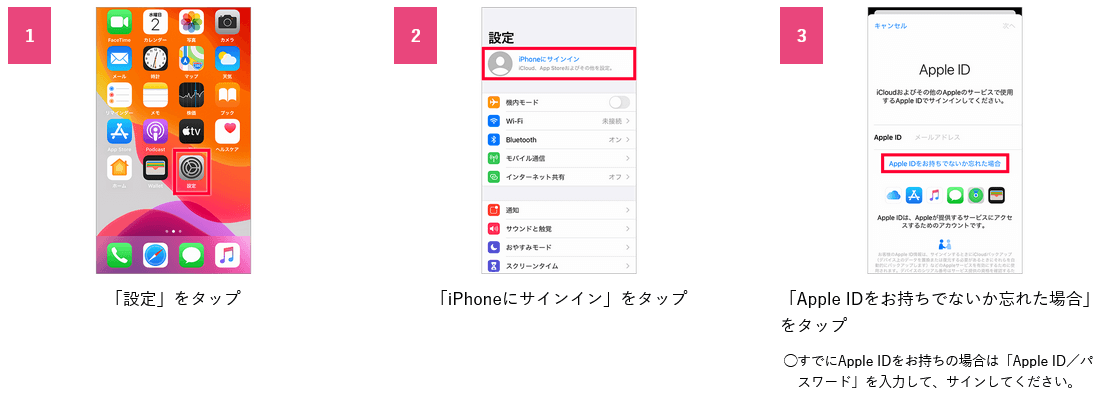
「Apple IDを作成」をタップし、生年月日と名前を登録します。
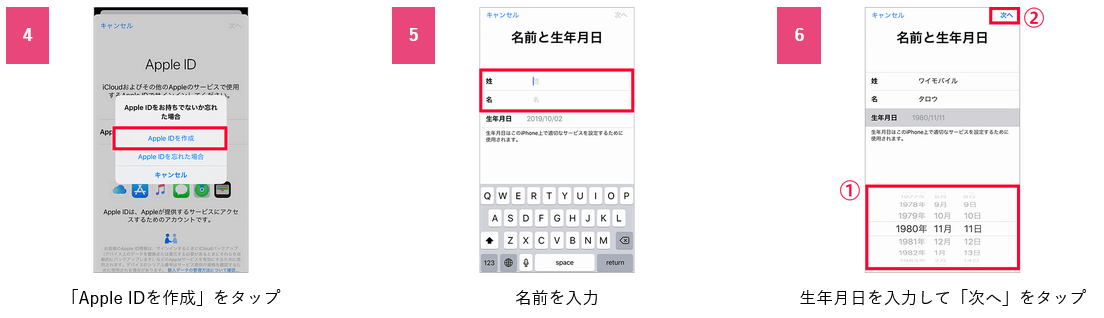
iCloudのicloudのメールアドレスを取得。これがApple IDとなります。
使用しているメールアドレスをApple IDとして使用するか、「メールアドレスを持っていない」をタップしてメールアドレスを作成してください。
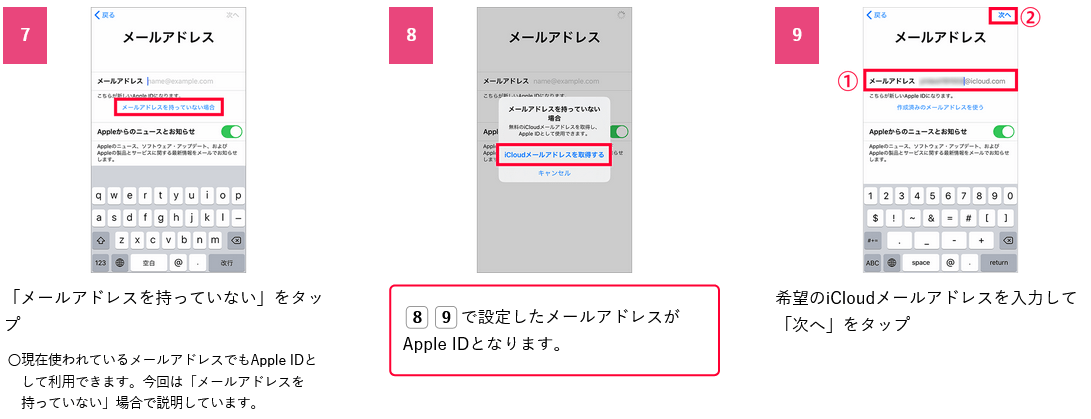
パスワードとセキュリティのための質問を3つ設定します。パスワードは、大文字・小文字の英字と数字8文字以上の組み合わせで作成します。
パスワードやセキュリティの変更、新機種でのアプリ等のダウンロードに必要となりますので、質問は自分だけが回答できるものを選びましょう。
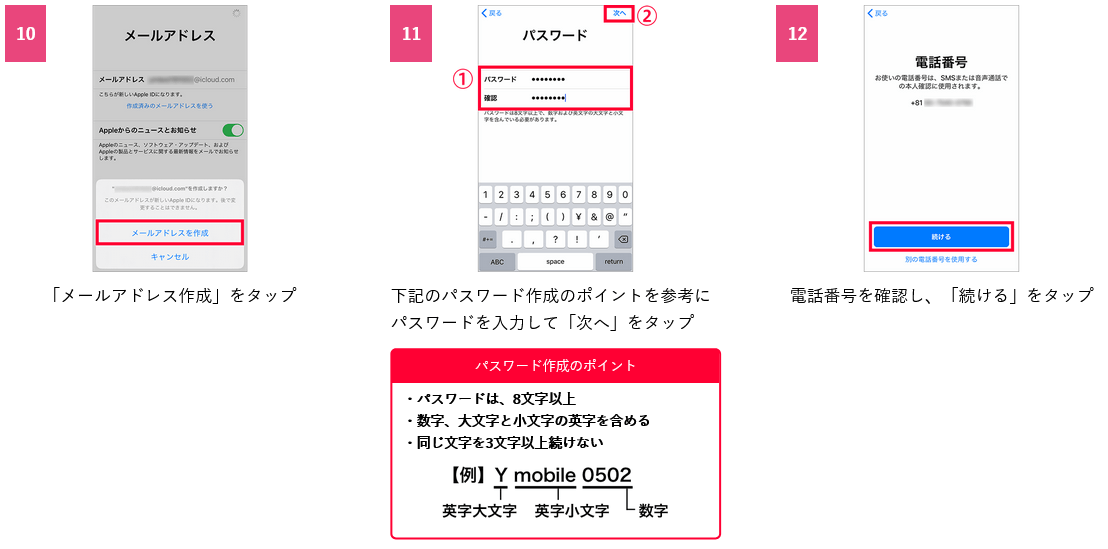
同意するとサインインが始まります。
サインイン出来たら、次の画面が表示されますので、「OK」をタップしてください。
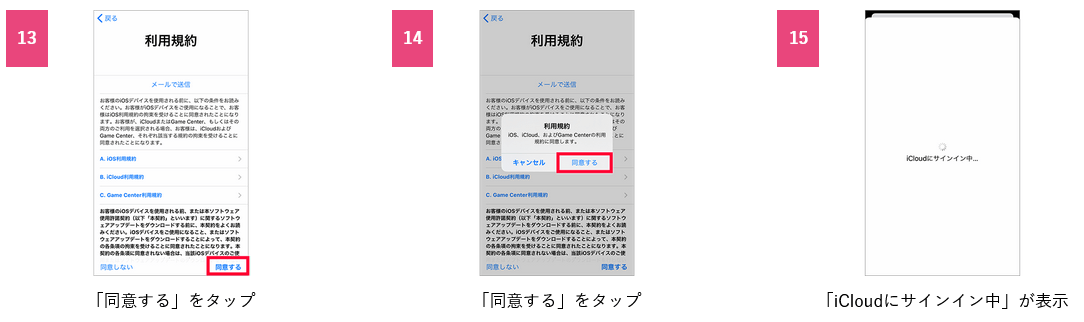
iPhoneのパスコードを入力し、アカウントのログインを確認できれば、完了です。
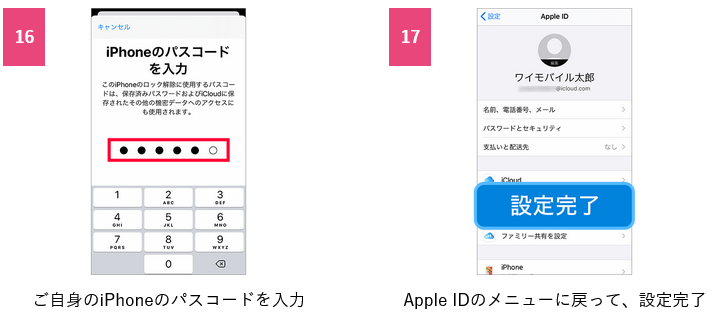
画像引用:Apple IDの設定をする(SIMフリー iPhone) Y!mobile(ワイモバイル)
iPhoneの利用スタート時にApple IDも設定するようにしましょう。
バックアップやデータの引き継ぎをする
機種変更の場合などは、データの引継ぎが必要になります。
また、万が一故障した時のためにバックアップしておくと安心です。
Yahoo! JAPAN IDとオンライン環境があれば、「Yahoo!かんたんバックアップ」アプリを使用して手軽にバックアップが可能です。
手順は、機種変更前と後で変わります。
まずは、機種変更前にバックアップする方法についてご紹介しましょう。
Apple Stoerから「Yahoo!かんたんバックアップ」のアプリをダウンロードします。
ログインをタップすれば、バックアップ完了です。
次に、機種変更の後に設定する場合の手順です。
新しい機種でも、まずはApp Storeで「Yahoo!かんたんバックアップ」アプリをダウンロードし、ログイン、復元をタップします。
その後の手順は以下の通りです。
復元するデータを選択し、「復元開始」をタップします。
復元率が100%になったら完了です。
iPhoneでY!mobileを利用する際の初期設定の手順をご紹介しました。
次は、Androidでの初期設定をご紹介しましょう。
見ながらすぐできる!AndroidのY!mobile初期設定
Androidの初期設定手順は以下の5つです。
Androidの初期設定手順調
- Y!mobileサービスの初期登録をする
- Y!mobileメールアプリの設定をする
- My Y!mobileの初期登録をする
- Googleアカウントの設定をする
- バックアップやデータの引継ぎをする
それぞれ解説していきましょう。
Y!mobileサービスの初期登録をする
Y!mobileでスマホプランに契約すると、「LYPプレミアム」の会員となります。
Wi-FiをオフにしてからY!mobileサービスの初期登録を行いましょう。
手順は以下の通りです。
まずはかんたん設定アプリを最新版に更新する必要があるため、「Play Store」アプリを起動し、「Y!mobileかんたん設定」アプリの更新を済ませてください。
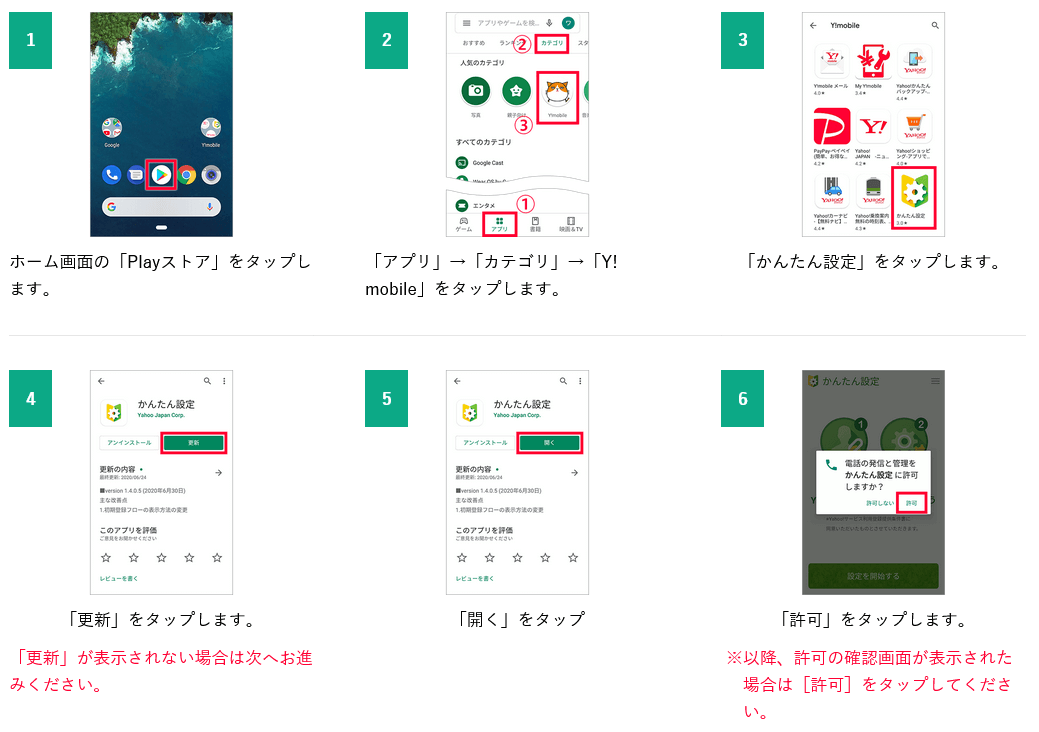
簡単設定への発信などを「許可」にして、「簡単設定を開始する」をタップし、暗証番号を入力して「次へ」進みます。
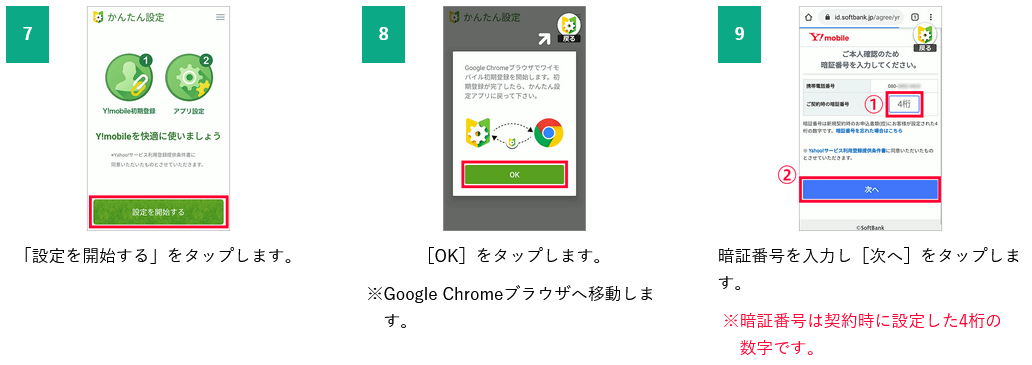
スワイプで内容を確認し、「はい」をタップします。
Yahoo!JAPAN IDをお持ちの場合は、手順12に進んでください。
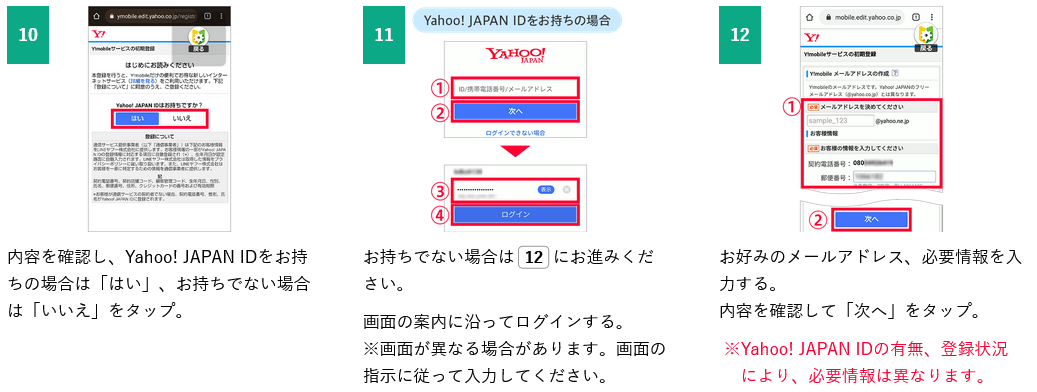
続いて、PayPayの利用手続きを手順に従っておこないましょう。
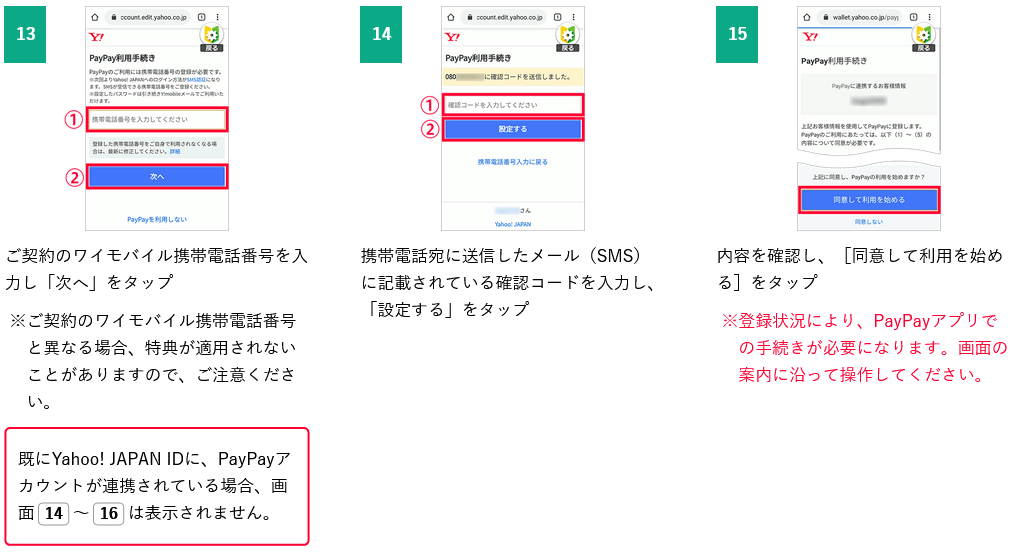
最後にY!mobileメールの設定が始まるので、完了まで待てば終了です。
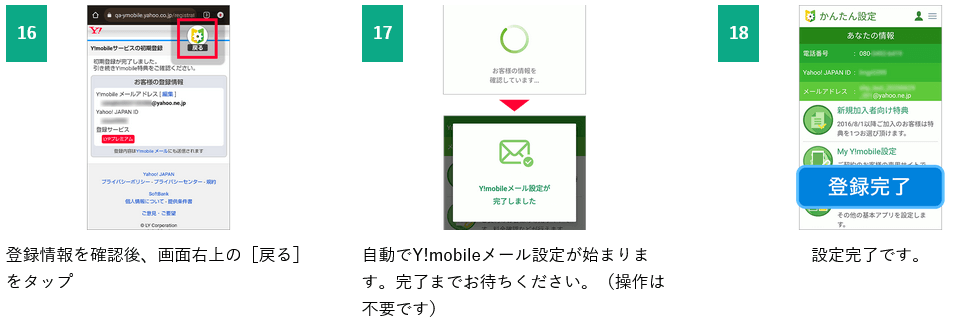
画像引用:Y!mobileサービスの初期登録をする|Android|ワイモバイルスマホの初期設定方法|Y!mobile - 格安SIM・スマホはワイモバイルで
Y!mobileメールアプリの設定をする
Y!mobileメールアプリの設定をする際は、メールアドレス(@yahoo.ne.jp)が必要になりますので、事前にY!mobile初期登録にてメールアドレスを取得しておきましょう。
以下の手順でメールアプリを設定し、Y!mobile初期登録の際に取得したメールアドレスとパスワードでログインします。
ホーム画面から[Y!mobile]→[メール]をタップし、次の画面で「許可」を選びます。

表示方法や色など、好きなものを選択して、「Y!mobileメールをはじめる」をタップし、Wi-Fiを選択します。
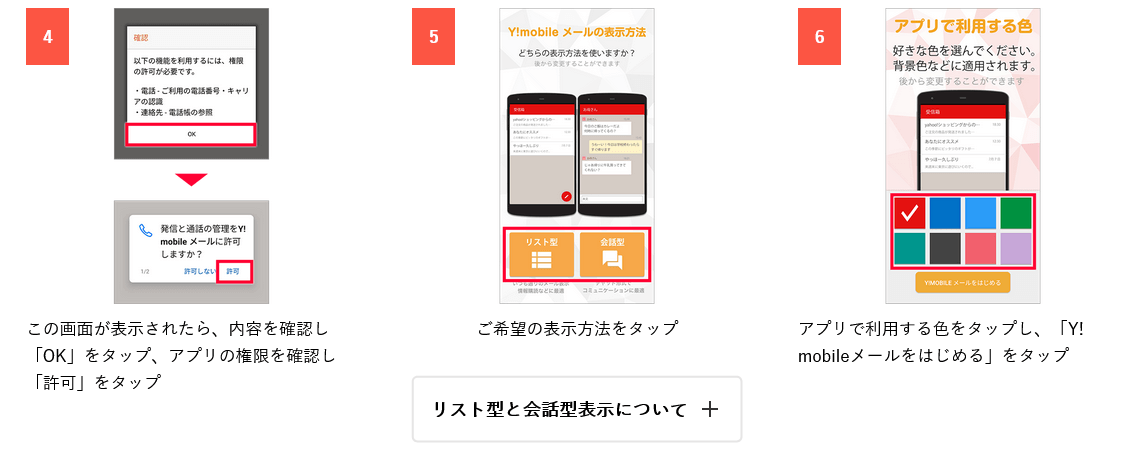
Wi-Fiの有無を選択後、下記のようにメールBOXが表示されたら完了です。
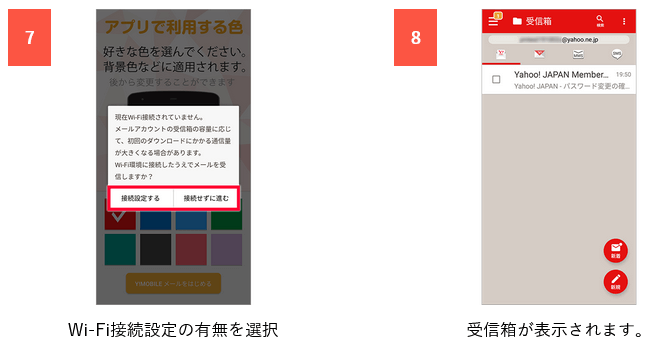
画像引用:Y!mobile メールアプリの設定をする|Android|ワイモバイルスマホの初期設定方法|Y!mobile - 格安SIM・スマホはワイモバイルで
メールの表示は「リスト型」と「会話型」で選ぶことができます。
使いやすさや好みで選ぶと良いでしょう。
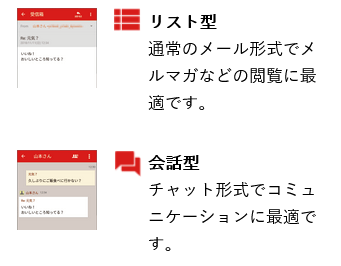
画像引用:Y!mobile メールアプリの設定をする|Android|ワイモバイルスマホの初期設定方法|Y!mobile - 格安SIM・スマホはワイモバイルで
また、Y!mobileメールでは、以下の5つのメールアカウントが利用できます。
- Y!mobile メール(△△△@yahoo.ne.jp)
- Yahoo! メール(△△△@yahoo.co.jp)
- MMS(△△△@ymobile.ne.jp)
- SMS(電話番号)
- Gmail(△△△@gmail.com)
My Y!mobileの初期登録をする
My Y!mobileを使えば、通話料やデータ通信料の確認、契約内容の確認や変更だけでなく、設定のサポートなどが可能です。
こちらもWi-Fiをオフにしてから設定をしましょう。
電話番号とパスワードの入力が不要になります。
インターネットプラウザに「my.ymobile.jp」を入力し、My Y!mobileの「かんたんログイン」をタップします。
規約に同意して、次へ進みます。

メニューから「アカウント管理」→「パスワードの設定・変更」と進み、契約時に決めた4桁の「暗証番号」を入力して、「解除」をタップします。
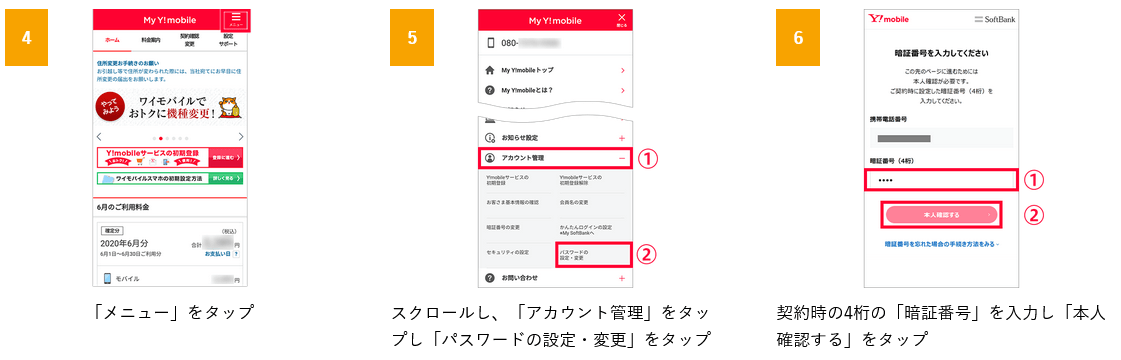
そのまま「×」をタップし、パスワードを入力して、「設定・変更」をタップすると、変更通知が届きます。
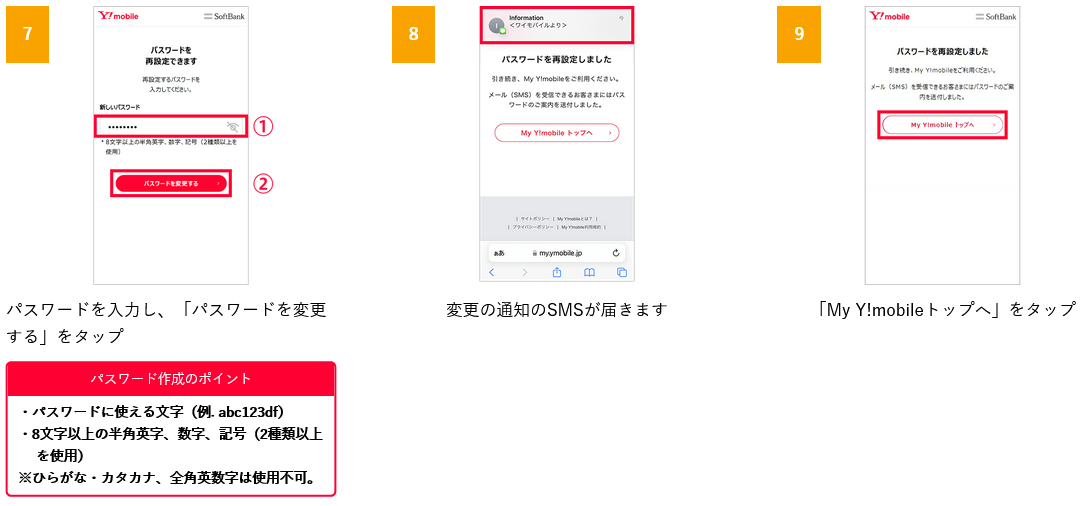
パスワードの「保存」をタップして設定は完了です。
My!mobileトップへ戻ります。
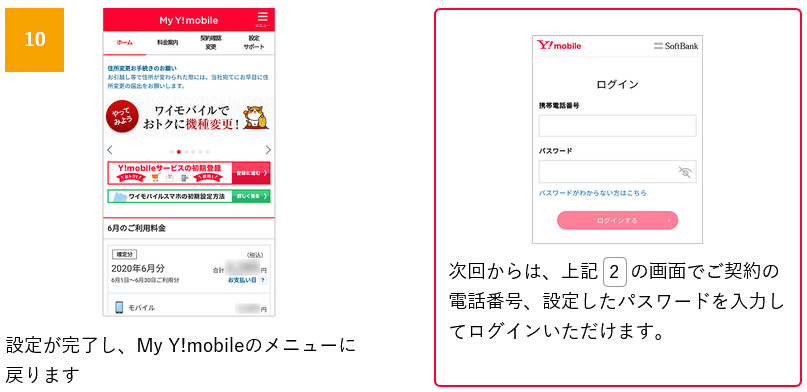
画像引用:My Y!mobileの初期登録をする|Android|ワイモバイルスマホの初期設定方法|Y!mobile - 格安SIM・スマホはワイモバイルで
Googleアカウントの設定をする
Googleアカウントがあれば、Playストアからスマホアプリをダウンロードすることや、Gmailやカレンダー、Googleマップなどを利用することができて便利です。
アカウントは無料で取得でき、好きなユーザー名とパスワードを登録できますので初期設定として行っておきましょう。
ホーム画面を上にスワイプして[設定]をタップ。[ユーザーとアカウント]を選択します。
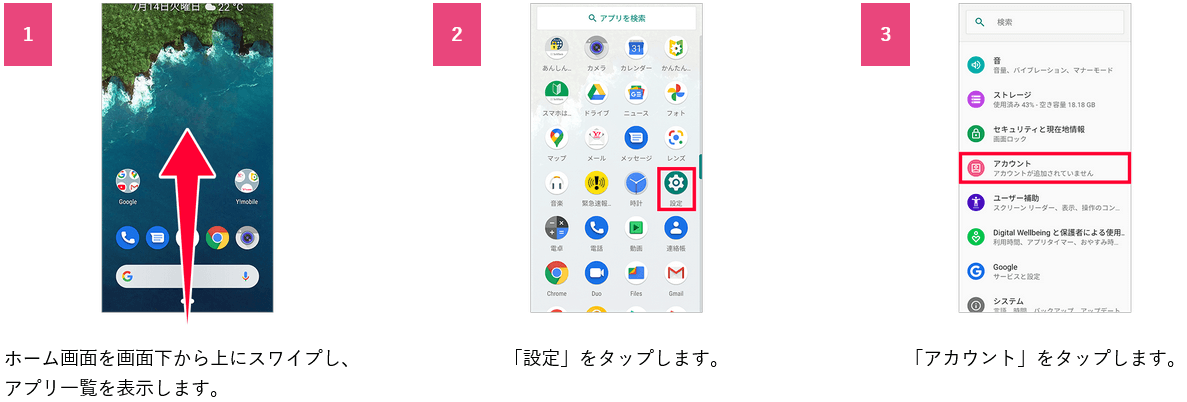
「アカウントを追加」→「Google」→「その他設定」→「アカウント設定」と進みます。
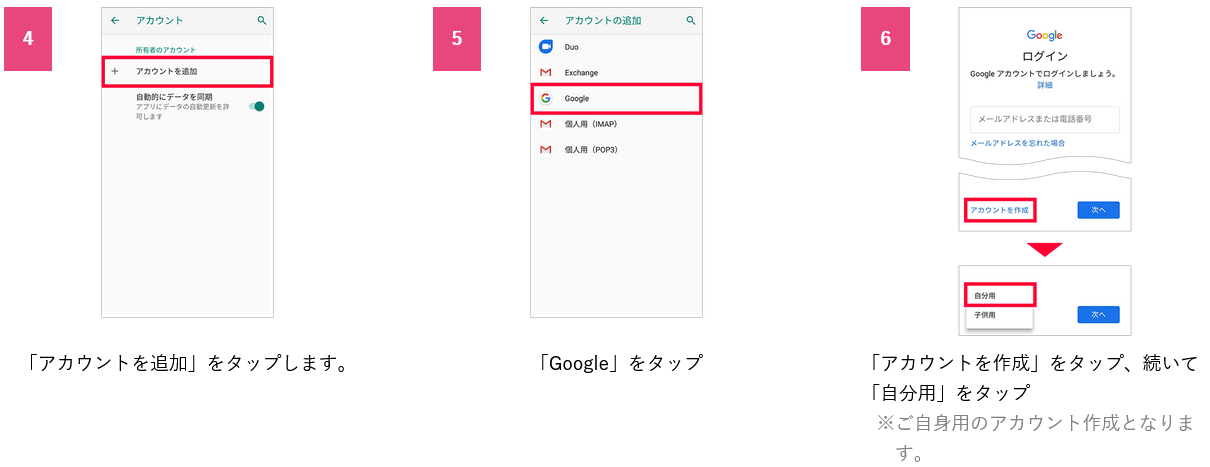
氏名・生年月日・メールアドレスを入力します。
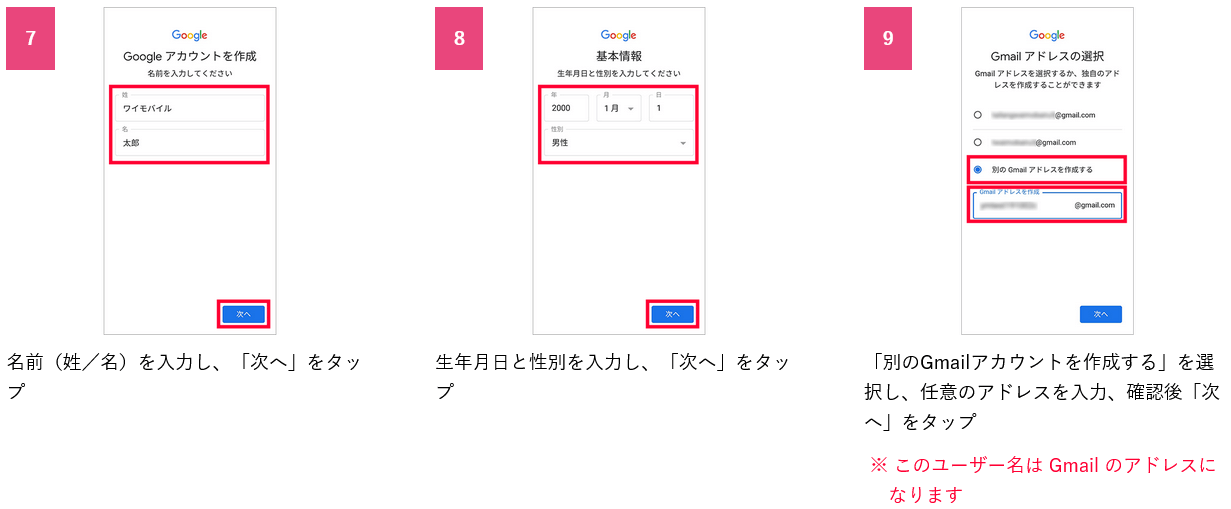
パスワードと電話番号を登録し、規約に同意します。
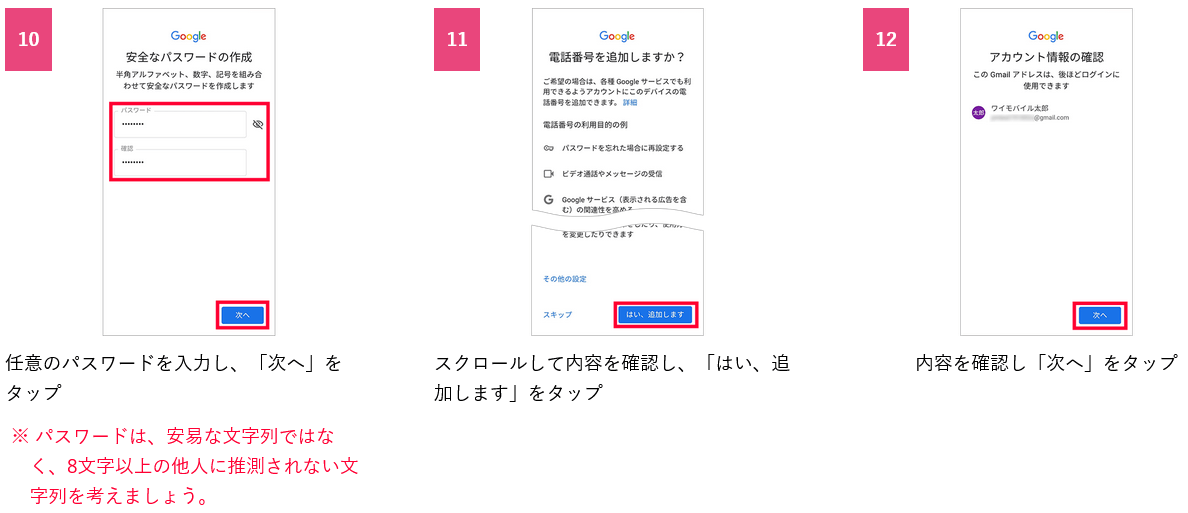
「次へ」をタップし、Googleからのサービスを確認します。
「もっと見る」→「同意する」をタップして登録完了です。
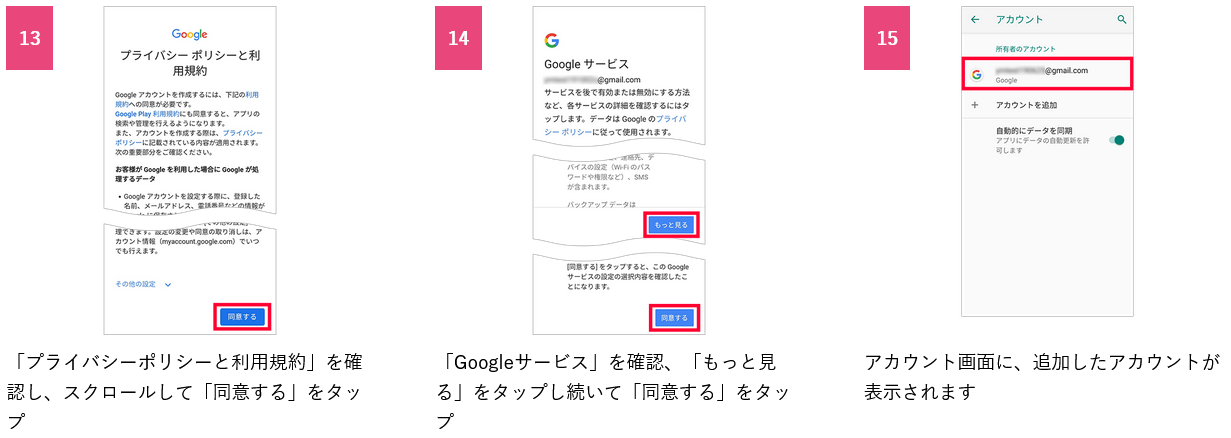
画像引用:Googleアカウントの設定をする|Android|ワイモバイルスマホの初期設定方法|Y!mobile - 格安SIM・スマホはワイモバイルで
上記手順で新しいアカウントを取得できます。
バックアップやデータの引継ぎをする
最後に、「Yahoo!かんたんバックアップ」アプリを使ってバックアップとデータの移行を行います。
バックアップ方法は以下の通りです。
Playストアから「Yahoo!かんたんバックアップ」をインストールし、ログインをタップして、「許可」を選択します。
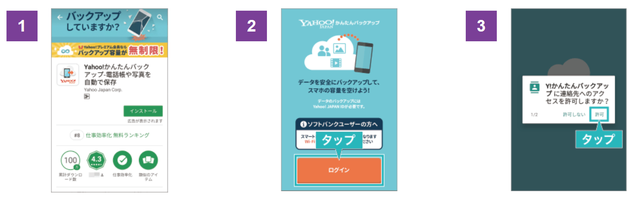
「設定する」をタップし、完了率が100%になったら終了です。
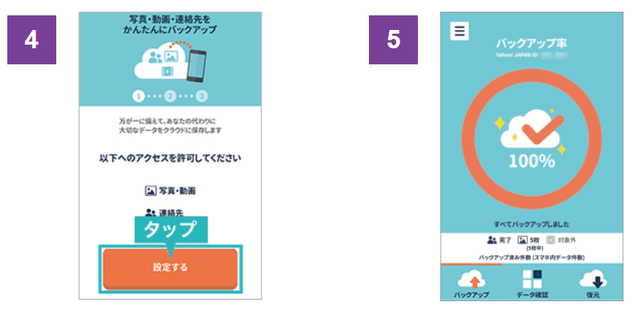
画像引用:Y!mobile「ワイモバイルスマホ初期設定方法」
また、Yahoo! JAPAN IDとオンライン環境を使ってデータ移行を行いましょう。
iPhone同様に機種変更前に行う方法と変更後の新しい端末で行う方法があります。
機種変更前に行う方法はこちら。
AppleStoreから「Yahoo!かんたんバックアップ」のアプリをダウンロードします。
ログインをタップすれば、バックアップ完了です。
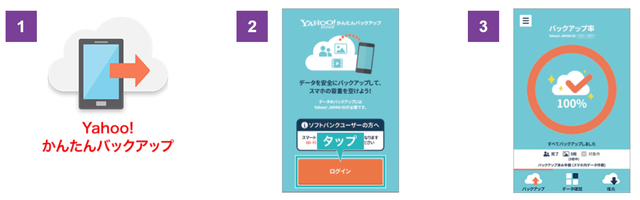
画像引用:Y!mobile「ワイモバイルスマホ初期設定方法」
新しい端末でのデータ移行はまず、「Yahoo!かんたんバックアップ」アプリをダウンロードし以下の通りに行います。
復元するデータを選択し、「復元開始」をタップします。復元率が100%になったら完了です。
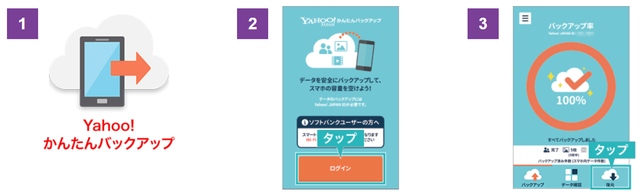
画像引用:Y!mobile「ワイモバイルスマホ初期設定方法」
これで、Androidの初期設定は完了です。
AndroidのY!mobile初期設定あるある
トラブル初期設定後、よくあるトラブルをピックアップしてご紹介しましょう。
AndroidのY!mobile初期設定あるある
- メールを設定したのに送受信ができない
- ソフトバンクWi-Fiスポット提供エリアに接続できない
- 購入時の設定に戻したい-
上記3点について解説します。
メールを設定したのに送受信ができない
設定したにもかかわらずメールの送受信ができない場合には、以下の点を確認してみましょう。
メールの送受信ができない場合
- メールアドレス、ユーザー名、パスワードなどが、プロバイダ指定のものと同じがどうか。
- Outlookからメールを送信する際、アカウントを切り替えて画面右下の[メニュー]-[送受信]を行ったかどうか。
- 送信前に認証が必要なサーバーの場合、以下にチェックをつけて設定を行ったかどうか。
- Outlook:「送信メールに認証を必要とする」
- SHメール:「送信サーバーの認証設定」
購入時の設定に戻したい
万が一、設定や登録内容を初期化したい場合は、以下の手順に従って行いましょう。
ただし、機種によっては画面や手順が異なる場合もありますので注意してください。
また、初期化の前にはGoogleアカウントを取得して、データのバックアップと自動復元ができるようにしておくと良いでしょう。
まずは、設定から「バックアップとリセット」をタップし、それぞれのチェックボックスにチェックがあることを確認します。
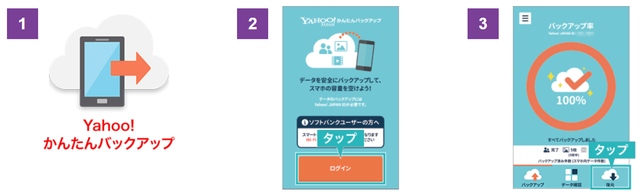
画像引用:Y!mobile「よくあるご質問 (FAQ No. 21470)」
「データの初期化」をタップし、次の画面で「携帯端末をリセット」を選択します。
確認画面が出たら、「すべて消去」をタップします。
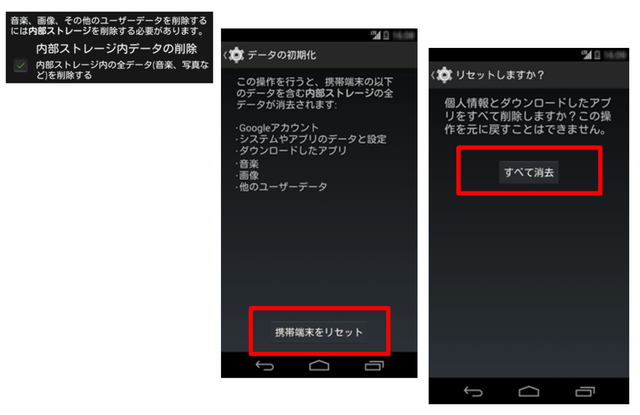
画像引用:Y!mobile「よくあるご質問 (FAQ No. 21470)」
「電源を切る」と表示されたのち、自動的に初期化されてすべて完了です。
「バックアップとリセット」のチェックボックスにチェックがあれば、初期化後に「データのバックアップ」と「自動復元」が行われます。
スマホが2万円以上安くなる!
10周年大感謝祭実施中
まとめ
Y!mobileのiPhone一括設定とAndroidを使用する場合の初期設定についてご紹介しましたがいかがでしたか?
内容をまとめると以下の通りです。
- Y!mobileの初期設定はiPhoneとAndroidで異なる
- iPhoneの場合は、Y!mobileの初期設定を「一括設定」することが可能
- Androidの初期設定は5つのステップが必要、SIMフリーのAndroidならば6つのステップになる
iPhoneを利用している場合もAndroidを利用している場合も、本記事でご紹介した画像を参考に初期設定を行えばスムーズに設定ができるでしょう。
また以下の記事で、ワイモバイルの口コミやソフトバンクとの比較などをご紹介していますのでご参考ください。
スマホが2万円以上安くなる!
10周年大感謝祭実施中

-
人気
-
価格
-
速度
-
-
-

-
- 3GB990円~のベストプランが登場
- ソフトバンクのオンライン専用ブランドで通信速度が速い
- LINEの利用はデータ容量としてカウントされない
- 公式サイトへ
-
-
-
-

-
- 3GB 792円~の業界最安値
- 330円/月からお試しプランを利用できる
- ドコモ・au・ソフトバンクの3回線に対応
- 公式サイトへ
-

-
- 3GBは月額770円!100MB未満なら月額290円!
- 20GBでも月額2,190円と安い
- 5分以内かけ放題オプションが月額500円、完全かけ放題は月額1,480円
- 公式サイトへ
-

-
- 5GB 990円~の業界最安水準
- データ量のシェアや繰り越しができる
- 光回線とセット契約すると月額660円引き
- 公式サイトへ
-

-
- 4GB 1,180円
- 1GB単位のプランで自分に合う内容を選べる
- 60歳以上の方向けにさらに安い「やさしいプラン」がある
- 公式サイトへ
-

-
- 新料金プラン乗り換え先No1
- 3GB未満なら1,078円
- Rakuten Linkアプリで通話もし放題
- 公式サイトへ
-
-
-

-
- ドコモのオンラインブランドでキャリアに匹敵する通信速度
- 5分以内の通話は無料
- 20GBで2,970円の月額料金
- 公式サイトへ
-

-
- キャリアに匹敵する通信速度
- 3GB990円~のベストプランが登場
- LINEの利用はデータ容量としてカウントされない
- 公式サイトへ
-

-
- 格安スマホでは速度ランキングトップクラス
- auと同等の安定した通信速度
- 最大10,000円相当のキャッシュバック実施中
- iPhoneやAndroid端末が安く手に入る
- 公式サイトへ
-

-
- 格安スマホ速度ランキングではUQモバイルに匹敵
- Softbankと同等の安定した通信速度
- ネット割併用で4GBが月額1,078円〜
- 店舗で気軽に相談ができる
- 公式サイトへ
-

-
- 安定のドコモ回線で通信速度も速い
- 動画やSNSをストレスなく楽しめる速度
- 新料金プラン移行で1GB:770円/月
- 機種変更は絶賛受付中
- 公式サイトへ
-
![[関連記事]ワイモバイルの料金プラン・口コミから乗り換え手順解説!ソフトバンクやUQモバイルと徹底比較!のサムネイル](https://assets.soldi.jp/uploads/soldi/path/10432/thumbnail_y_mobile1.png)
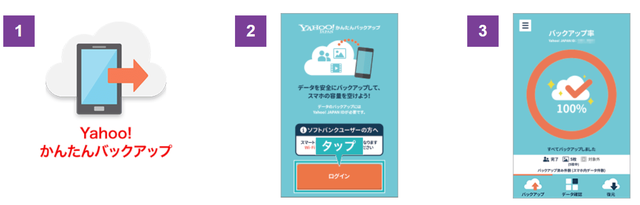
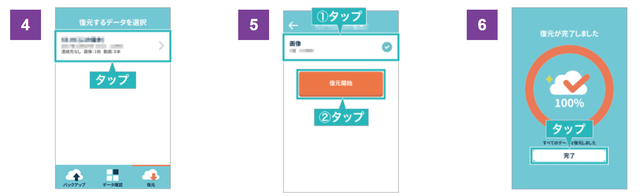








.png)






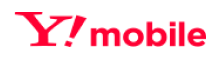
Soldi編集部は「おうちのお金をスマートに」をコンセプトにコンテンツの配信を行っています。