ワイモバイルの設定はこれで完璧!初めてでも安心なAndoroid/iPhoneの設定手順まとめ
このページにはPRリンクが含まれています
ワイモバイル(Y!mobile)の契約が完了して一安心!「さっそく使い始めよう!」という時。
細かい設定が難しそう……と感じてはいませんか?
Y!mobileなどの格安SIMでは、SIMカードを端末にセットして、自分で設定を行う必要があります。
少し複雑に感じるかもしれませんが、使い始めるのに必要な基本設定は大きく分けると、
- APN設定
- Apple ID/Google Pay などのアカウント設定
の2つだけです。
どちらも難しい手順ではありません。
この記事では、Y!mobileの利用開始に必要な設定をわかりやすくお伝えします!
加えて、知っておくと便利&安心なその他の設定方法も紹介しますね。
スマホが2万円以上安くなる!
10周年大感謝祭実施中
目次
また下記の記事で、Y!mobile(ワイモバイル)の料金や口コミなどをまとめていますのでご参考ください。

-
人気
-
価格
-
速度
-
-
-

-
- 3GB990円~のベストプランが登場
- ソフトバンクのオンライン専用ブランドで通信速度が速い
- LINEの利用はデータ容量としてカウントされない
- 公式サイトへ
-
-
-
-

-
- 3GB 792円~の業界最安値
- 330円/月からお試しプランを利用できる
- ドコモ・au・ソフトバンクの3回線に対応
- 公式サイトへ
-

-
- 3GBは月額770円!100MB未満なら月額290円!
- 20GBでも月額2,190円と安い
- 5分以内かけ放題オプションが月額500円、完全かけ放題は月額1,480円
- 公式サイトへ
-

-
- 5GB 990円~の業界最安水準
- データ量のシェアや繰り越しができる
- 光回線とセット契約すると月額660円引き
- 公式サイトへ
-

-
- 4GB 1,180円
- 1GB単位のプランで自分に合う内容を選べる
- 60歳以上の方向けにさらに安い「やさしいプラン」がある
- 公式サイトへ
-

-
- 新料金プラン乗り換え先No1
- 3GB未満なら1,078円
- Rakuten Linkアプリで通話もし放題
- 公式サイトへ
-
-
-

-
- ドコモのオンラインブランドでキャリアに匹敵する通信速度
- 5分以内の通話は無料
- 20GBで2,970円の月額料金
- 公式サイトへ
-

-
- キャリアに匹敵する通信速度
- 3GB990円~のベストプランが登場
- LINEの利用はデータ容量としてカウントされない
- 公式サイトへ
-

-
- 格安スマホでは速度ランキングトップクラス
- auと同等の安定した通信速度
- 最大10,000円相当のキャッシュバック実施中
- iPhoneやAndroid端末が安く手に入る
- 公式サイトへ
-

-
- 格安スマホ速度ランキングではUQモバイルに匹敵
- Softbankと同等の安定した通信速度
- ネット割併用で4GBが月額1,078円〜
- 店舗で気軽に相談ができる
- 公式サイトへ
-

-
- 安定のドコモ回線で通信速度も速い
- 動画やSNSをストレスなく楽しめる速度
- 新料金プラン移行で1GB:770円/月
- 機種変更は絶賛受付中
- 公式サイトへ
-
Y!mobileの基本設定一覧

Y!mobileを iPhone/Androidで使用開始するのに必要な基本設定は、以下の通りです。
| iPhone | Android | |
|---|---|---|
| 設定(1) | MNP転入設定 ※MNP転入を利用した場合のみ | MNP転入設定 ※MNP転入を利用した場合のみ |
| 設定(2) | SIMカードの挿入/APN設定 | SIMカードの挿入/APN設定 |
| 設定(3) | Apple IDの設定 | Googleアカウントの作成または引継ぎ |
(1)MNP転入を利用した場合のみ:MNP転入設定

Y!mobileでは、MNP転入の場合でも、初期設定は新規契約と同様の手順で行います。
特にMNP転入のために必要な手順はありませんので安心してくださいね。
MNP転入の場合も、手元にSIMカードが届いたら、APN設定から始めましょう。
(2)SIMカードが届いたらまずは接続!APN設定の完璧手順

次に、届いたSIMカードを利用するためのAPN設定についてです。
「APN」とは「Access Point Name」の略で、ネットワークに接続するためには、この情報をスマートフォンに設定する必要があります。
それでは早速、Y!mobile回線を利用する際に必要なAPN設定の手順を、SIMカードを挿入するところから順番に紹介していきます。
まずSIMカードを挿入
SIMカードは小さいので落として失くしたりしないよう、落ちついて作業できる場所で行いましょう。
プラスチック板からSIMカードを取り出す
プラスチック板からSIMカードを取り出します。
この時、静電気や水・汚れに注意してください。特に静電気は、金属のドアノブなどに触れることで意識せず帯電してしまうことがあります。
ショートの原因となり、壊れたり、接触不良で利用できなくなったりする可能性があるので気を付けましょう。
iPhoneの場合
側面にあるSIMトレイの位置を確認します。
位置が確認できたら、クリップやSIM取り出しツールなどをトレイの下にある穴に差し込み、SIMトレイを引き出します。
古いSIMカードをトレイから取り外したら、新しいSIMカードの形と向きを確認して合わせ、装着してください。
新しいカードの装着が完了したら、トレイを奥まで差し込んで元のように収納します。これでSIMカードのセットは完了です。
Androidの場合
まずはSIMスロット(トレイ)の位置を確認しましょう。
Androidの場合は、端末によってSIMスロットの位置が異なりますが、本体の周りにSIMスロットがあるタイプと、電池パックを取り外したところにあるタイプのどちらかの場合がほとんどです。
スロットが開けられたら、SIMカードを挿入します。
この時、カードの向き・表裏に注意してください。
正しい方向にセットされていないと、SIMが認識されません。「SIMカードを挿入してください」といったメッセージが表示されてしまいます。
きちんとカードが認識されていれば、SIMカードのセットは完了です。
SIMスロットの位置を、タイプ別に整理しました。
端末の内蓋を外せばすぐにわかるタイプ
電池を外す必要があるタイプ
側面に差し込むタイプ

分かりにくい場合は、取扱説明書などを参考にすると安心です。
iPhoneの場合の設定
それでは、iPhoneのAPN設定について説明します。
設定できるiPhoneはSIMフリー版、またはSIMロックを解除したものに限ります。
また、他社のAPN構成プロファイルをインストールしている方は、先にそのプロファイルを削除する必要があります。
ここでは削除方法も紹介します。
- ネット環境に接続している状態で、Safariを起動し、Y!mobile公式ページにアクセスする
- 公式ページのメニューを開き、検索ボックスに「構成プロファイル」と入力し検索する
- 「[ios]他社が販売するiPhoneをY!mobileで利用するには?〜」をタップし、表示されたページから「APN設定用の構成プロファイル」の項目ををタップする
- 開いたページ右上の、「インストール」をタップする。インストール時にパスコードを求められた場合には、iPhoneのパスコードを入力する。
- インストールできたら、「完了」をタップする
これでiPhoneのAPN設定は完了です。おつかれさまでした!
APN構成プロファイルの削除方法
他社のプロファイルが設定されていると、Y!mobileのプロファイルがインストールできません。
他社のプロファイルが設定されている場合の削除方法は以下の手順になります。
iPhoneのAPN削除手順
1. ホーム画面から「設定」をタップする。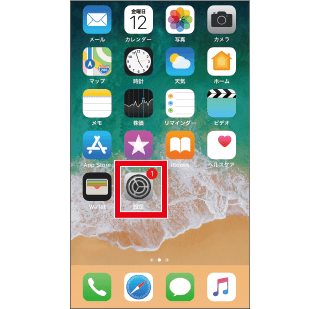
画像引用:Y!mobile「ワイモバイルスマホの初期設定」
2. 「一般」をタップし、その中の「プロファイル」をタップする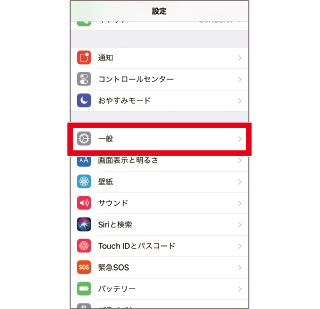
画像引用:Y!mobile「ワイモバイルスマホの初期設定」
3. 他社のSIMのプロファイルが表示されていることを確認し、タップする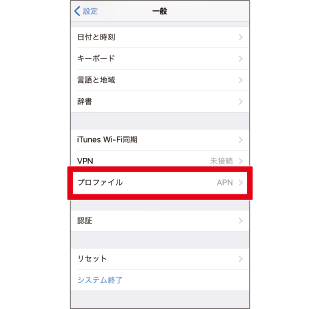
画像引用:Y!mobile「ワイモバイルスマホの初期設定」
4. 表示された画面の、「プロファイルを削除」の項目をタップする(パスコードを求められた場合は、iPhoneのパスコードを入力する)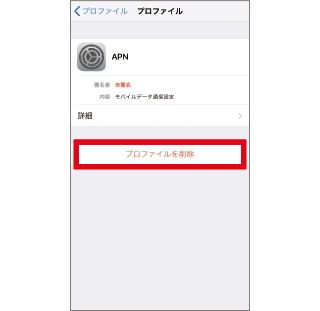
画像引用:Y!mobile ワイモバイルスマホの初期設定
5. 「削除」「キャンセル」のポップアップが出てきたら、「削除」をタップし、完了
Andoroidの場合の設定
Androidの場合でもホーム画面の「設定」から設定することができます。
設定方法は下記の通りです。
AndroidのAPN設定手順
1.ホーム画面から「設定」をタップし、「設定」の中の「その他」をタップ
2.「その他」から「モバイルネットワーク」をタップする
3.「アクセスポイント名」をタップする
4.自動設定がされている場合は、表示されたAPN名の右側にある、「i」アイコンをタップする
未設定の場合には「メニュー」アイコンをタップし、「新しいAPN」をタップします。
5.「アクセスポイントの編集」が表示されたら、それぞれの項目に画像の設定値を入力する
自動設定が済んでいる場合にも、設定内容を確認し、相違がある場合は未設定の場合と同じやり方で新しくAPN設定を行ってください。
※赤字は自分で設定されていないことが多いので注意しましょう。
6.入力が完了したら、間違いがないかを確認し、「保存」をタップする
7.ブラウザを利用し、きちんと通信ができるか確認する
これでAndroidのAPN設定は完了です。
(3)OS別!アカウント設定の方法
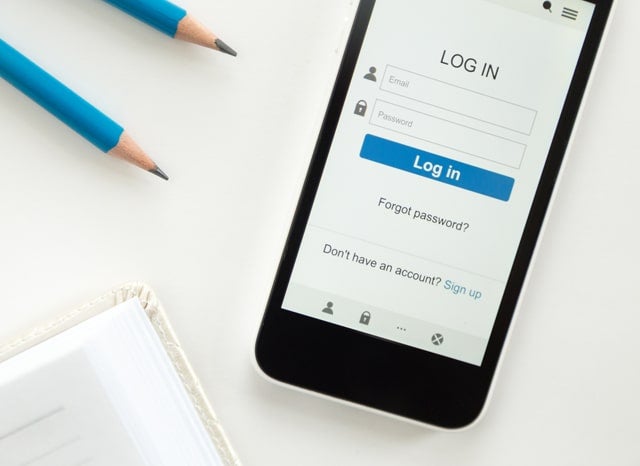
ここからはiPhoneとAndroid、それぞれのOSでAppleやGoogleのサービスを利用するにあたって必要となるアカウントを設定する方法を紹介します。
iPhoneの場合:Apple IDの設定
Appleのサービスを利用する時に使うアカウントのことを「Apple ID」といいます。
アプリや音楽等のダウンロードやその他iPhoneの一部機能では、ここで設定するApple IDとパスワードが必要となります。
それではこれらを設定していきましょう。
Apple IDの設定/サインイン方法
Apple IDの設定/サインイン方法を紹介します。
1. 「設定」から、「iPhoneにサインイン」をタップ、その中の「Apple IDをお持ちでない場合か忘れた場合」をタップする
画像引用:Y!mobile 「Apple IDの設定方法」
2. 「Apple IDを作成」をタップし、生年月日や名前などの情報を入する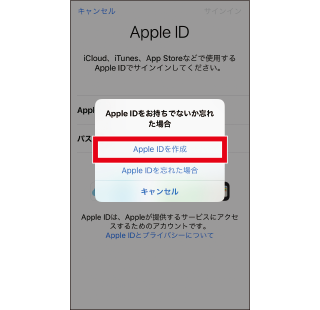
画像引用:Y!mobile 「Apple IDの設定方法」
3. 「メールアドレス」の項目が表示されたら、「無料のiCloudメールを取得」を選択し、希望のメールアドレスを入力する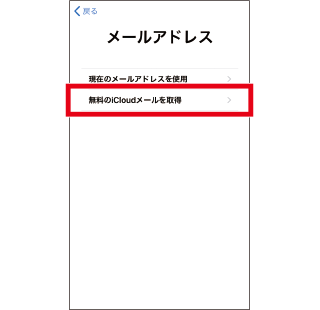
画像引用:Y!mobile 「Apple IDの設定方法」
4. 「パスワード」、「セキュリティ質問」も同じように設定する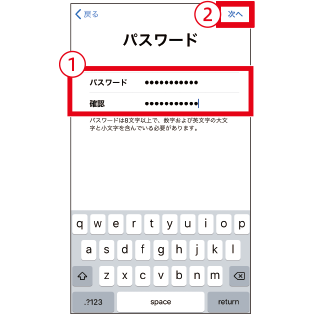
画像引用:Y!mobile 「Apple IDの設定方法」
5. 利用規約が表示されたら、「同意する」をタップすると、「iCloudにサイン中」という表示後「iCloudの設定を完了する」というポップアップが現れるので「OK」をタップして、設定完了
Andoroidの場合:Googleアカウントの設定
Androidでは、Playストアをはじめとしたサービスを利用する際にGoogleアカウントが必要になります。
Googleアカウントを使用するとPlayストアからスマートフォン用のアプリをダウンロードできるだけでなく、メールやカレンダー、写真共有、地図などGoogleのさまざまなサービスを利用することができます。
Google アカウントはお好きなユーザー名とパスワードを用意するだけで無料で登録することが可能です。
それではこれらを設定していきましょう。
Googleアカウントの設定/ログイン
以下がGoogleアカウントの設定 / ログインの手順です。
- ホーム画面から「設定」をタップ、その中の「アカウント」の項目をタップ
- 「アカウント追加」から「Google」を選択し、表示された画面の「または新しいアカウントを作成」をタップする
- 名前、生年月日、ユーザー名、パスワードを画面の表示に従って入力し、設定する
- パスワードまで設定すると「電話番号を追加する」という画面が表示されるので、「はい、使います」をタップする
- 「プライバシーポリシーと利用規約」が表示されるので内容を確認し、「同意する」をタップ
- 確認画面でメールアドレスとパスワードが表示されるので、間違いがないかを確認し、「次へ」をタップで完了
便利なワイモバイルまとめて支払い
App Storeなどで購入したコンテンツや、ショッピングなどの支払いは、月々の携帯利用料金とまとめて支払うことができる「ワイモバイルまとめて支払い」が便利です。
「ワイモバイルまとめて支払い」の設定は、以下のように行うことができます。
iPhoneの場合
1. App storeをタップし、「続ける」→「許可」をタップ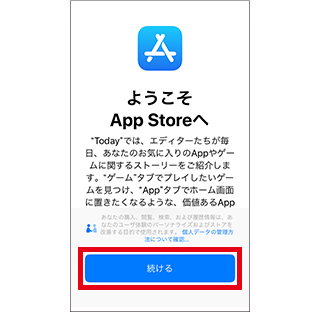
画像引用:Y!mobile 「ワイモバイルまとめて支払いの設定方法」
2. 右上のアイコンをタップし、Apple IDとパスワードを入力してサインインする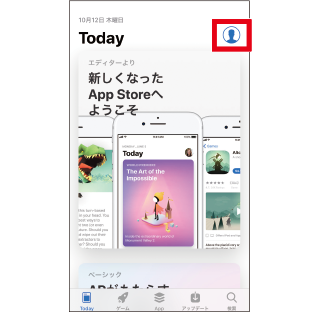
画像引用:Y!mobile 「ワイモバイルまとめて支払いの設定方法」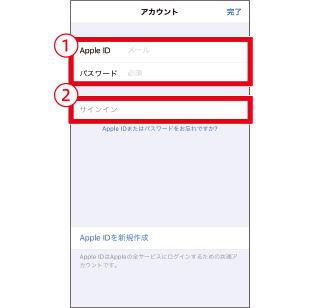
画像引用:Y!mobile 「ワイモバイルまとめて支払いの設定方法」
3. 「レビュー」をタップ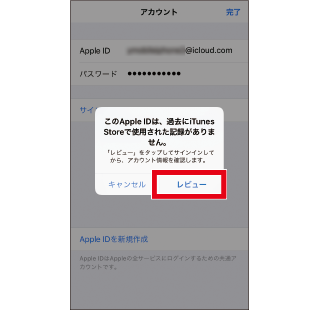
画像引用:Y!mobile 「ワイモバイルまとめて支払いの設定方法」
4. 「利用規約に同意する」を選択し「次へ」をタップ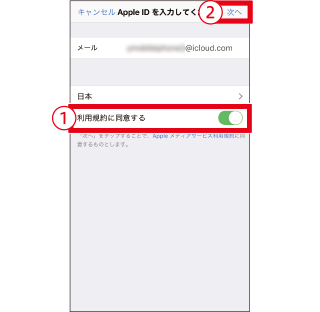
画像引用:Y!mobile 「ワイモバイルまとめて支払いの設定方法」
5. 個人情報を入力、「次へ」をタップ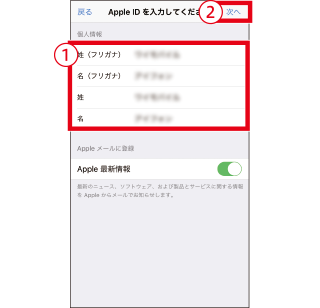
画像引用:Y!mobile 「ワイモバイルまとめて支払いの設定方法」
6. 「キャリア決済」「この携帯電話番号を使用する」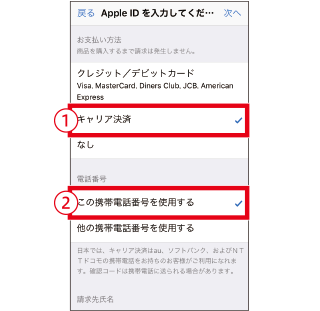
画像引用:Y!mobile 「ワイモバイルまとめて支払いの設定方法」
7. 請求先住所などを入力して「次へ」をタップして、設定完了
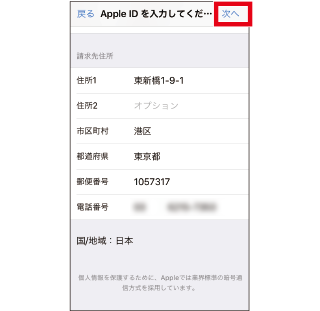
画像引用:Y!mobile 「ワイモバイルまとめて支払いの設定方法」
Androidの場合
1. ホーム画面で「Play ストア」をタップ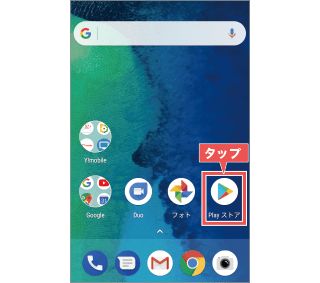
画像引用:Y!mobile「ワイモバイルまとめて支払いの設定方法」
2. 左上の3本線をタップし、「アカウント情報」をタップ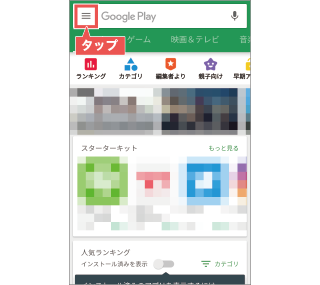
画像引用:Y!mobile「ワイモバイルまとめて支払いの設定方法」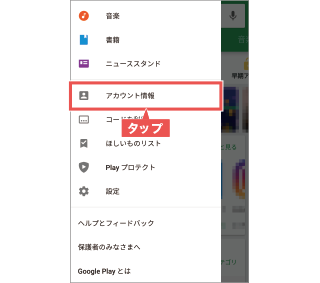
画像引用:Y!mobile「ワイモバイルまとめて支払いの設定方法」
3. 「お支払い方法」をタップ、「Y!mobileの決済を利用」をタップし、画面にしたがって操作し、設定完了
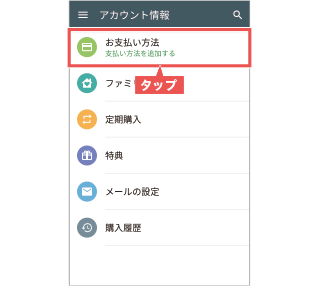
画像引用:Y!mobile「ワイモバイルまとめて支払いの設定方法」
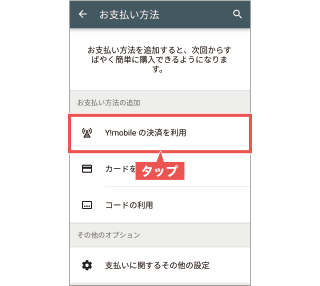
画像引用:Y!mobile「ワイモバイルまとめて支払いの設定方法」
(4)LINEは引き継げる?各種SNSの設定も

これでY!mobileを利用開始する際の基本的な設定は完了ですが、端末ごと機種変更する際には他にもいくつか気を付けておきたいポイントがあります。
特にLINEなど一部のSNSでは、機種変更などで端末が変わる際には事前に引き継ぎ設定を行っておないとアカウントが消えてしまうものもあるので注意が必要です。
代表的なSNSの設定について確認していきましょう。
LINEの引継ぎ・インストール設定について
機種変更などで端末が変わる場合、以前から使っていたLINEを引き続き利用するためには、新しいスマートフォンにLINEのアカウントを引き継ぐ必要があります。
アカウントの引き継ぎを行わずに「新規登録」をしてしまうと、それまで使用していたアカウントは削除されてしまい、友だちやグループだけでなく、購入したスタンプまで全ての情報が消えてしまいます。
機種変更前には必ず、以下の手順を確認しておくようにしましょう。
1. 機種変更前、LINE引き継ぎの準備
スマートフォンを機種変更する前に、以下の4点を確認してください。
1-1. LINEに登録したメールアドレスが有効かどうか確認
ラインの引き継ぎには有効なメールアドレスが必要です。
未登録の場合や、もう使えないアドレスをそのまま登録している場合には、有効なメールアドレスを登録する必要があります。
LINEにメールアドレスを登録する手順
- メニューの「友達」から「設定」を選択、「アカウント」から「メールアドレス」をタップする
- メールアドレスとパスワード入力し、「確認」をタップする
- 届いた認証番号を入力する or またはURLをタップする
- 「登録する」をタップして完了
1-2. 登録したパスワードの再設定
セキュリティ上、自分が設定したパスワードは表示されないとのことです。
念のためにパスワードの再設定をしておきましょう。
1-3.トーク履歴のバックアップ
今までのトーク履歴を新しいスマホにも残しておきたい場合には、トーク履歴のバックアップが必要です。
iPhoneとAndroidでは方法が異なります。それぞれの手順はこちらです。
iPhoneの場合
- メニューの「友達」から「設定」、「設定」の中から「トーク」をタップする
- 「トークのバックアップ」から、「今すぐバックアップ」をタップし、バックアップ完了
ただし、iCloud Driveをオンにし、LINEバージョン6.4.0、iOS8.1以上である必要があります。
Androidの場合
- メニューの「友達」から「設定」、「設定」の中から「トーク」をタップする
- 「トーク履歴のバックアップ・復元」から、「Googleドライブにバックアップする」をタップし、バックアップ完了
Androidの場合は、GoogleDriveを利用してバックアップを行います。
バックアップには、LINEバージョン7.5.0以上である必要があります。
1-4. 引き継ぎの許可(機種変更をする当日に行ってください)
機種変更後の電話番号が変わる場合、iTunesやiCloudから復元する場合、またはFacebookログインを利用してアカウント引き継ぎする場合には、機種変更前のスマートフォンで引き継ぎの許可設定をしておく必要があります。
引き継ぎの許可設定
[友だち]>[設定] > [アカウント引き継ぎ設定] の [アカウントを引き継ぐ] をオンにしてください。
設定後は36時間以内に引き継ぎを行ってください。
※36時間を超えた場合、再度許可設定を行う必要があります。
2. 新しいスマートフォンへのLINEアカウント引き継ぎ
機種変更が終わったら、1で確認をしたメールアドレスとパスワードを使っていよいよ新しいスマートフォンにLINEのアカウントを引き継ぎです。
新しいスマートフォンにLINEのアカウントを引き継ぐ手順
- 新しいスマートフォンにLINEアプリをインストールし、開いた最初の画面で「ログイン」をタップする
※このとき誤って「新規登録」を押すと新しいアカウントが作成されてしまい、友だちや購入したスタンプなどのデータが削除され、復元できません。ご注意ください。 - 画面に従って登録したメールアドレスとパスワードを入力する
- 電話番号を入力するとSMSメッセージが届くので、そこに記載された認証番号を入力し、ログイン・引き継ぎ完了
※Androidの場合は認証番号の入力は自動で行われる
これで無事に引き継ぎが完了しました!
インストールした後の最初の画面で、[新規登録]をタップしてしまうと、引き継ぎではなく新しいアカウントが作成され、全てのデータが削除されてしまいます。
削除されたデータは復活できないので、ここは大変注意が必要です!
Facebookの設定
FacebookではLINEのような複雑な引き継ぎ作業は必要なく、登録していたメールアドレスとパスワードのログイン情報を覚えていれば問題ありません。
新しいスマホにアプリをインストールし、ログインするだけで今まで通り利用することが可能です。
注意しておきたいのが、Y!mobileに乗り換えたことで携帯電話会社が変わっているので、ドコモやauといったキャリアのメールアドレスは使用できなくなってしまっていることです。
基本的に機種変更後も使えなくなった古いメールアドレスとパスワードでログインすることが可能ですが、早めに新しいメールドレスに変更しておくと安心です。
Twitterの設定
Twitterの場合もFacebookと同じように、登録していたメールアドレスとパスワードのログイン情報があれば、アプリインストール・ログイン後、新しいスマホでも今まで通り利用することができます。
ここでも使えなくなった古いメールアドレスとパスワードでログインすることが可能ですが、早めに新しいメールドレスに変更しておきましょう。
(5)更に効率よく使いこなすために!ぜひ実践したい5つの設定

ここまでのさまざまな設定、おつかれさまでした!
まだ余力が残っているという方は、ぜひこれらの設定もしてみてください。
より快適な格安SIMライフが訪れること間違いなしです!
テザリングの設定
「テザリング」とは、スマートフォンの通信機能を利用することで、Wi-Fiなどに接続できない場所でもパソコンやタブレットなどの端末をインターネット利用できるようにする機能のことです。
Y!mobileではこのテザリングを無料で利用することが可能です。
iPhoneでのテザリング設定方法(親機として利用する場合)
- ホーム画面から「設定」をタップ、「インターネット共有」の項目を開く
- Wi-Fiのパスワードの項目をタップし、パスワードを設定する
- 「インターネット共有」のスイッチをタップし、オンにする
- ポップアップが表示された場合、Wi-FiとBluetoothをともにオンにする
- ネットワーク名とパスワードを確認し、利用する子機を接続する
※「インターネット共有」の画面が表示された状態で、子機にネットワーク名のパスワードを入力する
Androidの場合、機種によって設定アプリの項目の名前が異なる場合がありますが、基本的な手順はiPhoneと同様です。
連絡先の移行設定
今まで使用していたスマホのSIMカードだけを入れ替えてそのまま使う場合には、連絡先や写真などといったスマホのデータはそのままなので、連絡先の移行作業は必要ありません。
「Yahoo!かんたんバックアップ」アプリが簡単
アプリの利用にはYahoo! JAPAN IDが必要です。
この作業はオンライン環境が必要となるので、機種変更の前に行うか、Wi-Fi環境で実施してください。
「Yahoo!かんたんバックアップ」アプリを使うとこれらのデータを簡単に移し替えることができます。
ぜひ利用してみてください。
ダウンロードは、Y!mobile 公式「Yahoo!かんたんバックアップ」から。
アプリをインストールしYahooサービスにログインすると、スマートフォンにある画像、動画、連絡先などのバックアップをYahoo!のクラウドに毎日自動で行ってくれるので、大変便利です。
不要な通信を防ぐ!アプリの自動アップデートをオフにする設定
アプリの自動アップデートは便利な機能でもありますが、気づかぬうちにデータ容量や電池の使いすぎに繋がってしまうことがあります。
この自動起動・アップデートは設定でオフにすることが可能です。
Androidでの設定方法
Androidの場合、機種によって「設定」での表示が異なる場合がありますが、基本的にはこの手順で設定できます。
- ホーム画面で「アプリケーション一覧」 を選択
- Playストア を選択
- 「メニュー」 → 「設定」を選択
- 「アプリの自動更新」を選択
- 「アプリを自動更新しない」を選択し、設定完了
iPhoneでの設定方法
- ホーム画面で「設定」 を選択
- 「iTunesStoreとAppStore」 を選択
- 「アップデート」をタップ、オフにして設定完了
セキュリティアプリの導入設定
Y!mobileでAndroid端末を利用する場合、セキュリティアプリ「スマートセキュリティ for Androidpowered by Norton」の導入がオススメです。
ウイルス対策だけではなく、盗難・紛失してしまった際に安心な遠隔データ消去や、迷惑電話対策のための電話着信・SMS受信拒否などが毎月300円で利用できる、月額制の総合セキュリティサービスです(2018年7月現在の情報です)。
既にY!mobileを契約している場合でも、My Y!mobileから申し込むことができます。
セキュリティアプリのダウンロードは、こちらのY!mobile公式ページ「スマートセキュリティ for Android powered by Norton」より行ってください。
端末バックアップの設定
端末の容量がいっぱいになってしまったり、故障時にデータを簡単にしたりするためにもスマホのバックアップをとっておくことはとても重要です。
「連絡先の移行設定」でもご紹介した「Yahoo!かんたんバックアップ」アプリを用いることで写真や連絡先などのデータを保存しておくことができます。
Yahoo!かんたんバックアップアプリのダウンロードはこちらから。
まとめ
Y!mobile利用開始にあたっての基本設定自体は、それほど複雑ではありません。
Y!mobileはヘルプサービスも充実しているので、疑問が解決できない時にはチャットやカスタマーセンターなどを気軽に利用してみるのもオススメです。
Y!mobileお問い合わせ先一覧はこちら。
これからスタートするあなたのY!mobileライフが快適なものになりますように!
また以下の記事で、ワイモバイルの口コミやソフトバンクとの比較などをご紹介していますのでご参考ください。

-
人気
-
価格
-
速度
-
-
-

-
- 3GB990円~のベストプランが登場
- ソフトバンクのオンライン専用ブランドで通信速度が速い
- LINEの利用はデータ容量としてカウントされない
- 公式サイトへ
-
-
-
-

-
- 3GB 792円~の業界最安値
- 330円/月からお試しプランを利用できる
- ドコモ・au・ソフトバンクの3回線に対応
- 公式サイトへ
-

-
- 3GBは月額770円!100MB未満なら月額290円!
- 20GBでも月額2,190円と安い
- 5分以内かけ放題オプションが月額500円、完全かけ放題は月額1,480円
- 公式サイトへ
-

-
- 5GB 990円~の業界最安水準
- データ量のシェアや繰り越しができる
- 光回線とセット契約すると月額660円引き
- 公式サイトへ
-

-
- 4GB 1,180円
- 1GB単位のプランで自分に合う内容を選べる
- 60歳以上の方向けにさらに安い「やさしいプラン」がある
- 公式サイトへ
-

-
- 新料金プラン乗り換え先No1
- 3GB未満なら1,078円
- Rakuten Linkアプリで通話もし放題
- 公式サイトへ
-
-
-

-
- ドコモのオンラインブランドでキャリアに匹敵する通信速度
- 5分以内の通話は無料
- 20GBで2,970円の月額料金
- 公式サイトへ
-

-
- キャリアに匹敵する通信速度
- 3GB990円~のベストプランが登場
- LINEの利用はデータ容量としてカウントされない
- 公式サイトへ
-

-
- 格安スマホでは速度ランキングトップクラス
- auと同等の安定した通信速度
- 最大10,000円相当のキャッシュバック実施中
- iPhoneやAndroid端末が安く手に入る
- 公式サイトへ
-

-
- 格安スマホ速度ランキングではUQモバイルに匹敵
- Softbankと同等の安定した通信速度
- ネット割併用で4GBが月額1,078円〜
- 店舗で気軽に相談ができる
- 公式サイトへ
-

-
- 安定のドコモ回線で通信速度も速い
- 動画やSNSをストレスなく楽しめる速度
- 新料金プラン移行で1GB:770円/月
- 機種変更は絶賛受付中
- 公式サイトへ
-
![[関連記事]ワイモバイルの料金プラン・口コミから乗り換え手順解説!ソフトバンクやUQモバイルと徹底比較!のサムネイル](https://assets.soldi.jp/uploads/soldi/path/10432/thumbnail_y_mobile1.png)


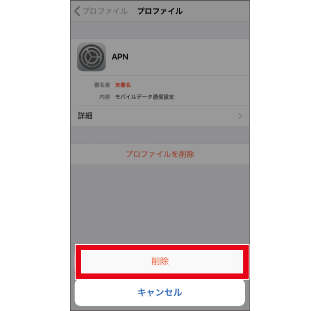
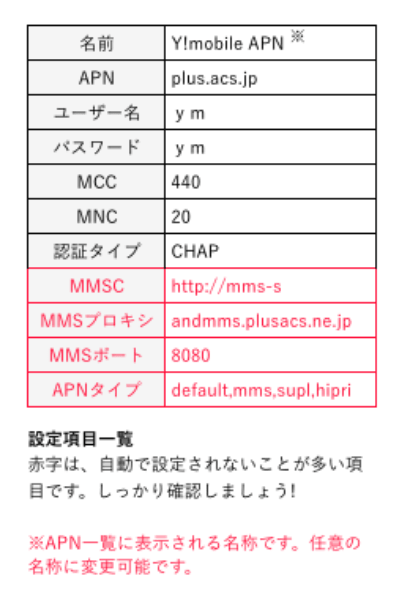
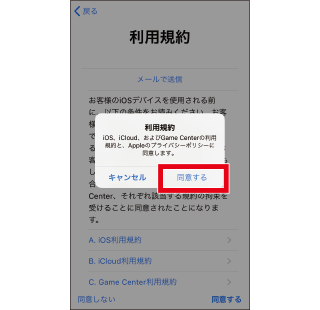
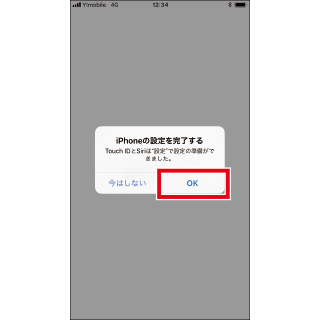








.png)






Soldi編集部は「おうちのお金をスマートに」をコンセプトにコンテンツの配信を行っています。