【初期設定2/3】ワイモバイルのAPN設定方法
このページにはPRリンクが含まれています



このページではY!mobileのAPN設定方法を解説します。
APN設定が必要なのは
- Android
- iPhone12シリーズ
です。
12シリーズ以外のiPhoneは、
11、SE(第2世代)をはじめ
APN設定の必要はありません。
最新のiOSにバージョンアップしてあれば大丈夫です。
このページは飛ばして【初期設定3/3】Y!mobileサービスの設定をご覧ください。
APN設定が必要な方は、公式サイトやこのページを参考に、ゆっくり作業してみてください。
スマホが2万円以上安くなる!
10周年大感謝祭実施中
APNとは?
APNとは「Access Point Name(アクセス・ポイント・ネーム)」のこと。
このAPN設定を行うことで、安定したインターネット通信が出来るようになります。
設定が必要なのは
- Android
- iPhone12シリーズ
です。
12シリーズ以外のiPhoneは、SE(第2世代)もふくめて設定必要はありません。
最新のiOSにしておくだけで大丈夫です。

APN設定 iPhoneの場合
iPhoneのAPN設定方法を解説します。

それになんでSoftBankなの?

APN設定をすることでちゃんと回線が安定します。
SoftBank表示なのは、Y!mobileがソフトバンクグループだからですね。
APN設定はSIMカードの差し替えをした直後に作業を行います。
このページを見ながらゆっくり行ってください。
作業はWi-Fiに接続して行います。
safariを起動してください。
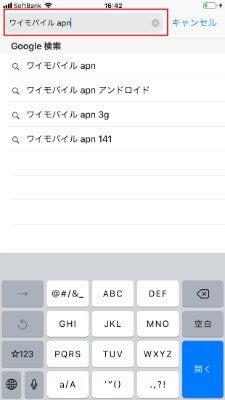
“ワイモバイル apn”と入れて検索します。
もしくはこのリンクをタップしてください。
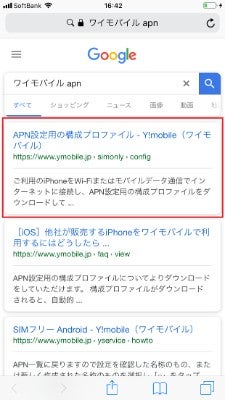
検索結果のいちばん上に「APN設定用の構成プロファイル-Y!mobile(ワイモバイル)」というワイモバイルのページが出てくるはずです。
このページをタップしてください。
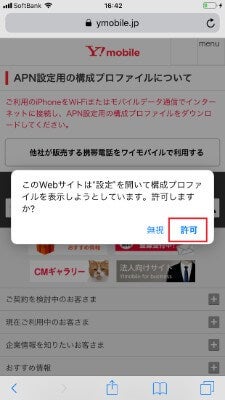
ページが表示されるとすぐにこのように表示されます。
「許可」をタップしてください。
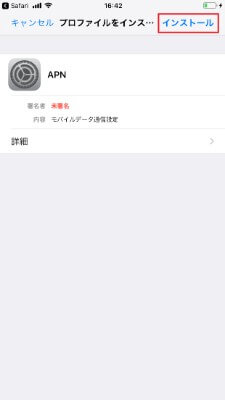
するとiPhoneの【設定】の画面に移ります。
右上の「インストール」をタップします。
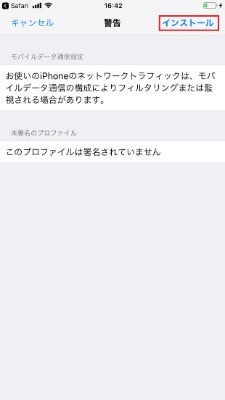
「警告」と書かれた画面が表示されます。
こう表示されるのが正常なので安心してください
続いて「インストール」をタップします。するとAPN設定のインストールが始まります。
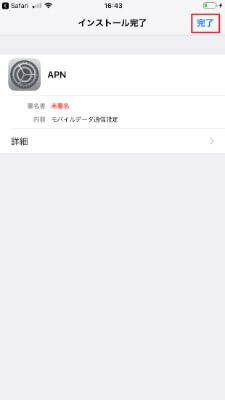
すぐに「インストール完了」の画面が表示されます。
右上の「完了」をタップしてください。
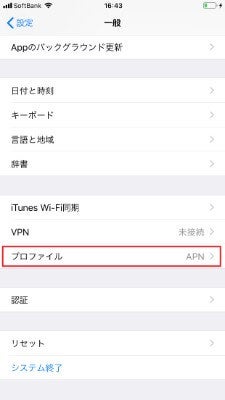
これでAPN設定が完了しました。
iPhoneの【設定】>【一般】の画面に「プロファイル APN」と表示されているはずです。
しばらく待つと4G接続ができるようになります。
この後はY!mobileサービスの初期設定などを行います。
ヤフープレミアムの無料会員登録やY!mobileメール、無料Wi-fiの設定などより快適になります。
【初期設定3/3】Y!mobileサービスの設定をご覧ください。
スマホが2万円以上安くなる!
10周年大感謝祭実施中
APN設定 Androidの場合
ここではXperia8を例に解説します。
機種によって多少異なることはありますが、
おおむね同じです。
Y!mobileのSIMカードを挿した状態から始めます。
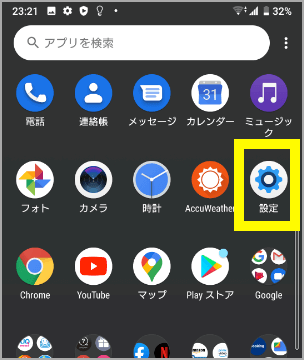
ホーム画面の「設定」をタップします。
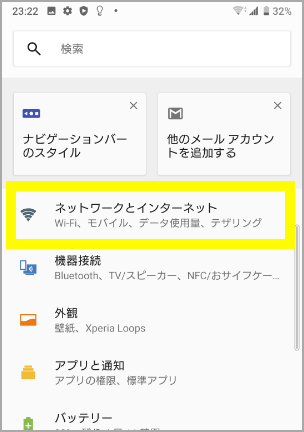
「ネットワークとインターネット」をタップします。
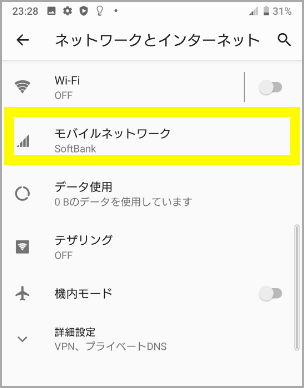
「モバイルネットワーク」をタップします。
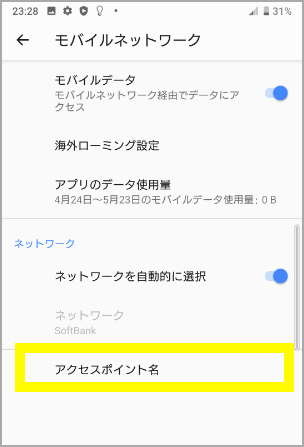
「アクセスポイント名」をタップします。
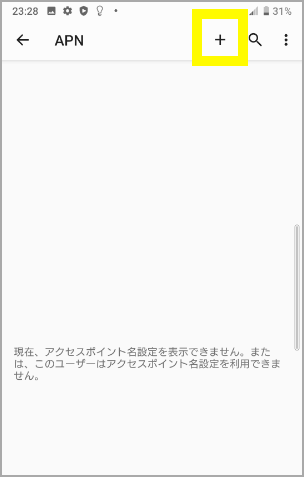
画面上部の「+」をタップします。
機種によってはここですでに「Y!mobile APN」が自動設定されている場合があります。
その場合でも内容をあらためて編集するか、いったん削除して再度設定するようにします。
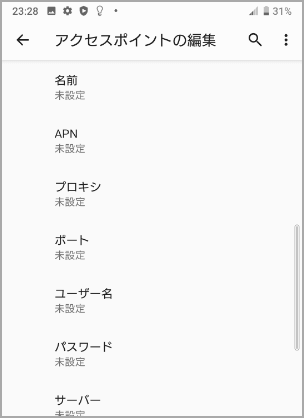
「アクセスポイントの編集」に入ります。
自動設定されていない場合は、全てが未設定となっています。
ここに下表の値を手入力していきます。
| 名前 | Y!mobile APN |
|---|---|
| APN | plus.acs.jp |
| ユーザー名 | ym |
| パスワード | ym |
| MCC | 440 |
| MNC | 20 |
| 認証タイプ | CHAP |
| MMSC | http://mms-s |
| MMSプロキシ | andmms.plusacs.ne.jp |
| MMSポート | 8080 |
| APNタイプ | default,mms,supl,hipri |
このほかの項目は触る必要はありません。
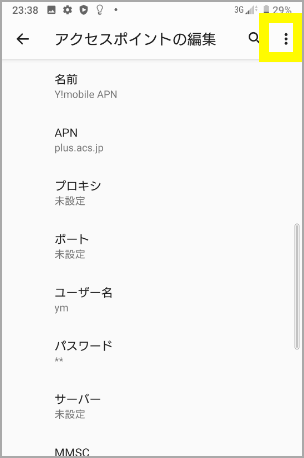
右上のメニューを開きます。
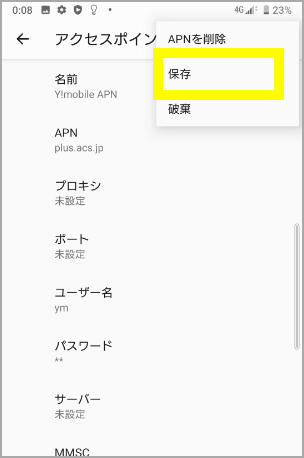
保存を「タップ」します。
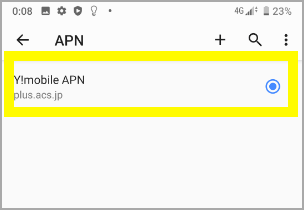
APN設定の画面に戻り、このように表示されていたらOKです。
空白になっている場合は何度か画面を切り替えてみてください。
しばらく経つと4Gと表示されます。
Chromeなどを開いてネットワークに接続されていることが確認できたら完了です!

良かったですね!

順を追っていけば自分ででも出来るもんだね

でも本当にすんなりでしたね
この後はワイモバイルサービスの設定
この後はY!mobileサービスの初期設定などを行います。
ヤフープレミアムの無料会員登録やY!mobileメール、無料Wi-fiの設定などより快適になります。
【初期設定3/3】Y!mobileサービスの設定をご覧ください。

スマホが2万円以上安くなる!
10周年大感謝祭実施中
ポイント別 格安SIMランキング
-
総合
-
料金
-
速度
-
-
-
1位

-
- 家族割・ひかり回線とのセット割でさらにお得に
- ソフトバンク回線を利用していて通信速度が安定してはやい
- 他社からの乗り換えでPayPayポイント還元(※1)
- 公式サイトへ
-
-
-
2位

-
- 新プランで5GB 990円~の業界最安水準
- データ量のシェアや繰り越しができる
- 光回線とセット契約すると月額660円引き
- 公式サイトへ
-
-
-
3位

-
- Softbankと同等の安定した通信速度
- 3GB990円~のベストプランが登場
- 一部LINEの利用はデータ通信量としてカウントされない(※2)
- 公式サイトへ
-
-
-

-
- 格安SIMの中でも最速クラスの通信速度
- 家族セット割・自宅セット割でさらにお得に
- 他社からののりかえで10,000円分のau PAY残高還元
- 公式サイトへ
-
-
-

-
- 新料金プラン乗り換え先No1
- Rakuten 最強プランを他社からの乗り換えで初めて申し込みで最大12,000ポイント還元!
- データ無制限・通話もかけ放題
- 公式サイトへ
-
-
-
-
-
1位

-
- 3GB 792円~の業界最安値
- 330円/月からお試しプランを利用できる
- ドコモ・au・ソフトバンクの3回線に対応
- 公式サイトへ
-
-
-
-
-
1位

-
- ドコモのオンラインブランドでキャリアに匹敵する通信速度
- 5分以内の通話は無料
- 20GBで2,970円の月額料金
- 公式サイトへ
-
-
-
2位

-
- キャリアに匹敵する通信速度
- 3GB990円~のベストプランが登場
- LINEの利用はデータ容量としてカウントされない(※1)
- 公式サイトへ
-
-
-
3位

-
- 格安スマホでは速度ランキングトップクラス
- auと同等の安定した通信速度
- 最大10,000円相当のau PAY残高還元実施中
- iPhoneやAndroid端末が安く手に入る
- 公式サイトへ
-
-
-

-
- 格安スマホ速度ランキングではUQモバイルに匹敵
- Softbankと同等の安定した通信速度
- ネット割併用で4GBが月額1,078円~
- 店舗で気軽に相談ができる
- 公式サイトへ
-
※MMD研究所調べ -
※2024年7月現在の情報です。
※1 ソフトバンク/LINEMO/LINEモバイル(ソフトバンク回線)及びソフトバンク回線MVNOからののりかえは対象外。PayPayギフトカードでの付与、出金・譲渡不可。データ増量OP(月額550円)への加入が必要。
※2 トークでの位置情報の共有・Live の利用、スタンプショップの利用、ニュース記事の閲覧など、一部 LINE ギガフリーの対象外があります。










.png)






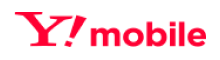
Soldi編集部は「おうちのお金をスマートに」をコンセプトにコンテンツの配信を行っています。