サービスやアプリごとにWi-Fiに通信制限ができる?
このページにはPRリンクが含まれています

AndroidやiPhoneのアプリは、自動的にネットワーク通信を行うものも多いです。
使った実感がないのに通信量を調べてみると思ったより多くのデータ通信を行っていることがあるのはそのせいでしょう。
この記事ではこんな疑問に答えます!
- いつも思ったよりデータ通信量が多いのに、理由が分からない
- 月末になるとデータ容量がぎりぎり。簡単に節約する方法が知りたい
- アプリごとにデータ通信をする・しないの管理はできる?
常に最新の情報を更新する必要がないようなアプリは、 自動的に行うネットワーク通信を停止しておけば、通信量を抑えることができます。
特定のアプリのネットワーク通信を制限する機能も、Android、iPhoneともにあらかじめ用意されています。
特別なアプリを導入するといった手間は不要で、今までよりデータ通信量を抑えられます。
以下でiPhone、Androidそれぞれの通信を制限する方法を説明しています。
簡単な設定なのでぜひ試してみてくださいね!
目次
通信制限の設定・確認方法(iPhoneの場合)
STEP 1 設定画面を開く
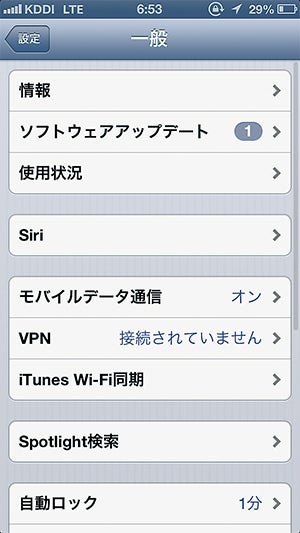
通信量の確認と同じように「設定」の「一般」から「モバイルデータ通信」を選択します。
STEP 2 アプリを選んでオフ
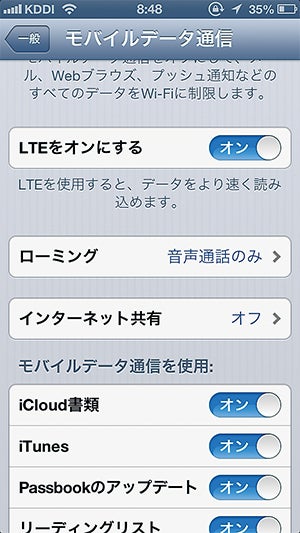
モバイルデータ通信を使用しているアプリの一覧が表示されます。
オフに切り替えると無線LAN環境でのみ通信を行うようになります。
通信制限の設定・確認方法(Androidの場合)
STEP 1 設定画面を開く
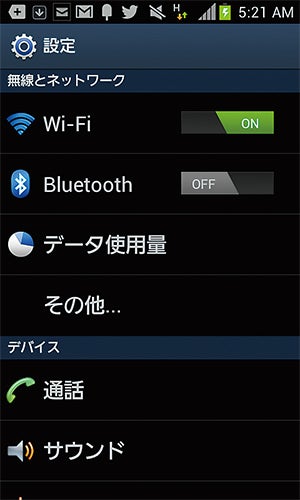
設定画面を開き「データ使用量」を選択しましょう。
STEP 2 アプリごとの通信量をチェック
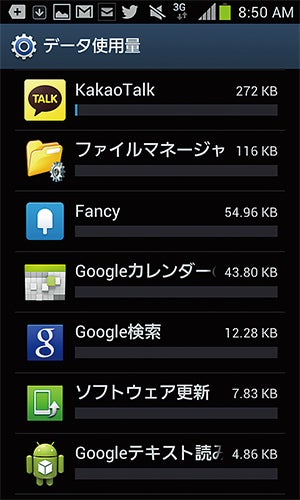
これまでにデータ通信を行ったアプリとデータ量が一覧表示されます。
STEP 3 データ通信を制限
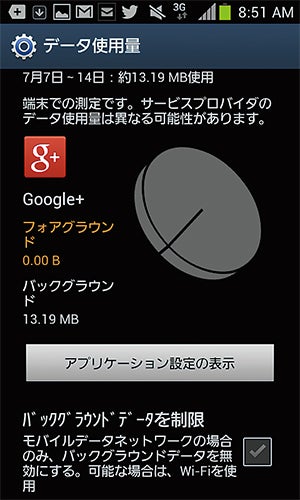
一覧から特定のアプリを選択 。
詳細が表示されたら「バックグラウンドデータを制限」にチェックを入れることで、3GやLTE通信を制限できます。
STEP 4 アプリの通信量も確認
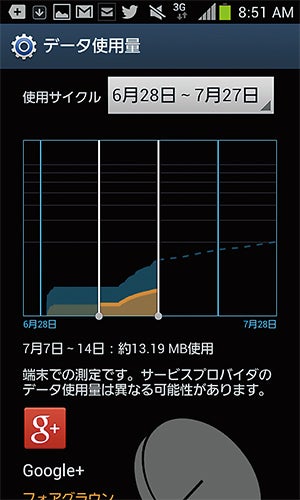
アプリごとの通信量も確認できます。
通信量が多いアプリに制限をかけると効果が大きいです。
まとめ
ご紹介した設定は、3GやLTEによる通信は行いませんが、無線LAN接続時などにはこれまでと同じようにネットワーク通信を行うことになります。
データの送受信を行う頻度が下がるだけで、アプリの使い勝手もこれまでとそう変わらないはずです。
そのアプリに関するデータの更新が行われないわけではないので、重要なアプリ以外は自動データ通信を停止してもよいでしょう。
いま自分がどれだけ通信量を使用しているのかを管理することもできるので、月末になるとデータ容量を使い切ってしまいがちな人はぜひ活用してみてくださいね。














Soldi編集部は「おうちのお金をスマートに」をコンセプトにコンテンツの配信を行っています。